Como instalar qualquer software sem privilégios de administrador no Windows 11, 10
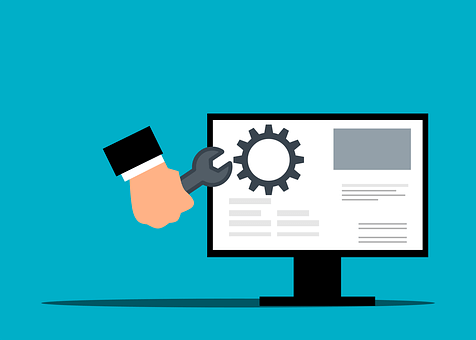
- 3181
- 245
- Ms. Travis Schumm
Para instalar a maior parte do software em uma máquina Windows, você precisa de direitos de administrador e esse é um requisito de segurança muito padrão. Mas você pode não ser o usuário administrador em todos os PC que você usa. Embora o requisito de ser um usuário administrador para instalar um software seja um recurso incrível para melhorar a segurança, pode ser frustrante não poder instalar um software quando você deseja tanto instalar um. Então, existe uma solução alternativa? Definitivamente há uma solução alternativa e estamos aqui para ajudá -lo.
Embora isso possa parecer um processo difícil, a solução é surpreendentemente bastante simples e direta. Neste artigo, orientamos você através das etapas de como você pode instalar facilmente qualquer software sem ter direitos de administrador em sua máquina Windows. Espero que goste!
Solução
Passo 1: Pressione as chaves Win + d ir para Área de Trabalho imediatamente.
Como a seguir, Clique com o botão direito do mouse Em qualquer espaço vazio no Área de Trabalho, Clique em Novo e depois clique em Pasta Para criar uma nova pasta em sua área de trabalho.
Observação: Não é obrigatório que você crie uma pasta na área de trabalho. Não é obrigatório que você crie uma pasta. Mas por conveniência e para facilitar o acesso, uma pasta na área de trabalho é criada.
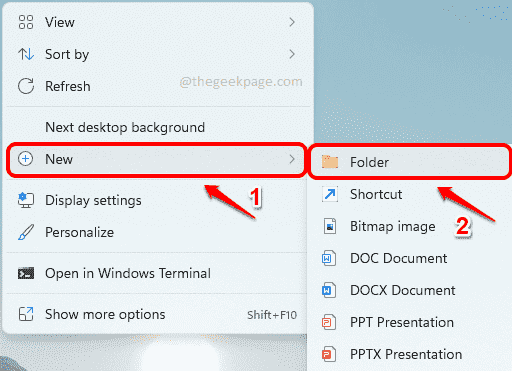
Passo 2: Você pode dar qualquer nome a esta pasta. Mesmo se você não dar um nome, está totalmente bem. Nomeamos nossa pasta Direitos do Administrador da Página Geek.
Duplo click no pasta para entrar dentro dele.
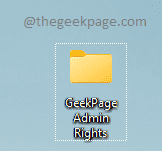
etapa 3: Agora, você precisa Copie seu arquivo de instalador dentro desta pasta recém -criada.
No exemplo abaixo, estou tentando instalar o VLC Player sem direitos de administrador. Por isso, baixei e copiei o arquivo de instalação do VLC na minha pasta recém -criada.
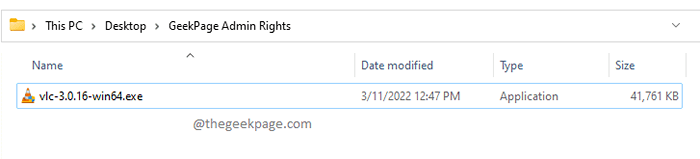
Passo 4: Como a seguir, Clique com o botão direito do mouse Em um espaço vazio dentro da pasta, clique em Novo e depois clique em Documento de texto.
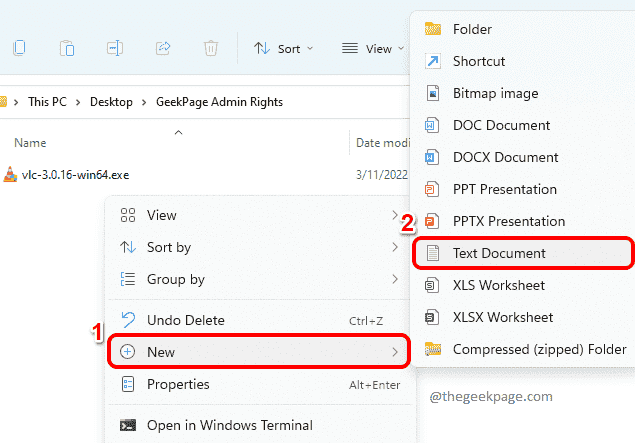
Etapa 5: Duplo click no recém -criado documento de texto Para editá -lo.
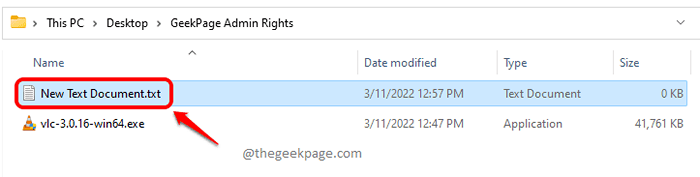
Etapa 6: Quando o documento de texto se abre no bloco de notas, Copie e cole o seguinte código Fluget nele.
set _compat_layer = runasinvoker
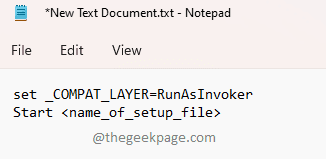
Etapa 7: Como a seguir, volte para a pasta onde você copiou o arquivo do instalador, clique nele e pressione o F2 chave. Agora basta pressionar as chaves Ctrl + c para cópia de o nome de o instalador arquivo.
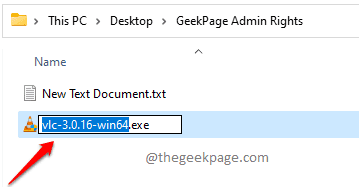
Etapa 8: Volte ao arquivo no bloco de notas e substitua com o nome do arquivo do instalador que você copiou Etapa 7.
Então, finalmente, meu código seria o seguinte.
SET _COMPAT_LAYER = RUNASINVOKER START VLC-3.0.16-WIN64
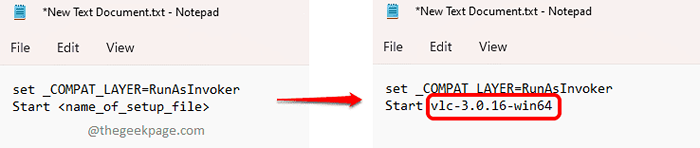
Etapa 9: Finalmente, clique no Arquivo guia na parte superior e depois atinge o Salvar botão. É isso. Seu arquivo agora seria salvo.
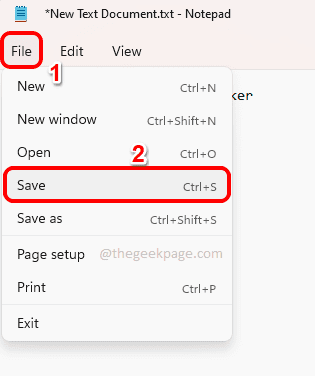
Etapa 10: Agora volte para a pasta que você criou e clique no texto documento. aperte o F2 chave para Renomear o arquivo.
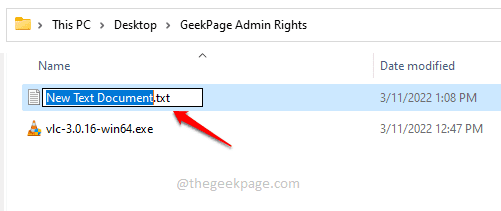
Etapa 11: Dê ao arquivo qualquer nome que você quiser. Mas certifique -se de dar .bastão Como a extensão do arquivo.
No exemplo abaixo, dei o nome do arquivo como geek_page_admin_rights.bastão.
Depois de terminar a nomeação, basta pressionar Digitar chave, sobre a qual um Renomear confirmação a caixa de diálogo aparecerá, na qual você tem que pressionar o Sim botão para prosseguir.
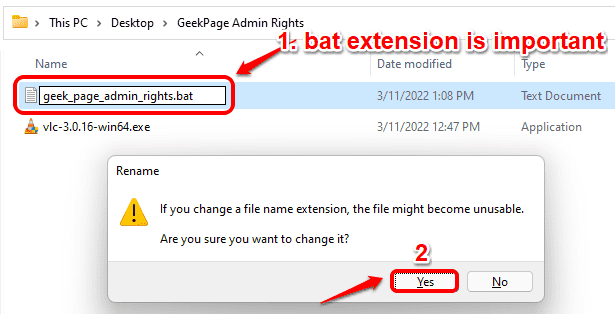
Etapa 12: É isso. Se agora você olhar para o seu arquivo, poderá ver que o tipo de arquivo mudou de Documento de texto para Arquivo em lote do Windows.
Duplo click No arquivo agora para executar o script em lote.
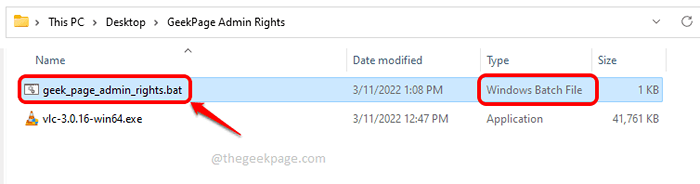
Etapa 13: É isso. O script em lote agora seria executado, lançando o instalador especificado após o Começar comando dentro dele.
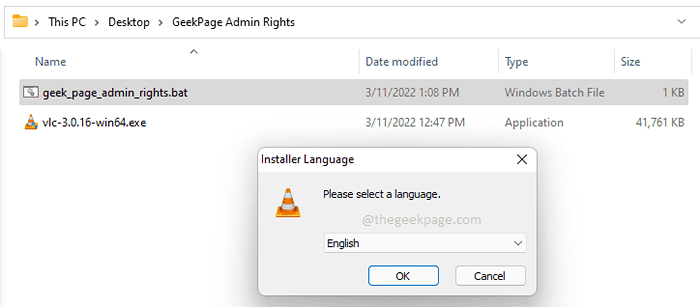
Diga -nos na seção de comentários se você achou o artigo útil.
- « Corrigir houve muitos erros de falhas de login no vapor
- Como corrigir o Adobe Save for Web Error Problem »

