Corrigir houve muitos erros de falhas de login no vapor
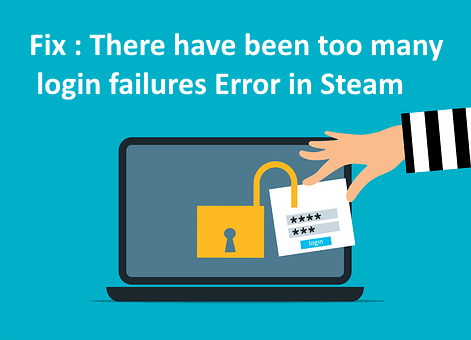
- 1862
- 289
- Wendell Legros
Muitos usuários relataram recentemente que não podem fazer login no aplicativo Steam no aplicativo de desktop ou no navegador. Está lançando um erro que diz que houve muitas falhas de login da sua rede em um curto período de tempo. Isso deixou os usuários decepcionados quando não conseguem fazer nada a respeito.
Pode haver muitas razões para esse erro ocorrer durante o login no aplicativo Steam e listamos alguns deles.
- Problema de conexão de rede.
- Conexão de Internet instável.
- Dados do navegador corrompido.
- Credenciais de login de vapor alteradas.
Se algum usuário também estiver experimentando esse tipo de erro, compilamos algumas correções que definitivamente ajudarão o usuário a resolver esse erro e poderão fazer login no aplicativo Steam com sucesso novamente.
Índice
- Corrigir 1 - Redefina a senha da conta do Steam
- Corrigir 2 - Excluir ou limpar o histórico e dados de navegação do navegador
- Corrigir 3 - Verifique sua conexão com a Internet
Corrigir 1 - Redefina a senha da conta do Steam
Se houver uma mudança nas credenciais da conta do vapor, ocorrendo esse erro é uma possibilidade. Como resultado, é melhor alterar a senha da sua conta Steam através das etapas abaixo.
Etapa 1: aberto Vapor Aplicativo do Começar menu no sistema Windows pressionando o janelas chave e clique Todos os aplicativos.
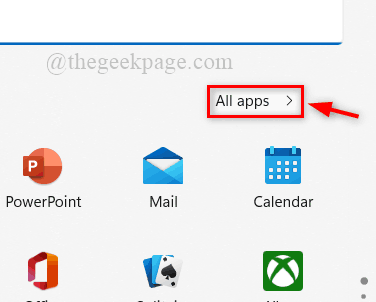
Etapa 2: role a lista de aplicativos e clique no Vapor pasta para expandi -lo e selecionar Vapor para iniciá -lo.
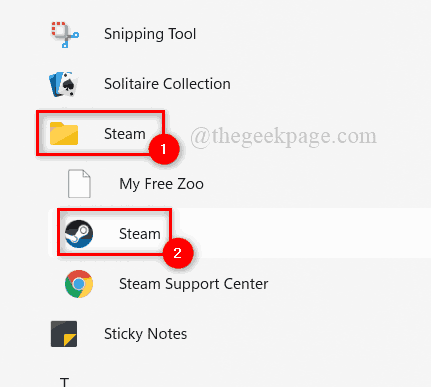
Etapa 3: Na janela do aplicativo Steam, clique FAÇA LOGIN EM UMA CONTA EXISTENTE Para ir para a página de login.

Etapa 4: então clique Eu não posso entrar… continuar.
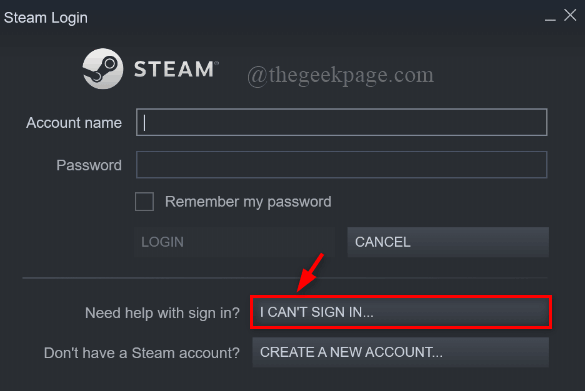
OBSERVAÇÃO: Se você está usando Vapor a partir de um navegador da web, Em seguida, clique aqui para acessar a página de login no Steam em uma nova guia.
Então clique Esqueceu sua senha? Sob o botão de entrada, o que o leva à página de suporte a vapor, como mostrado abaixo.
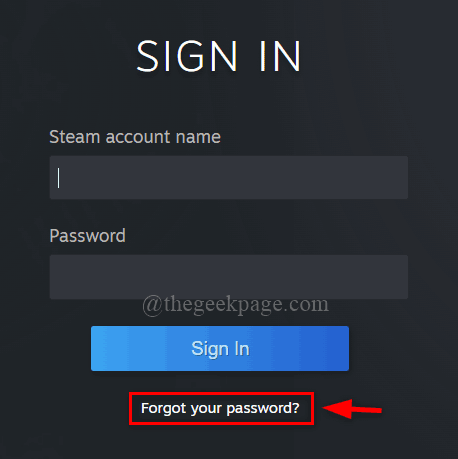
Etapa 5: Selecione Esqueci o nome da conta do meu vapor ou a senha Da lista de opções na página de suporte a vapor.
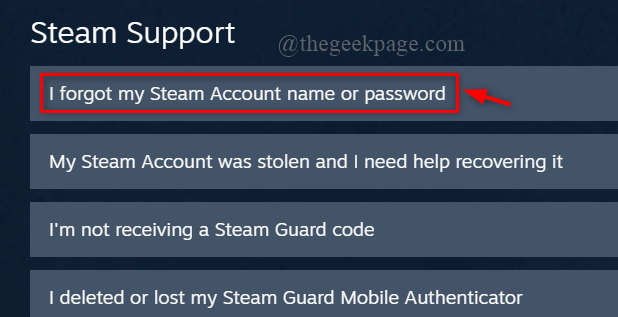
Etapa 6: depois, insira o endereço de e -mail ou o número de telefone e execute o teste de recaptcha “eu não sou um robô”E clique Procurar botão para obter o nome da conta do Steam.
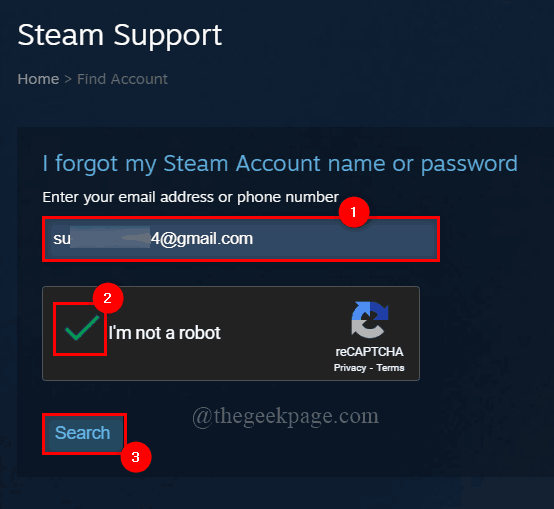
Etapa 7: então clique Envie um e -mail um código de verificação da conta para *** [email protected] e a equipe de suporte a vapor enviará um código de verificação para o endereço de e -mail inserido por você.
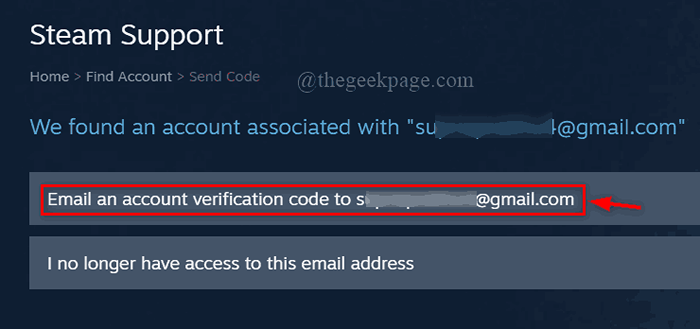
Etapa 8: vá para sua caixa de entrada de e -mail e abra o e -mail do código de verificação enviado pela equipe de suporte a vapor.
Etapa 9: clique no Retomar a recuperação botão no e -mail, como mostrado abaixo.
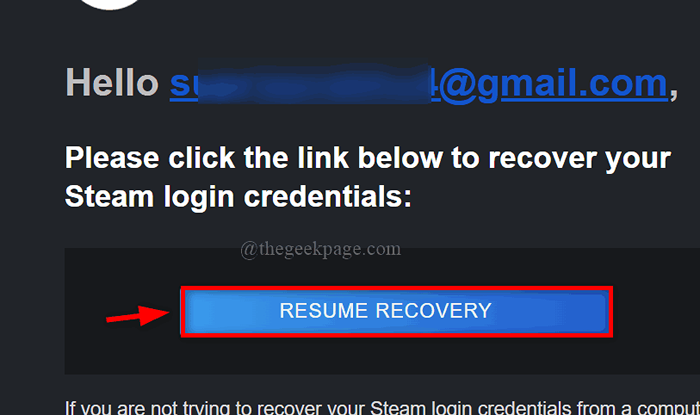
Etapa 10: Na página Alterar senha, insira a nova senha em Mudar minha senha e também digite a mesma senha novamente em Entre sua nova senha.
Etapa 11: Finalmente, clique Alterar a senha.
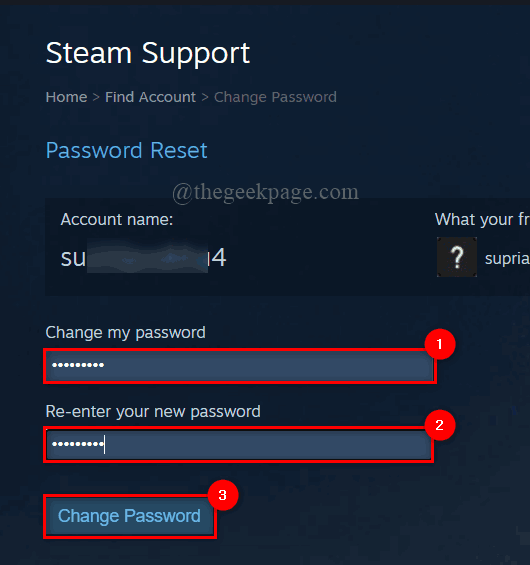
Etapa 12: Agora sua senha será atualizada e exibida na página.
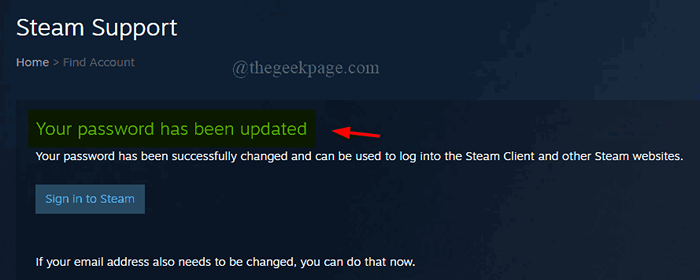
Etapa 13: vá para o aplicativo Steam e faça login com a senha recém -criada.
Espero que você possa fazer login normalmente no aplicativo Steam.
Corrigir 2 - Excluir ou limpar o histórico e dados de navegação do navegador
Às vezes, se houver dados corrompidos no navegador, os dados de cookies ou os dados do histórico de navegação, isso causará esse erro ao fazer login na conta do Steam. Por isso, recomendamos que nossos usuários limpem seus dados de histórico de navegação em seus respectivos navegadores.
Aqui estão alguns passos de como fazer isso.
Etapa 1: aberto Google Chrome em seu sistema pressionando o janelas chave e digitação Google Chrome.
Etapa 2: Selecione Google Chrome dos resultados da pesquisa como mostrado abaixo.
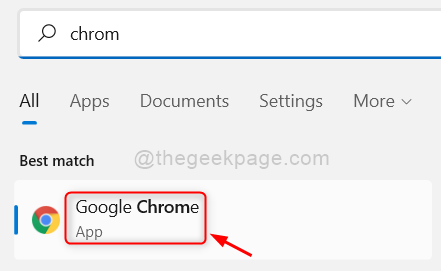
Etapa 3: Na janela do Google Chrome, clique Três pontos verticais (mostram mais opções) como mostrado abaixo.
Etapa 4: então, selecione Configurações da lista.
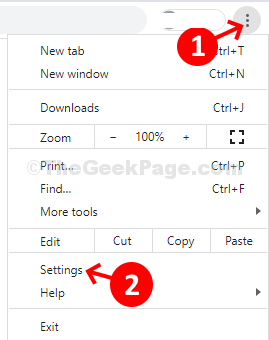
Etapa 5: Clique Segurança e privacidade No menu do lado esquerdo das configurações.

Etapa 6: Selecione Dados claros de navegação como mostrado abaixo.
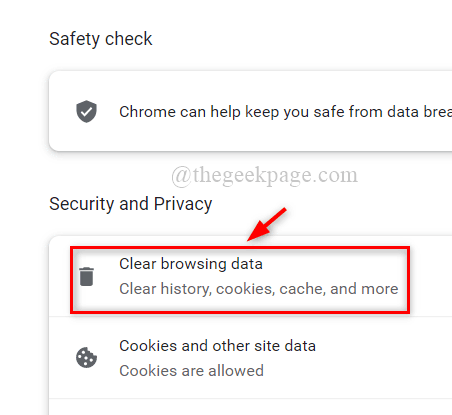
Etapa 7: Certifique -se de Tempo todo é selecionado como Intervalo de tempo.
Etapa 7: verifique as três caixas de seleção e clique Apagar os dados como mostrado abaixo.

Etapa 8: agora o histórico de navegação é excluído.
Etapa 9: feche o navegador no sistema.
Agora tente fazer login no aplicativo Steam e veja se isso pode ser feito sem nenhum problema.
Espero que isso resolva o problema.
Corrigir 3 - Verifique sua conexão com a Internet
Sempre que existe uma conexão instável à Internet no sistema, os problemas de login tendem a acontecer no aplicativo que precisa de acesso à Internet. Portanto, é recomendável verificar sua conexão com a Internet.
Abaixo estão as etapas para garantir uma conexão estável à Internet.
- Reinicie seu roteador Wi-Fi uma vez se você estiver usando Wi-Fi.
- Se você estiver usando o Ethernet, desconecte o cabo do sistema e aguarde algum tempo e conecte -o novamente.
- Agora verifique se a conexão com a Internet está estável. Caso contrário, entre em contato com o seu provedor de serviços de internet.
Espero que isso resolva o problema.
Obrigado pela leitura! Deixe -nos comentários abaixo se for necessário algum esclarecimento.
- « Como desativar o Windows Defender SmartScreen no Windows 11, 10
- Como instalar qualquer software sem privilégios de administrador no Windows 11, 10 »

