Como corrigir o Adobe Save for Web Error Problem
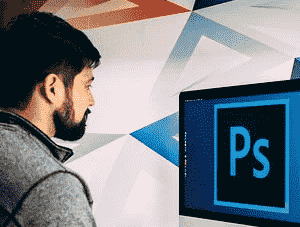
- 3054
- 442
- Mrs. Christopher Okuneva
A Adobe é muito útil não apenas enquanto trabalha em diferentes projetos, mas a capacidade de exportar para uma variedade de formatos de arquivo é frequentemente bem apreciada pela comunidade do editor. Mas, ao exportar alguns arquivos, você pode ver esta mensagem de erro na tela - “Adobe Salvar por erro na web. Não foi possível concluir esta operação.““. Então, se você está na mesma situação, procurando uma saída imediata dessa situação, você acabou de desembarcar na página correta. Mas antes de pular para as principais soluções, tente esses remédios rápidos para uma resolução fácil.
Soluções alternativas -
1. Se for a primeira vez, feche o Photoshop, inicie e tente outra vez.
2. Tente exportar o arquivo em outro formato (como .Jpeg) ou para um local completamente novo.
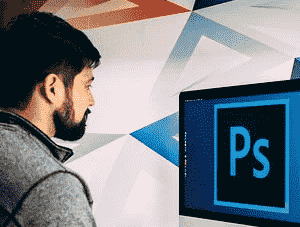
Índice
- Corrigir 1 - diminuir o tamanho da imagem
- Fix 2 - Edite o registro
- Corrigir 3 - verifique a nomeação
- Corrija 4 - Visualize a imagem
- Corrigir 5 - Ligue as configurações de exportação otimizadas
- Corrigir 6 - Verifique se o Adobe Photoshop está atualizado
- Fix 7 - Levante o uso da RAM
- Corrigir 8 - Redefinir preferências do Photoshop
- Corrigir 9 - Esvazie as pastas temp
Corrigir 1 - diminuir o tamanho da imagem
Antes de fazer qualquer coisa, sugerimos que você dê uma olhada no tamanho da imagem em comparação com o tamanho da tela. Se a imagem parece ser absurdamente maior (15.000 polegadas), tente diminuir as medidas para pixel e testar novamente.
Agora, se o tamanho da tela for menor que a própria imagem, ajuste a tela como exatamente do mesmo tamanho que a imagem ou um tamanho maior.
Agora, você pode tentar salvar o arquivo para a web novamente. Se a questão persistir, vá para a próxima solução.
Fix 2 - Edite o registro
Se ajustar o tamanho da imagem não funcionar, tente editar o registro.
1. Tipo "regedit”Na caixa de pesquisa.
2. Depois disso, toque “Editor de registro”Para acessar.
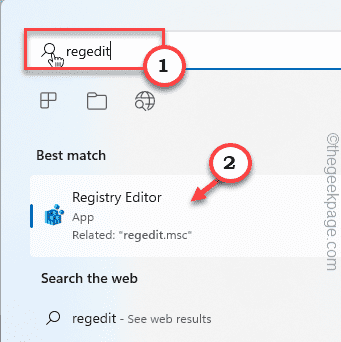
Aviso - Você vai ajustar seu registro. Como editor de registro é uma parte muito importante do seu sistema, você deve fazer um backup de registro de antemão.
Quando o editor de registro se abrir, toque em “Arquivo““. Então toque “Exportar”Para criar um novo backup de registro em seu sistema.
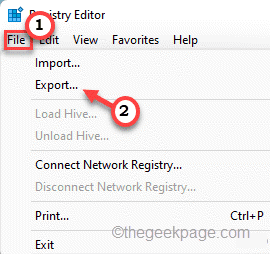
Mais tarde, você pode usar este backup se as coisas der errado.
3. Agora, expanda o lado esquerdo dessa maneira ~
Computador \ hkey_local_machine \ software \ adobe \ photoshop \
4. Em seguida, no lado direito, selecione a chave (que é um número) no lado esquerdo.
[No nosso caso, é “90““. Pode mudar dependendo de qual versão do Adobe Photoshop você está usando.]
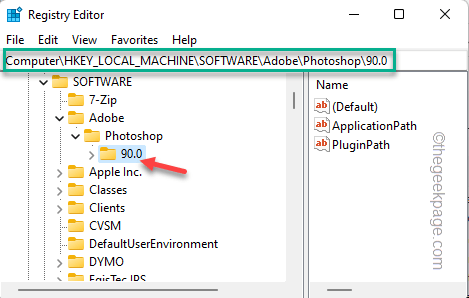
5. No lado direito, clique com o botão direito do mouse no espaço e clique em “Novo>" e "Valor DWORD (32 bits)““.
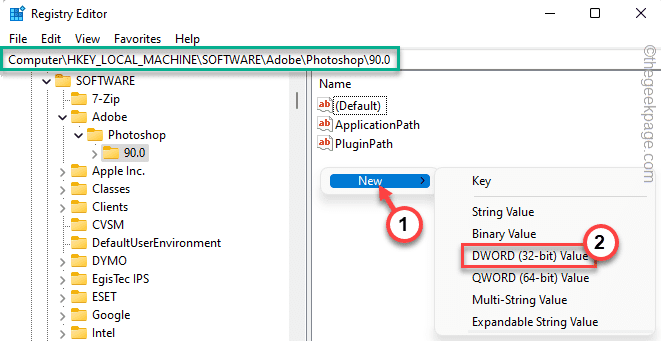
6. Nomeie este valor como “SubstitutophysicalMemoryMB““.
7. Depois disso, toque duplo Para dar um novo valor.
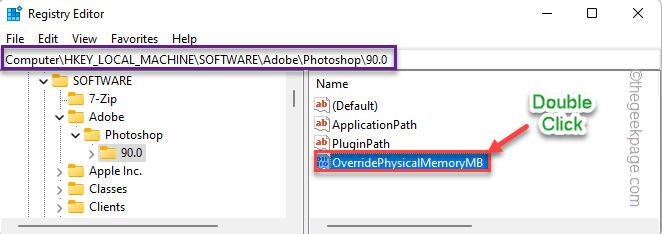
8. Então, defina o valor como “16000”E clique em“OK”Para salvar essas mudanças.
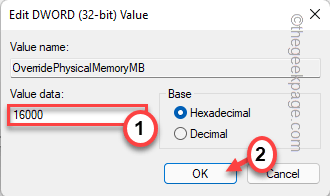
Depois de criar esse valor, basta fechar o editor de registro.
Então, reiniciar o sistema. Depois de reiniciar o computador, inicie o Adobe Photoshop e tente salvar o arquivo para a web novamente.
Corrigir 3 - verifique a nomeação
Ao salvar o arquivo, verifique se você nomeou o arquivo da maneira correta. O nome do arquivo não deve suportar caracteres como @, -, _, \, \, etc. no nome.
Caso você esteja salvando um arquivo associado a uma animação que tenha um arquivo de vídeo de origem, verifique se o caminho da origem não contém caracteres especiais que mencionamos antes.
Corrija 4 - Visualize a imagem
Se salvar a imagem está lançando a mensagem de erro, você pode tentar visualizá -la e salvá -la dentro do navegador.
1. Abra o arquivo de imagem.
2. Em seguida, clique em “Editar”Na barra de menus e toque“Exportar““.
3. Em seguida, toque “Salvar a Web (Legacy)”Para exportar.
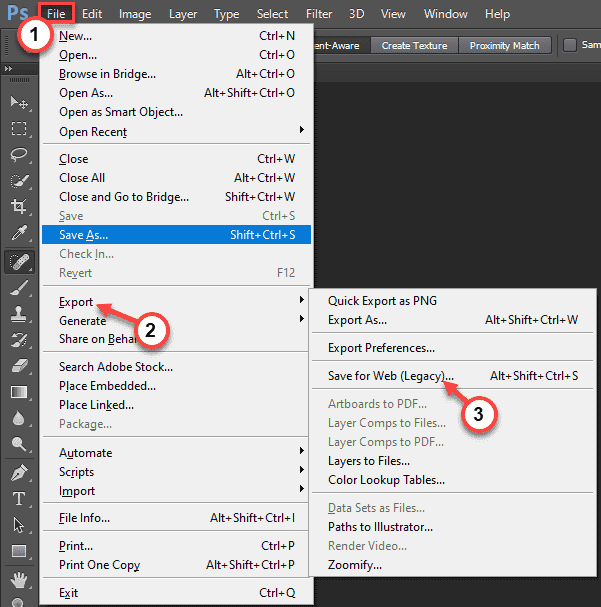
4. Para salvar a tela da web, toque em “Visualizar… ”Para abrir o arquivo no navegador.
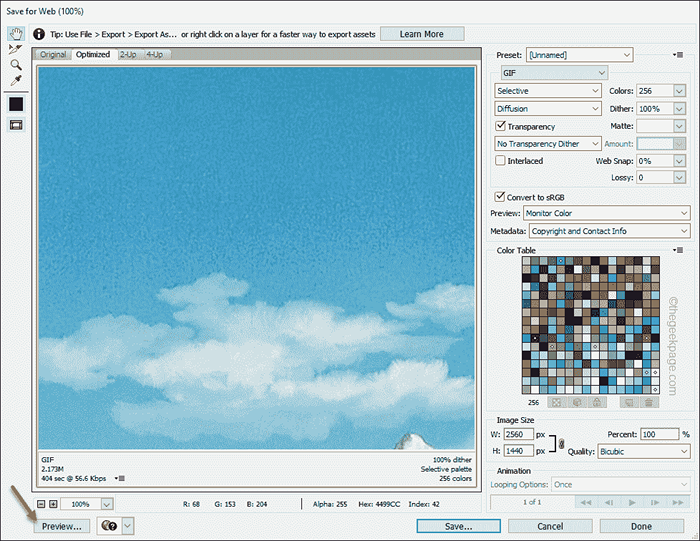
Isso abrirá o arquivo no navegador.
Agora, você pode salvar o arquivo como deseja diretamente do navegador.
5. Só, retire a imagem no navegador e toque “Salvar imagem como… ““.
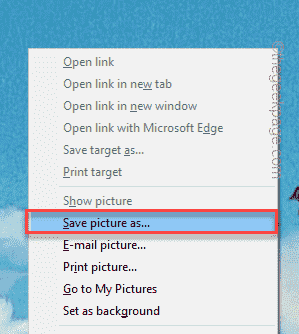
Esta pode ser uma boa solução alternativa para o problema.
Corrigir 5 - Ligue as configurações de exportação otimizadas
Alguns usuários relataram que ativar as configurações de exportação otimizadas podem corrigir o problema.
1. Abra o Adobe Photoshop.
2. Então, pressione o Ctrl+k Chaves juntas para abrir preferências.
3. Quando a janela de preferências aparecer, toque em “Visualizações de tecnologia““.
4. Então, verificar o "Ativar exportação otimizada como" caixa.
Depois disso, tente salvar o arquivo para a web e testar se isso funciona.
Corrigir 6 - Verifique se o Adobe Photoshop está atualizado
Adobe patches bugs falhas como esta regularmente com atualizações regulares.
1. Abra o Adobe Photoshop no seu sistema.
2. Depois que o Adobe Photoshop se abrir, clique em “Ajuda”Na barra de menus.
3. Em seguida no menu suspenso, clique em “Atualizações… ”Para encontrar atualizações do Photoshop.
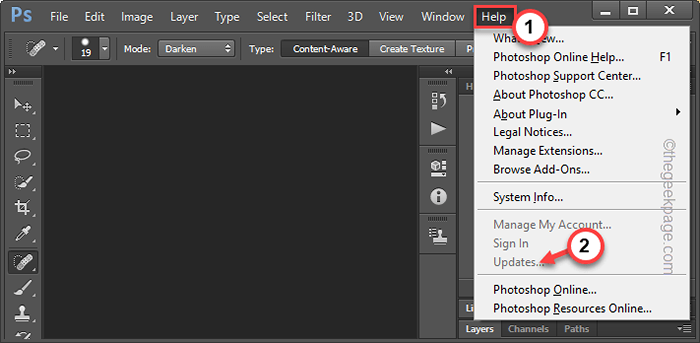
Agora, você notará várias atualizações pendentes para todos os aplicativos da Adobe, juntamente com a atualização pendente do Photoshop.
Você pode atualizar tudo ou apenas atualizar o aplicativo Photoshop apenas.
Depois de atualizar o Photoshop, tente salvar o arquivo novamente. Verifique se isso funciona ou não.
Fix 7 - Levante o uso da RAM
O problema também pode ocorrer se o Photoshop estiver restrito a usar menos RAM do que o valor disponível.
1. Inicie o Adobe Photoshop no seu sistema.
2. Depois que o Photoshop se abrir, pressione o Ctrl+k teclas juntas.
Isso abrirá o painel de preferências.
3. Nas preferências se abre, vá para o “Desempenho" aba.
4. Depois disso, no lado direito, você verá o 'uso da memória'.
5. Basta clicar no “+”Para ajustar a quantidade de RAM como você preferir.
Recomendamos que você permita pelo menos 75% do RAM gratuito para
6. Finalmente, clique em “OK”Para salvar as mudanças.
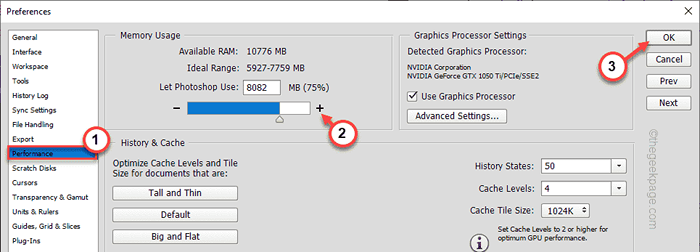
Depois disso, feche o Adobe Photoshop e relança.
Corrigir 8 - Redefinir preferências do Photoshop
Você pode redefinir as preferências do Photoshop e corrigir o problema.
1. Você tem que abrir o photoshop se ainda não estiver aberto.
2. Agora, toque em “Editar”Na barra de menus.
3. Em seguida, toque no “Preferências”Menu para acessá -lo. Então, toque no “Em geral”No painel lateral.
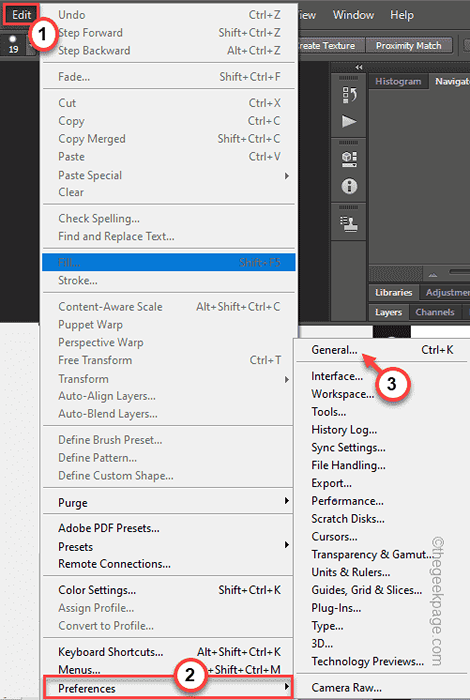
4. Depois disso, acerte o “Redefinir preferências em parar”Opção.
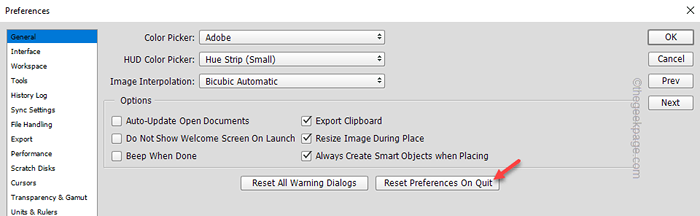
5. Você verá uma mensagem de aviso na sua tela. Em seguida, toque em “OK”Para prosseguir.
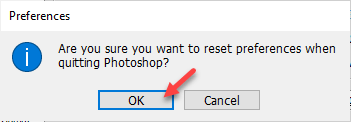
Agora, feche o photoshop da Adobe. Então, relançando. Tente salvar o arquivo para a web novamente.
Corrigir 9 - Esvazie as pastas temp
Você deve esvaziar a pasta temporária e depois verificar.
1. Basta pressionar o Chave do Windows+R teclas juntas.
2. Em seguida, escreva isso em execução e clique em “OK““.
%temp%
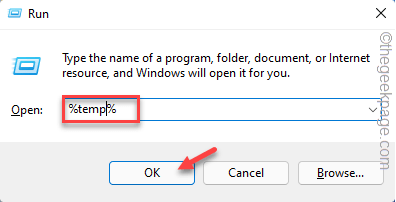
2 . Você encontrará vários arquivos e pastas aqui.
7. Selecione todos os arquivos e toque no ícone da lixeira para esvaziar completamente a pasta.
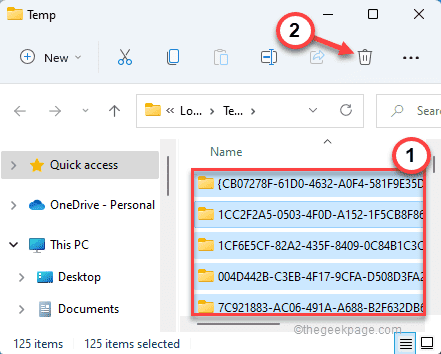
8. Na tela do File Explorer, siga nesta direção -
C: \ Windows \ Temp
9. Assim como antes, selecione todo o conteúdo da pasta e pressione o “Excluir”Chave para esvazi -lo completamente.
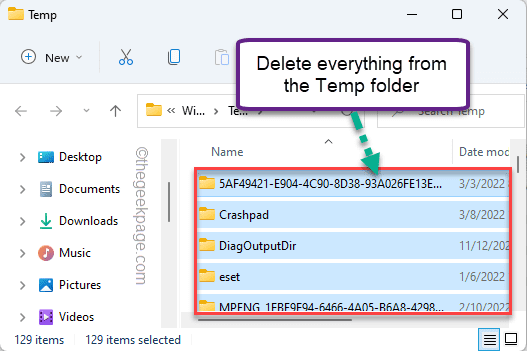
Depois de esvaziar a pasta, feche o arquivo explorador.
Abra o Adobe Photoshop e verifique se você pode salvar o arquivo de imagem para a Web ou não.Seu problema deve ser resolvido.
- « Como instalar qualquer software sem privilégios de administrador no Windows 11, 10
- Como corrigir aplicativos padrão que faltam problema no Windows 11,10 »

