Como instalar e configurar o Apache Tomcat 9 no CentOS 8/7

- 1425
- 435
- Ms. Travis Schumm
Apache Tomcat (antes conhecido como Jacarta Tomcat) é um servidor web de código aberto desenvolvido por Fundação Apache Para fornecer um servidor http java puro, que permitirá que você execute arquivos Java facilmente, o que significa que Tomcat não é um servidor normal como Apache ou Nginx, Porque seu principal objetivo é fornecer um bom ambiente da web para executar aplicativos Java apenas diferente de outros servidores da Web normais.
Este artigo o levará durante toda a instalação do Apache Tomcat 9 sobre RHEL/CENTOS 8/7/6.
Para Ubuntu, Siga como instalar o Apache Tomcat no Ubuntu.
Etapa 1: Instalando e configurando Java
Antes de seguir para a instalação do tomcat, verifique se você deve ter JAVA instalado em sua caixa Linux para executar o tomcat. Caso contrário, instale a versão mais recente do Java ou use o seguinte comando yum para instalar o Java disponível a partir dos repositórios padrão.
# yum install java-1.8.0-openjdk-devel #install jdk 8 ou #yum install java-11-openjdk-devel #install jdk 11
Depois que o Java instalado, você pode verificar a versão Java recém -instalada executando o seguinte comando em seu sistema.
# java -version
Saída de amostra
Versão OpenJdk "11.0.4"2019-07-16 LTS OpenJDK Runtime Ambient 18.9 (Construa 11.0.4+11-LTS) OpenJDK Servidor de 64 bits VM 18.9 (Construa 11.0.4+11-lts, modo misto, compartilhamento)
Etapa 2: Instalando o Apache Tomcat 9
Depois de instalar o Java no sistema, agora é hora de baixar a versão mais recente do Apache Tomcat (i.e. 9.0.26) é a versão estável mais recente no momento da redação deste artigo. Se você quiser fazer uma verificação cruzada, vá para a seguinte página de download do Apache e verifique se há uma versão mais recente disponível.
- hhttps: // tomcat.apache.org/download-90.CGI
Agora faça o download da versão mais recente do Apache Tomcat 9, usando o seguinte comando wget e configure -o como mostrado.
# cd/usr/local # wget https: // espelhos.Estointernet.in/apache/tomcat/tomcat-9/v9.0.37/bin/apache-tomcat-9.0.37.alcatrão.gz # tar -xvf apache-tomcat-9.0.37.alcatrão.GZ # MV Apache-Tomcat-9.0.37.alcatrão.gz tomcat9
Observação: Substitua o número da versão acima pela versão mais recente disponível se for diferente.
Antes de iniciar o serviço Tomcat, configure um Catalina_home Variável de ambiente em seu sistema usando o seguinte comando.
# eco "exportar catalina_home ="/usr/local/tomcat9 "" >> ~///.BASHRC # fonte ~//.Bashrc
Agora todos nós definimos para iniciar o servidor Web Tomcat usando os scripts fornecidos pelo pacote Tomcat.
# CD/usr/local/tomcat9/bin # ./comece.sh
Saída de amostra
Usando catalina_base:/usr/local/tomcat9 usando catalina_home:/usr/local/tomcat9 usando catalina_tmpdir:/usr/local/tomcat9/temp usando jre_home:/usr usando classe:/usr/local/tomcat9/bin/botstrap:.jar:/usr/local/tomcat9/bin/tomcat-juli.Jar Tomcat começou.
Agora, para abrir o Tomcat do seu navegador, vá para o seu IP ou domínio com o 8080 porta (porque o tomcat sempre será executado no 8080 porto) como exemplo: mydomain.com: 8080, substitua o myDomain.com seu IP ou domínio.
http: // your-ip-address: 8080 ou http: // your-domain.com: 8080
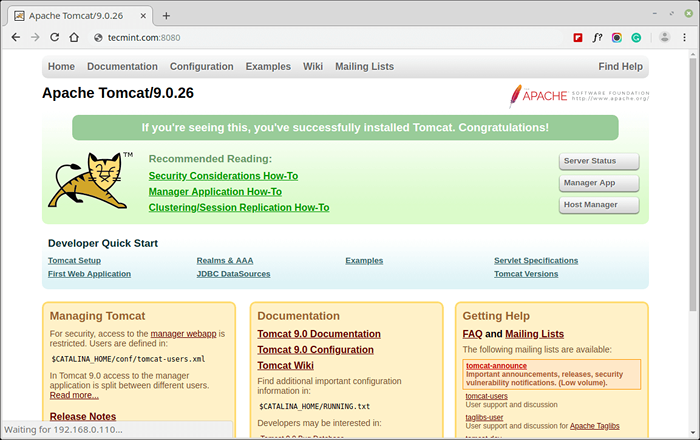 Verifique o Apache Tomcat
Verifique o Apache Tomcat O diretório padrão para arquivos tomcat estará em /usr/local/tomcat9, Você pode visualizar os arquivos de configuração dentro do conf Pasta, a página principal que você viu acima, quando você abre seu site na porta 8080 está dentro /usr/local/tomcat9/webApps/root/.
Etapa 3: Configurando o Apache Tomcat 9
Por padrão, você só pode acessar a página padrão do tomcat, para acessar admin e outras seções como Status do servidor, App Manager e Gerente anfitrião. Você precisa configurar contas de usuário para administradores e gerentes.
Para fazer isso, você precisa editar o 'Tomcat-usuários.xml'arquivo localizado em /usr/local/tomcat9/conf diretório.
Configurar contas de usuário do tomcat
Por exemplo, para atribuir o Gerente-gui função para um usuário chamado 'Tecmint'Com uma senha'T $ CM1N1', Adicione a seguinte linha de código ao arquivo de configuração dentro da seção.
# vi/usr/local/tomcat9/conf/tomcat-users.xml
Da mesma forma, você também pode adicionar um 'admin-gui'Função de um usuário administrador nomeado'admin'Com uma senha'Adm!n' como mostrado abaixo.
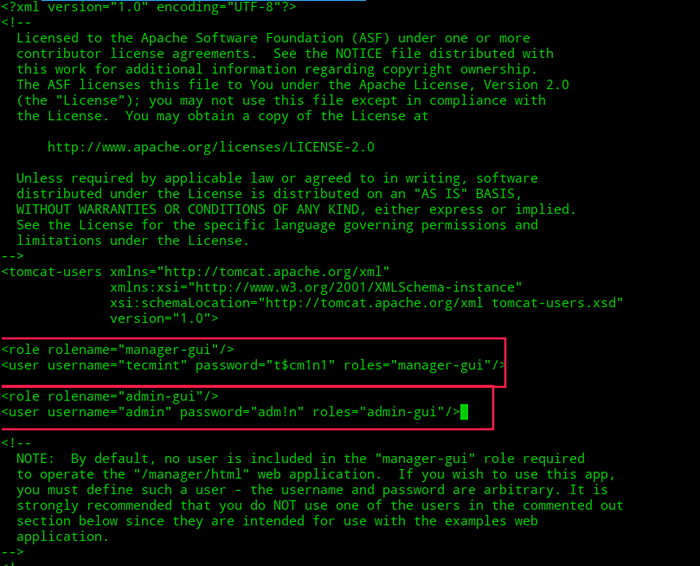 Configurar funções de usuário do Apache Tomcat
Configurar funções de usuário do Apache Tomcat Ativar acesso remoto ao tomcat
Por padrão, acesso ao Gerente e Gerente anfitrião A seção é restrita apenas ao host local, para permitir o acesso a essas páginas, você precisa mencionar o endereço IP ou o intervalo de rede em um arquivo de configuração.
# vi/usr/local/tomcat9/webApps/gerente/meta-inf/contexto.xml
Em seguida, procure a linha a seguir e altere -a para permitir o acesso do Tomcat do endereço IP 192.168.56.10.
permitir = "127 \.\ d+\.\ d+\.\ d+| :: 1 | 0: 0: 0: 0: 0: 0: 0: 1 | 192.168.56.10 " />
Você também pode permitir o acesso do Tomcat da rede local 192.168.56.0.
permitir = "127 \.\ d+\.\ d+\.\ d+| :: 1 | 0: 0: 0: 0: 0: 0: 0: 1 | 192.168.56.*" /gt;
Depois de configurar as funções de administrador e gerente, reinicie o tomcat e tente acessar a seção de administrador.
./desligar.sh ./comece.sh
Agora clique no 'Status do servidor'Guia, ele solicitará que você insira credenciais de usuário, digite o nome de usuário e a senha que você adicionou acima no arquivo de configuração.
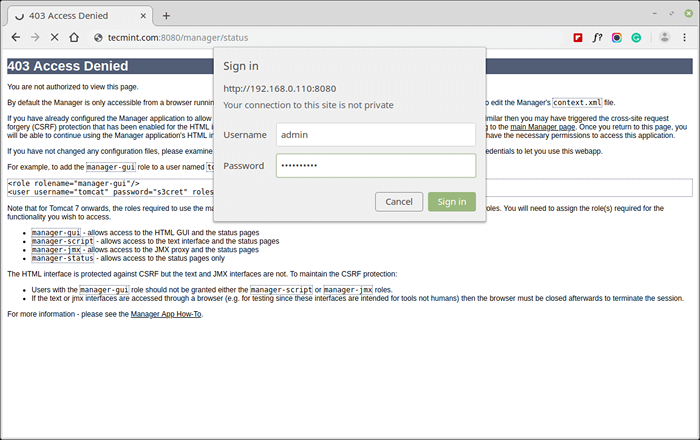 Apache Tomcat User Login
Apache Tomcat User Login Uma vez, você insere credenciais de usuário, você encontrará uma página semelhante a abaixo.
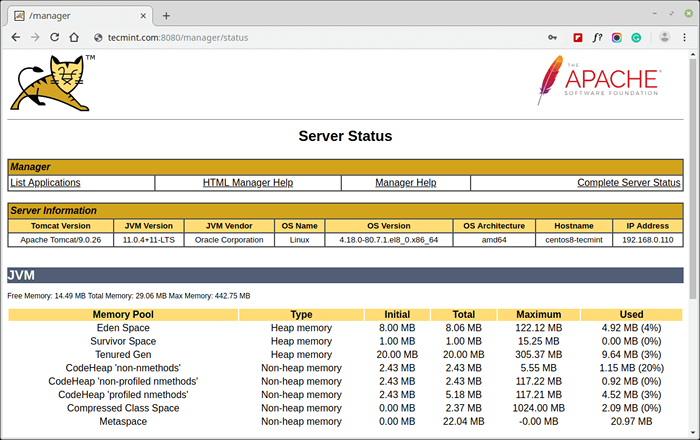 Monitore o status do servidor Apache Tomcat
Monitore o status do servidor Apache Tomcat Alteração da porta Apache Tomcat
Se você quiser executar o Tomcat em um porto diferente, diga 80 porta. Você terá que editar o 'servidor.xml' arquivo em '/usr/local/tomcat9/conf/'. Antes de mudar, port, certifique -se de parar o servidor Tomcat usando.
#/usr/local/tomcat9/bin/desligamento.sh
Agora abra o servidor.xml arquivo usando o Vi editor.
# vi/usr/local/tomcat9/conf/server.xml
Agora procure por “Porta do conector”E altere seu valor de 8080 para 80 ou qualquer outra porta que você quiser, pois ele segue.
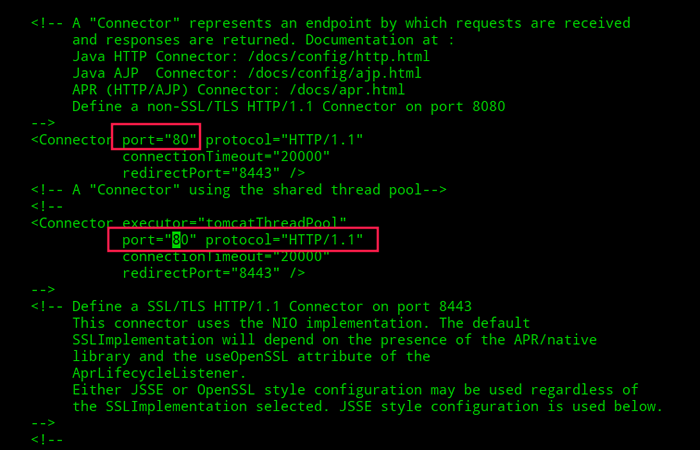 Alterar a porta apache tomcat
Alterar a porta apache tomcat Para salvar o arquivo e reiniciar o servidor Apache Tomcat novamente, usando o comando abaixo.
#/usr/local/tomcat9/bin/startup.sh
É isso, seu Tomcat O servidor estará em execução na porta 80.
Claro, você tem que executar todos os comandos acima como um raiz, Se você não estiver, eles não funcionam porque estamos trabalhando no '/usr/local'Diretório, que é uma pasta de propriedade do usuário root somente se desejar, você pode executar o servidor como um usuário normal, mas você terá que usar o seu LAR Pasta como uma área de trabalho para baixar, extrair e executar o servidor Apache Tomcat.
Para obter algumas informações sobre o seu servidor Tomcat em execução e seu computador, execute.
/usr/local/tomcat9/bin/versão.sh
Saída de amostra
Usando catalina_base:/usr/local/tomcat9 usando catalina_home:/usr/local/tomcat9 usando catalina_tmpdir:/usr/local/tomcat9/temp usando jre_home:/usr usando classe:/usr/local/tomcat9/bin/botstrap:.jar:/usr/local/tomcat9/bin/tomcat-juli.Nota de jarra: pegou jdk_java_options: --add-opens = java.base/java.Lang = totalmente inútil --Add-abens = Java.base/java.io = all-inometed --add-opens = java.rmi/sol.rmi.Transporte = Versão do servidor com tudo o que está com tudo: Apache TomCat/9.0.26 servidor construído: 16 de setembro 2019 15:51:39 Número do servidor UTC: 9.0.26.0 Nome do OS: Linux OS Versão: 4.18.0-80.7.1.EL8_0.X86_64 Arquitetura: AMD64 JVM Versão: 11.0.4+11-lts JVM Fornecedor: Oracle Corporation
É isso! Agora você pode começar a implantar aplicativos baseados em Java em Apache Tomcat 9. Para obter mais informações sobre como implantar aplicativos e criar hosts virtuais, confira a documentação oficial do Tomcat.
- « Como instalar o Linux Mint 20 ao lado do Windows 10 ou 8 no modo UEFI de boot duplo
- Como instalar e usar o Docker no Ubuntu 20.04 »

