Como instalar o Linux Mint 20 ao lado do Windows 10 ou 8 no modo UEFI de boot duplo

- 2195
- 675
- Arnold Murray
Linux Mint 20 foi lançado em Wild pela equipe de desenvolvimento de projetos do Linux Mint como uma nova edição de suporte a longo prazo, que receberá atualizações de suporte e segurança até 2025.
Este tutorial o guiará sobre como você pode instalar Linux Mint 20 em boot duplo com um sistema operacional variante da Microsoft, como Windows 8, 8.1 ou 10, em máquinas com Efi firmware e uma versão pré-instalada de Microsoft OS.
Se você está procurando uma instalação não-boot em laptop, desktop ou máquina virtual, você deve ler: Guia de instalação do Linux Mint 20 Codename 'Ulyana'.
Supondo que seu laptop ou sistema de mesa seja pré-instalado com Windows 10 ou Windows 8.1 ou 8 você deve entrar no Uefi menu e desative as seguintes configurações: Modo de segurança e BOOT RÁPIDO características.
Se o computador não tiver um sistema operacional pré-instalado e você pretende usar o Linux e o Windows no Dual-Boot, primeiro instale Microsoft Windows e depois prossiga com Linux Mint 20 instalação.
Baixar Linux Mint 20
- Linux Mint 20 ISO Images - https: // www.Linuxmint.com/download.php
Caso você possua um Uefi computador fica longe do 32 bits versão de Linux Mint Porque ele apenas inicializará e funcionará com máquinas de BIOS, enquanto o 64 bits A imagem ISO pode inicializar com BIOS ou Uefi computadores.
Etapa 1: encolher espaço para disco rígido para boot duplo
1. Caso seu computador seja pré-instalado com Microsoft Windows Em uma única partição, logon para janelas sistema com um usuário que tem privilégios de administrador, pressione [Win+R] chaves para abrir o prompt de execução e digitar o seguinte comando para abrir Gerenciamento de Disco ferramenta.
diskmgmt.MSc
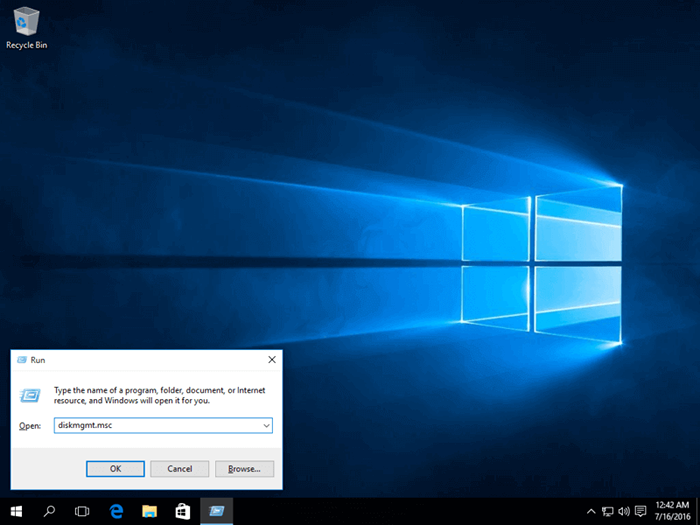 Abra o Windows Disk Management
Abra o Windows Disk Management 2. Clique com o botão direito do mouse C: partição e selecione Volume de encolhimento Para redimensionar a partição. Use um valor mais adequado para você, dependendo do tamanho do seu disco rígido, na quantidade de espaço para diminuir o campo MB (mínimo 20000 MB recomendado) e acertar Encolher botão para iniciar o processo de redimensionamento da partição.
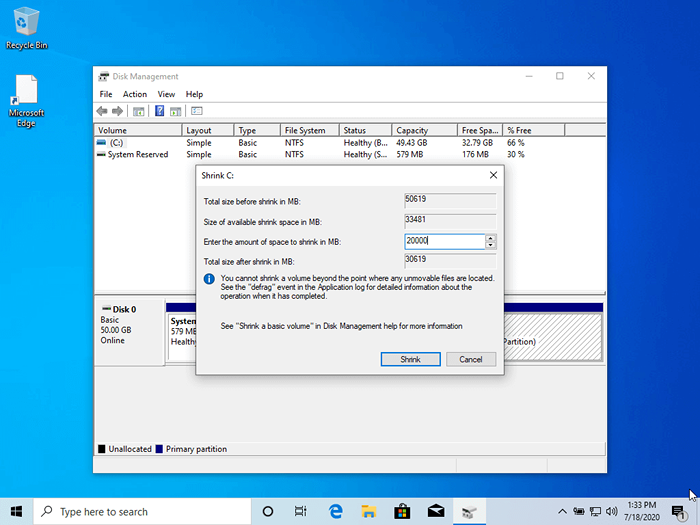 Encolher a partição do Windows
Encolher a partição do Windows 3. Quando o processo terminar, um novo espaço não alocado aparecerá no disco rígido.
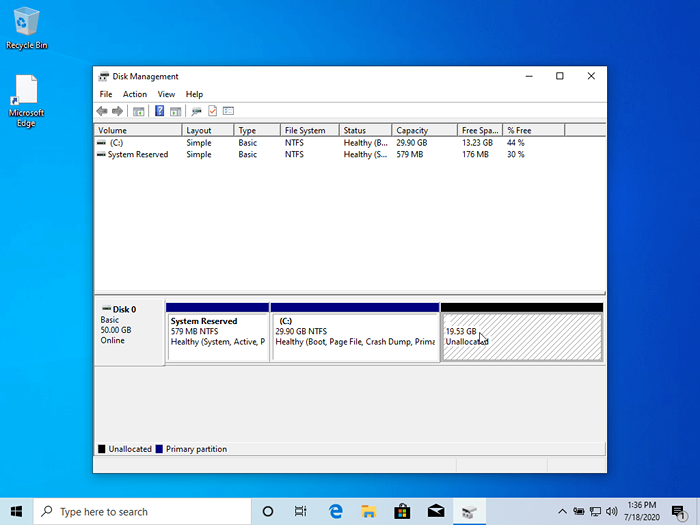 Partição não alocada para instalação de hortelã do Linux
Partição não alocada para instalação de hortelã do Linux Fechar o utilitário de gerenciamento de disco, local Linux Mint DVD ou USB imagem inicializável na unidade apropriada e reinício o computador para começar com Linux Mint 20 instalação.
Caso você esteja inicializando Linux Mint para instalação de um USB mergulhar Uefi MODE Certifique -se de que você criou o stick USB inicializável usando um utilitário como Rufus, que é compatível com a UEFI, caso contrário, sua unidade de inicialização USB não inicializa.
Etapa 2: Instalação do Linux Mint 20
4. Depois reinício, Pressione a tecla de função especial e instrua o firmware da máquina (Uefi) para inicializar a partir da unidade de DVD ou USB apropriada (as teclas de função especiais geralmente são F12, F10 ou F2 dependendo do fabricante da placa -mãe).
Uma vez que a mídia inicialize, uma nova tela deve aparecer no seu monitor. Escolher Inicie o Linux Mint 20 Cinnamon e acertar Digitar continuar.
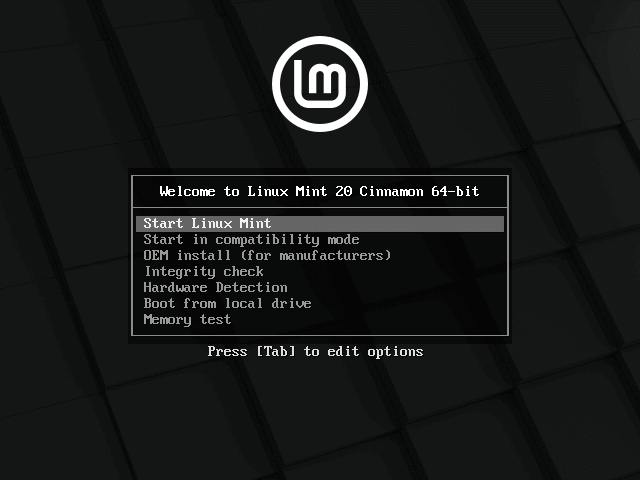 Selecione Iniciar a instalação de canela de hortelã do Linux
Selecione Iniciar a instalação de canela de hortelã do Linux 5. Espere até que o sistema seja carregado em BATER Para executar em modo vivo e abrir o instalador clicando duas vezes Instale o Linux Mint ícone.
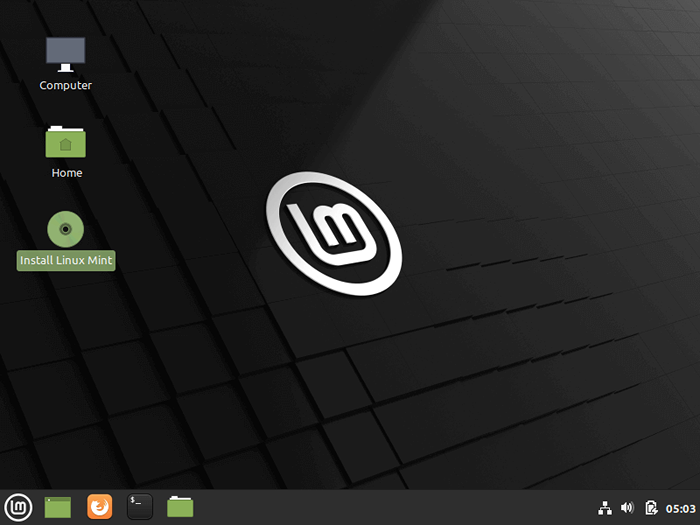 Selecione Instalar o Linux Mint
Selecione Instalar o Linux Mint 6. Escolha o idioma que você deseja executar a instalação e clique em Continuar botão para prosseguir.
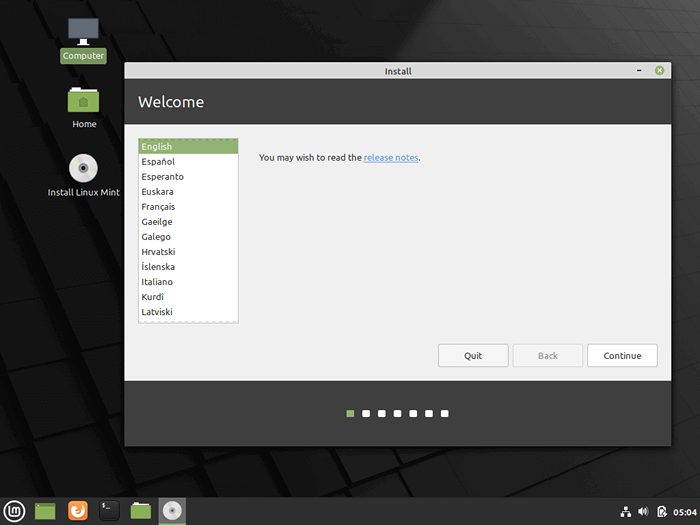 Selecione o idioma de instalação
Selecione o idioma de instalação 7. Em seguida, você deve selecionar seu teclado layout e clique no Continuar botão.
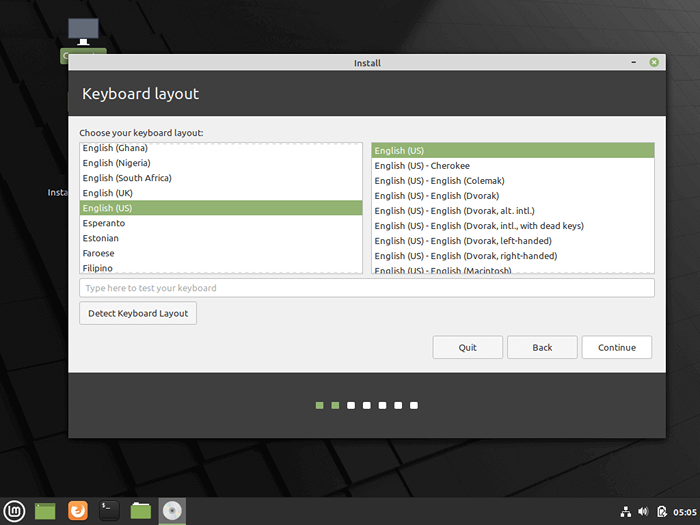 Selecione o layout do teclado
Selecione o layout do teclado 8. Na próxima tela atingida no Continuar botão para prosseguir. O software de terceiros (códigos multimídia) pode ser baixado automaticamente e instalado nesta etapa, verificando a caixa de seleção.
A recomendação seria deixar a caixa desmarcada por um momento e instalar manualmente o software proprietário posteriormente após o processo de instalação ser concluído.
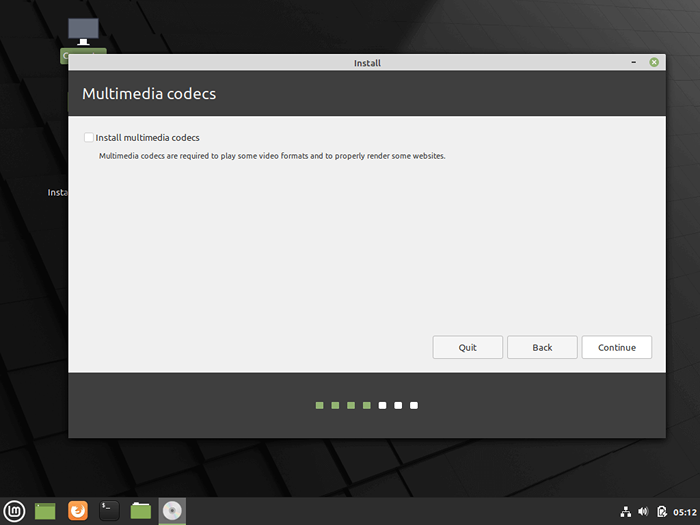 Instale codecs multimídia
Instale codecs multimídia 9. Na próxima tela, você pode escolher o Tipo de instalação. Se Boot Windows O gerente é detectado automaticamente, você pode optar por Instale o Linux Mint ao lado Windows Boot Manager. Esta opção garante que o HDD seja partido automaticamente pelo instalador sem perda de dados.
A segunda opção, Apague o disco e instale o Linux Mint, deve ser evitado para uma boot dupla porque é potencialmente perigoso e acabará com o seu disco.
Para um layout de partição mais flexível, você deve ir com Algo mais opção e acertar no Continuar botão para prosseguir.
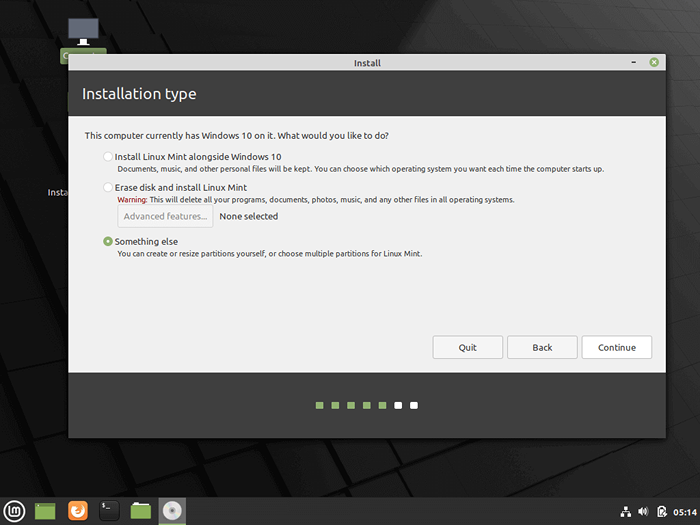 Selecione Tipo de instalação de hortelã do Linux
Selecione Tipo de instalação de hortelã do Linux 10. Agora vamos criar o layout da partição para Linux Mint 20. Eu recomendaria que você crie três partições, uma para / (raiz), um para /lar Dados da conta e uma partição para trocar.
Primeiro, crie o trocar partição. Selecione os espaço livre e acertar no + Ícone abaixo. Nesta partição, use as seguintes configurações e acerte OK Para criar a partição:
Tamanho = 1024 MB Digite para a nova partição = Primário Localização para a nova partição = Início deste espaço Use como = Área de troca
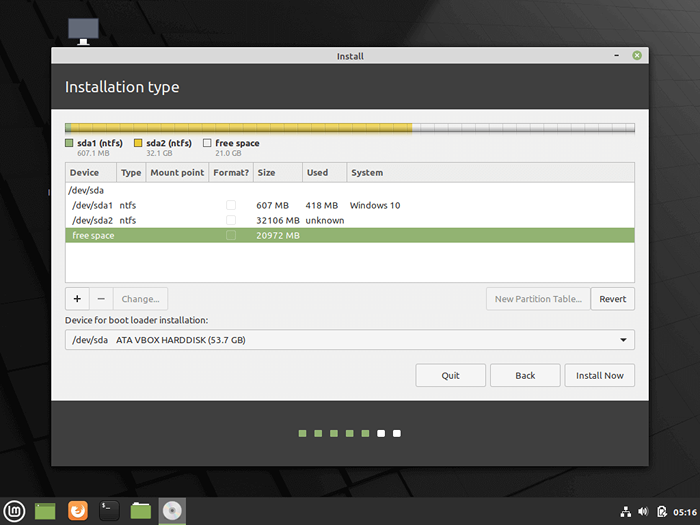 Selecione espaço livre
Selecione espaço livre 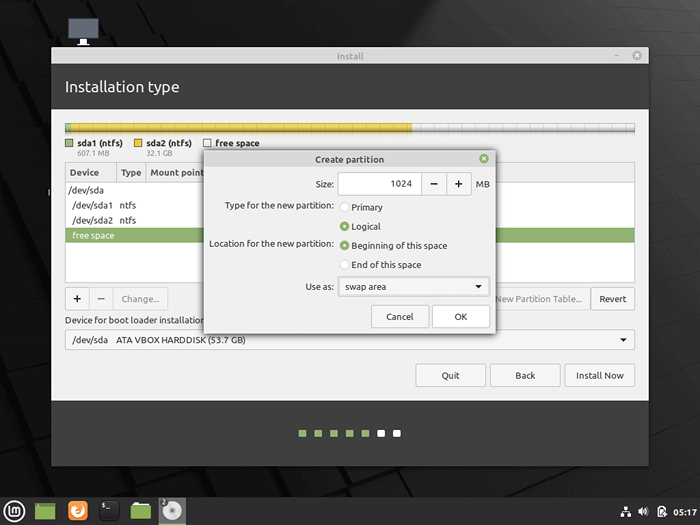 Crie partição de troca
Crie partição de troca 11. Usando as mesmas etapas acima, crie o /(raiz) Partição com as configurações abaixo:
Tamanho = mínimo 15 GB Digite para a nova partição = Primário Localização para a nova partição = Início deste espaço Use como = Sistema de arquivos de diário ext4 Ponto de montagem = /
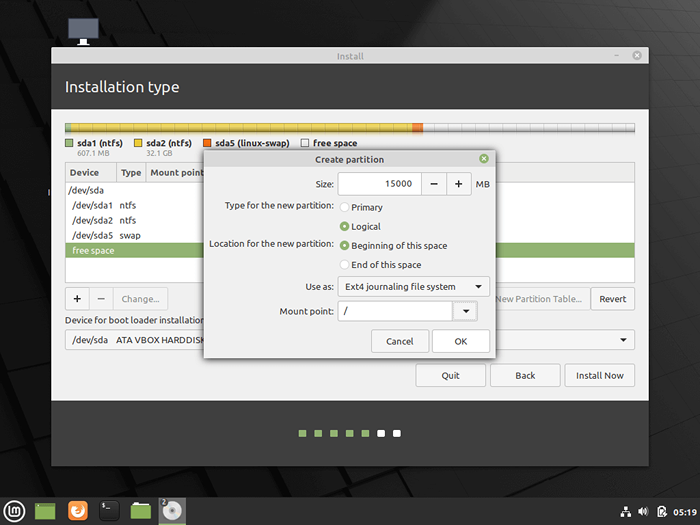 Crie partição raiz
Crie partição raiz 12. Finalmente, crie o lar Corte com as configurações abaixo (use todo o espaço livre disponível para criar lar partição).
Lar Partição é o local onde todos os documentos para contas de usuário serão armazenados por padrão, exceto o raiz conta. Em caso de falha do sistema, você pode reinstalar o sistema operacional para arranhar sem tocar ou perder as configurações e documentos de todos os usuários.
Tamanho = Espaço livre restante Digite para a nova partição = Primário Localização para a nova partição = Começo Use como = Sistema de arquivos de diário ext4 Ponto de montagem = /lar
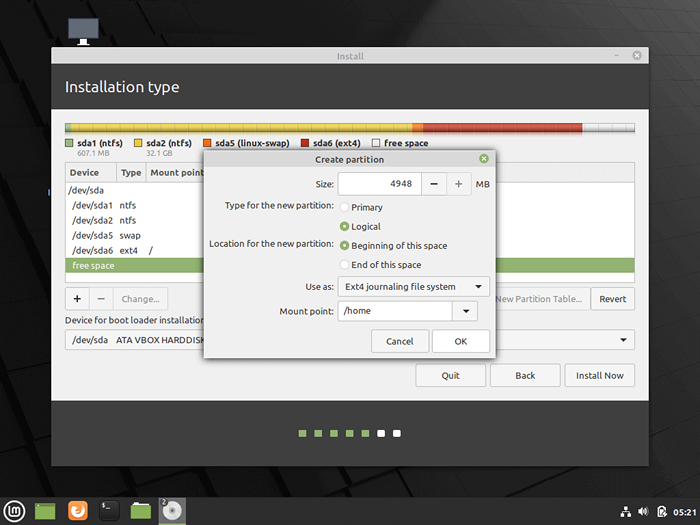 Crie partição em casa
Crie partição em casa 13. Depois de terminar de criar o layout da partição, selecione o Windows Boot Manager como o dispositivo para instalar o carregador de inicialização do grub e pressionar instale agora botão para comprometer alterações no disco e prosseguir com a instalação.
Em seguida, uma nova janela pop-up perguntará se você concorda em cometer alterações no disco. Dar em cima Continuar Para aceitar mudanças e o instalador agora começará a escrever alterações no disco.
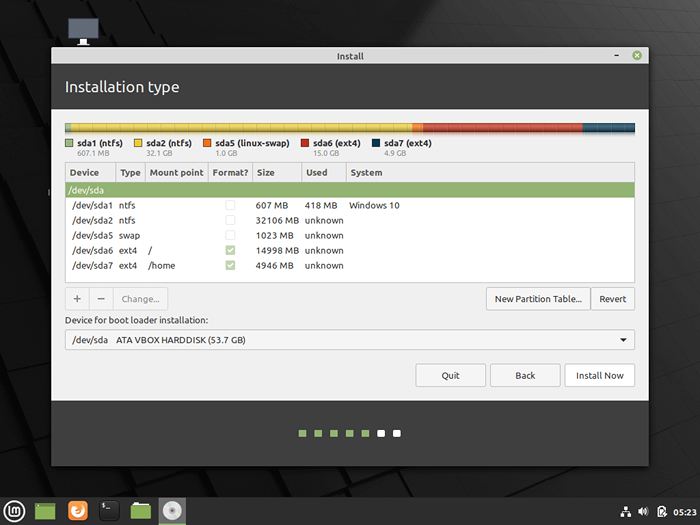 Instale o Linux Mint
Instale o Linux Mint 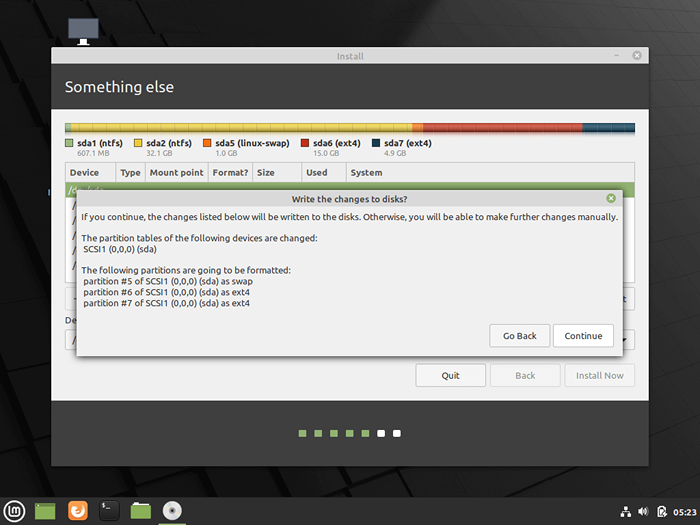 Aceitar alterações de gravação no disco
Aceitar alterações de gravação no disco 14. Na tela seguinte, escolha a localização física mais próxima do mapa e acerte Continuar.
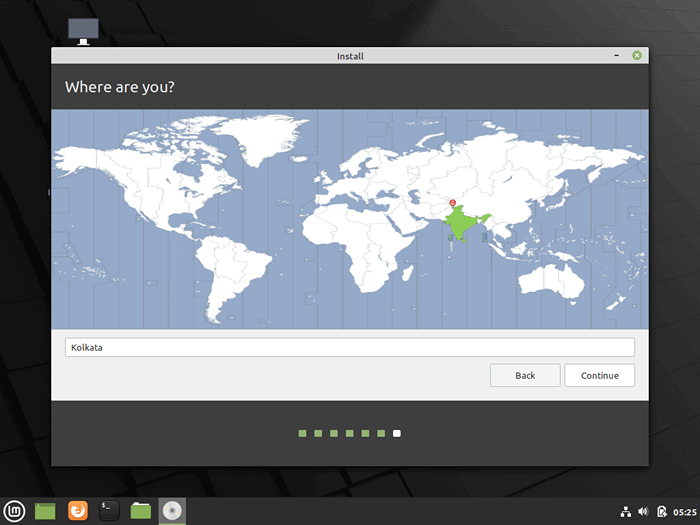 Selecione Localização do país
Selecione Localização do país 15. Introduzir um nome de usuário e a senha Para a primeira conta com privilégios de raiz, escolha seu sistema nome de anfitrião preenchendo o campo de nome do computador com um valor descritivo e atingido Continuar Para finalizar o processo de instalação.
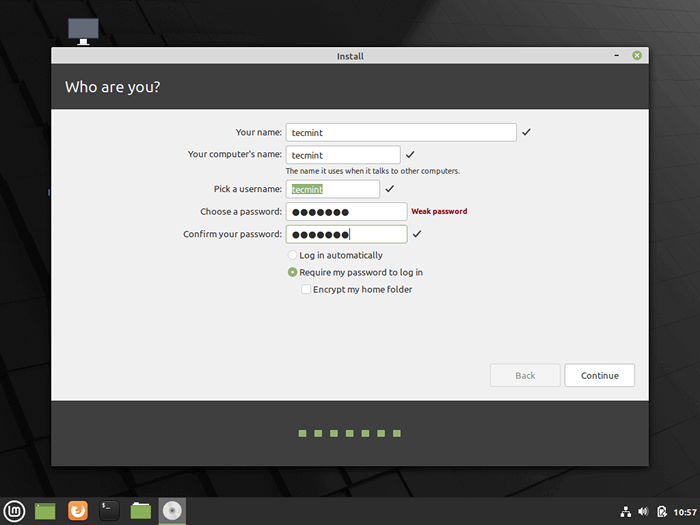 Crie novo usuário
Crie novo usuário 16. O processo de instalação levará um tempo e, quando chegar à etapa final, pedirá que você acerte no Reinicie agora botão para concluir a instalação.
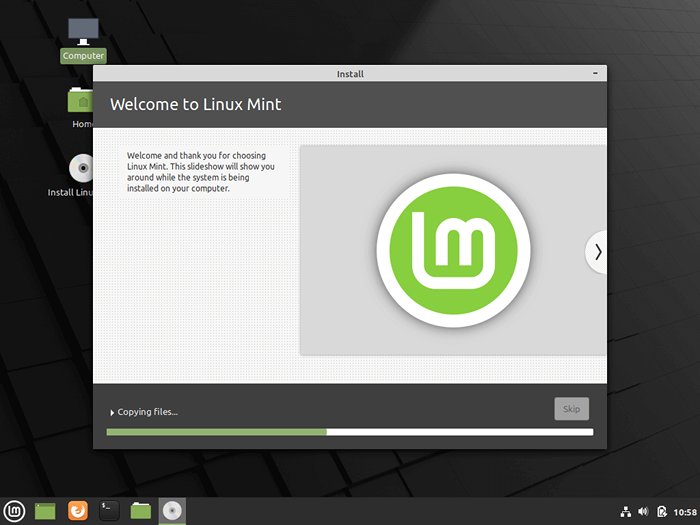 Processo de instalação do Linux Mint
Processo de instalação do Linux Mint 17. Depois reinício, O sistema irá inicializar primeiro em Grub, com Linux Mint como a primeira opção de inicialização que será iniciada automaticamente depois 10 segundos. Daqui você pode instruir ainda mais o computador a inicializar janelas ou Linux.
 Selecione Linux Mint Cinnamon
Selecione Linux Mint Cinnamon Em computadores, com mais recente Uefi Firmware O carregador de inicialização do grub não será exibido por padrão e a máquina será inicializada automaticamente em janelas.
Para inicializar Linux, Você deve pressionar a tecla de inicialização da função especial após a reinicialização e a partir daí para selecionar ainda mais o sistema operacional que deseja iniciar.
Para alterar a ordem de inicialização padrão, digite Uefi Configurações, selecione seu OS padrão e salve as mudanças. Revise o manual do fornecedor para detectar as teclas de função especial usadas para inicialização ou para entrar nas configurações da UEFI.
18. Depois que o sistema terminar de carregar, faça login para Linux Mint 20 usando as credenciais criadas durante o processo de instalação. Iniciar uma janela de terminal e iniciar o processo de atualização da linha de comando executando os seguintes comandos:
$ sudo apt-get update $ sudo apt-get upgrade
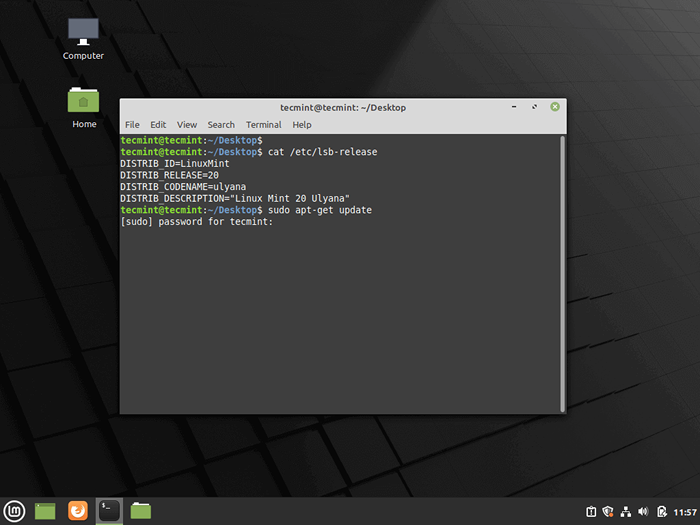 Atualize o Linux Mint
Atualize o Linux Mint É isso! Você instalou com sucesso a versão mais recente de Linux Mint 20 no seu dispositivo. Você encontrará a plataforma Linux Mint como muito robusta, rápida, flexível, agradável, fácil de usar, com uma tonelada de software necessária para um usuário normal já instalado e muito estável.
- « Como instalar o pop!_Os no seu computador
- Como instalar e configurar o Apache Tomcat 9 no CentOS 8/7 »

