Como instalar e usar o Docker no Ubuntu 20.04
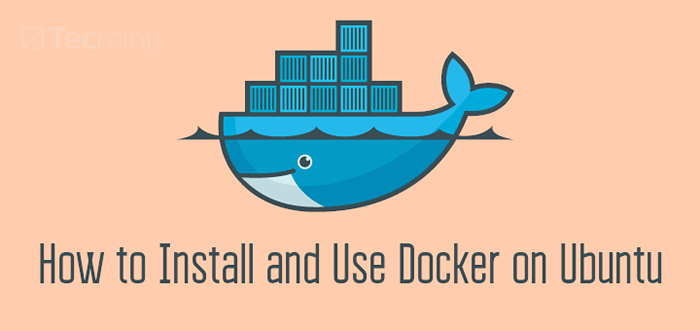
- 3925
- 719
- Howard Fritsch
Docker é uma plataforma de código aberto mais popular para desenvolvedores e administradores de sistemas construir, executar e compartilhar aplicativos com contêineres. Recipiente (o uso de contêineres para implantar aplicativos) está se tornando popular porque os contêineres são flexíveis, leves, portáteis, pouco acoplados, escaláveis e mais seguros.
Este artigo é um bom ponto de partida para os iniciantes aprenderem a instalar e usar Docker com um Ubuntu 20.04 Sistema Linux com alguns comandos básicos. Para este guia, vamos instalar Docker Community Edition (CE).
Pré -requisitos:
- Uma instalação do Ubuntu 20.04 servidor.
- Um usuário com privilégios para executar o comando sudo.
Instalando o Docker no Ubuntu 20.04
Para usar a versão mais recente de Docker, Vamos instalá -lo do oficial Docker repositório. Então, comece adicionando o Gpg chave para o oficial Docker repositório ao seu sistema, depois disso, adicione a configuração do repositório ao Apt fonte com os seguintes comandos.
$ CURL -FSSL https: // Download.Docker.com/linux/ubuntu/gpg | sudo apt-key add-$ sudo add-ot-repository "deb [arch = amd64] https: // download.Docker.com/linux/ubuntu focal estábulo "
Agora atualize o Apt Cache do pacote para incluir os novos pacotes do Docker no sistema usando o seguinte comando.
$ sudo apt update
Em seguida, instale o Docker pacote como mostrado.
$ sudo apt install docker-c
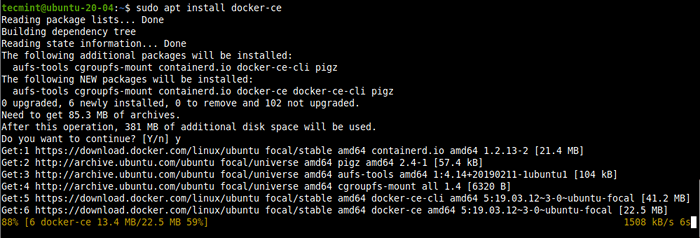 Instale o Docker no Ubuntu
Instale o Docker no Ubuntu Durante o Docker processo de instalação do pacote, o instalador do pacote aciona o Systemd (Sistema e gerente de serviço) para iniciar e ativar automaticamente o serviço do Docker. Usando os seguintes comandos para confirmar que o serviço do Docker está ativo e está ativado para iniciar automaticamente na inicialização do sistema. Além disso, verifique seu status:
$ sudo systemctl is attive docker $ sudo Systemctl Is-habilitado Docker $ sudo systemctl status docker
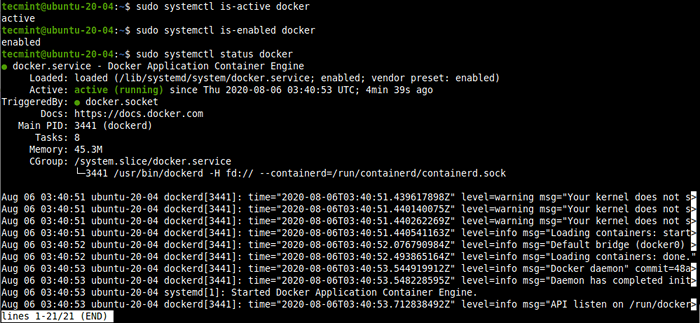 Verifique o status do Docker
Verifique o status do Docker Existem vários outros comandos do SystemCTL para gerenciar e controlar o serviço Docker, que inclui o seguinte:
$ sudo systemctl stop docker #stop the docker service $ sudo systemctl start docker #start the docker service $ sudo systemctl reiniciar docker #restart the docker service
Para verificar a versão de Docker CE Instalado no seu sistema, execute o seguinte comando:
Versão $ docker
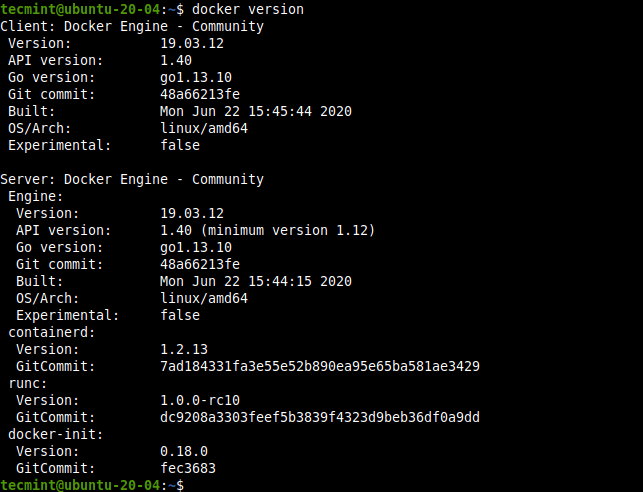 Verifique a versão do Docker
Verifique a versão do Docker Você pode visualizar os comandos de uso do Docker disponíveis executando o comando Docker sem opções ou argumentos:
$ Docker
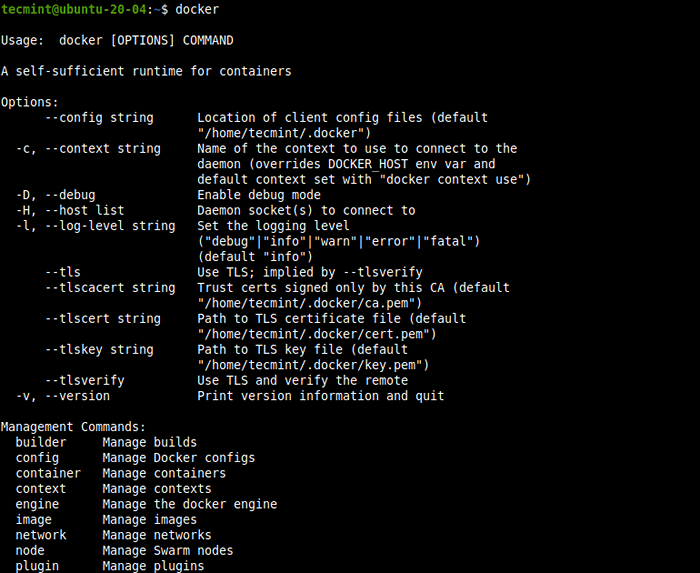 Lista de comandos do Docker
Lista de comandos do Docker Gerencie o Docker como um usuário sem raiz com o comando sudo
Por padrão, o Docker Daemon se liga a um soquete Unix (em vez de um TCP porta) que pertence à raiz do usuário. Portanto, o Docker Daemon sempre é executado como usuário root e, para executar o comando Docker, você precisa usar sudo.
Além disso, durante o Docker Instalação do pacote, um grupo chamado Docker é criado. Quando o Docker Daemon começa, cria um soquete Unix acessível por membros do Docker Grupo (que concede privilégios equivalentes ao usuário raiz).
Para executar o Docker comando sem sudo, Adicione todos os usuários que não são de raiz que deveriam acessar o Docker, no Docker grupo como segue. Neste exemplo, o comando adiciona o usuário atualmente conectado ao usuário ($ Usuário) ou nome de usuário para o grupo Docker:
$ sudo userMod -AG Docker $ User ou $ sudo Usermod -AG Docker Nome de usuário do Docker
Para ativar as mudanças nos grupos, execute o seguinte comando:
$ newGrp Docker $ GRUPOS
 Adicionar usuário ao grupo Docker
Adicionar usuário ao grupo Docker Em seguida, verifique se você pode correr Docker comandos sem sudo. O comando a seguir baixar uma imagem de teste e a executa em um contêiner. Depois que o contêiner estiver em execução, ele imprime uma mensagem informativa e sai. Esta também é outra maneira de verificar se sua instalação está funcionando bem.
$ Docker Run Hello-World
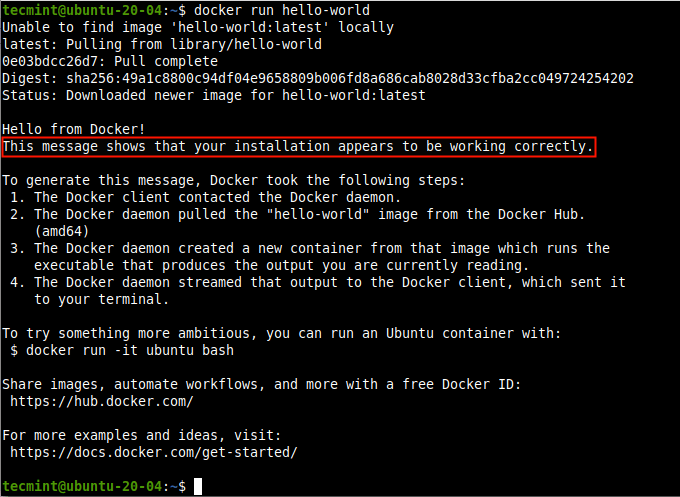 Verifique a instalação do Docker
Verifique a instalação do Docker Trabalhando com imagens do Docker
A Docker A imagem é um arquivo de modelo somente leitura com instruções para criar um Docker recipiente. Você pode criar suas imagens personalizadas ou apenas usar as criadas por outras pessoas e publicadas no Docker Hub, a maior biblioteca e comunidade do mundo para imagens de contêiner.
Você pode procurar por um CENTOS imagem no Docker Hub com o seguinte comando:
$ Docker Search Centos
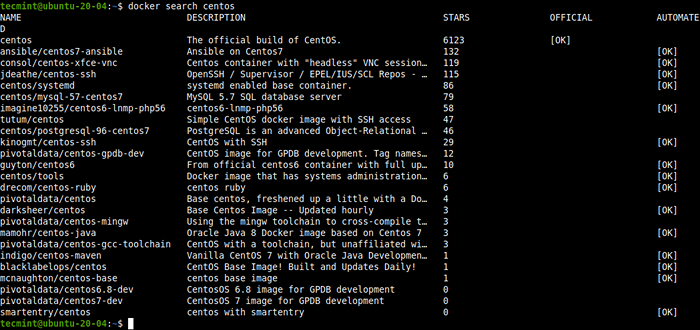 Pesquise imagens do Docker
Pesquise imagens do Docker Para baixar uma imagem localmente, use o Pull Command. Este exemplo mostra como baixar o oficial CENTOS imagem.
$ Docker Pull Centos
 Download da imagem do Docker do CentOS
Download da imagem do Docker do CentOS Depois que o download estiver concluído, você pode listar as imagens disponíveis no seu sistema local.
$ Docker Images
 Listar imagens do Docker
Listar imagens do Docker Se você não precisar mais de uma imagem, poderá removê -la do seu sistema.
$ Docker RMI CENTOS ou $ DOCKER RMI CENTOS: #mais recente em que mais recente é a tag
Correndo e gerenciando recipientes do Docker
A Docker O contêiner é um processo que é executado nativamente no Linux e compartilha o kernel da máquina host com outros contêineres. Em relação a uma imagem do docker, um recipiente é apenas uma imagem em execução.
Para iniciar um recipiente baseado em seu novo CENTOS imagem, execute o seguinte comando onde “Centos” é o nome da imagem local e “gato /etc /centros-lançamento”É o comando para executar no contêiner:
$ Docker Run Centos Cat /etc /Centos-Relande
 Executar comandos no contêiner do Docker
Executar comandos no contêiner do Docker Um contêiner executa um processo discreto isolado, pois possui seu próprio: sistema de arquivos, rede e árvore de processo isolada separada do host. Observe que você pode manipular um contêiner usando o contêiner EU IA, Prefixo de identificação ou nome como mostrado abaixo. O processo de contêiner acima sai após a execução do comando.
Para listar os contêineres do Docker, use o Docker PS comando da seguinte forma. Use o -eu Flag para mostrar o mais recente contêiner criado em todos os estados:
$ docker ps ou $ docker ps -l
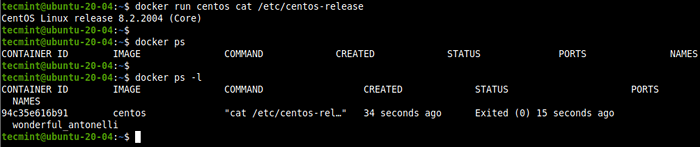 Lista de contêineres do docker
Lista de contêineres do docker Para mostrar todos os recipientes, incluindo aqueles que saíram, use o -a bandeira.
$ docker ps -a
 Mostre todos os recipientes do Docker
Mostre todos os recipientes do Docker Você também pode iniciar um contêiner usando seu ID de contêiner depois de sair. Por exemplo, no comando anterior, nosso ID de contêiner é 94C35E616B91. Podemos iniciar o contêiner como mostrado (observe que ele executará o comando e a saída):
$ Docker Iniciar 94C35E616B91
 Inicie um contêiner do Docker usando ID
Inicie um contêiner do Docker usando ID Para parar um recipiente em execução usando seu ID, use o Stop Command como mostrado.
$ Docker Stop 94C35E616B91
Docker também permite que você atribua um nome a um contêiner usando o --nome opção ao executá -lo.
$ Docker Run -Nome meu teste CENTOS CAT /ETC /CENTOS -RELEASE $ DOCKER PS -L
 Atribua um nome ao Docker Container
Atribua um nome ao Docker Container Agora você pode usar o nome do contêiner para gerenciar (iniciar, parar, estatísticas, remover etc.) O contêiner:
$ docker pare my_test $ docker start my_test $ docker estatísticas my_test $ docker rm my_test
Executando uma sessão interativa em um contêiner do Docker
Para iniciar uma sessão interativa de shell em um contêiner para permitir que você execute comandos dentro do contêiner, execute o seguinte comando:
$ Docker Run -Nome My_test -it CentOS
 Inicie a concha interativa em um contêiner
Inicie a concha interativa em um contêiner No comando acima, o -isto Os switches dizem ao Docker para alocar um pseudo-tty conectado ao stdin do contêiner, criando assim um shell interativo no contêiner no contêiner.
Você pode sair emitindo o comando de saída como mostrado.
# saída
Se você preferir não sair, pode se destacar de um recipiente e deixá -lo em funcionamento. Para fazer isso, use o Ctrl+p então Ctrl+q Sequência -chave.
 Desconecte o Docker de uma sessão de corrida
Desconecte o Docker de uma sessão de corrida Você pode se conectar de volta ao contêiner usando o anexar Comando que anexará fluxos de entrada, saída e erro padrão ao contêiner em execução:
$ Docker Anexe my_test
Além disso, você pode iniciar um contêiner em modo isolado usando o -d bandeira. Em seguida, use o anexar comando para anexar os fluxos de entrada, saída e erro do seu terminal ao contêiner em execução:
$ Docker Run -Nome My_test -d -it CENTOS $ DOCKER
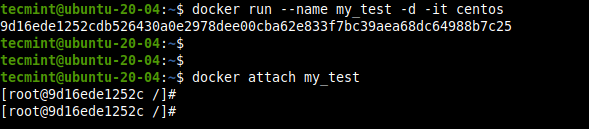 Iniciar o contêiner do docker no modo isolado
Iniciar o contêiner do docker no modo isolado Por último, mas não menos importante, você pode impedir um contêiner em execução da sessão do host executando o seguinte comando:
$ docker matar my_test
Isso é tudo! Neste guia, abordamos como instalar e usar Docker CE em Ubuntu 20.04 Linux. Se você tiver alguma dúvida, use o formulário de feedback abaixo para nos perguntar.
- « Como instalar e configurar o Apache Tomcat 9 no CentOS 8/7
- Bashtop - Uma ferramenta de monitoramento de recursos para Linux »

