Como consertar o Windows PowerShell continua abrindo na startup
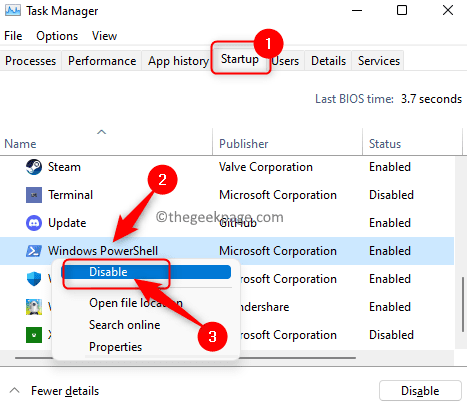
- 3080
- 134
- Spencer Emard
PowerShell fornece aos usuários a capacidade de automatizar várias tarefas administrativas e gerenciar configurações no sistema que não são acessíveis através do prompt de comando. É semelhante a um prompt de comando, mas é avançado com comandos mais poderosos e uma linguagem de script associada. Recentemente, muitos usuários relataram um problema em que PowerShell continua aparecendo toda vez que o usuário inicia o computador.
Algumas das causas para que essa questão aconteça são:
- A pasta de inicialização do sistema tem Windows PowerShell
- Powershell pode ter sido ativado na startup do gerente de tarefas
- Sistema infectado por malware
- Algumas entradas de registro corrompidas
Se você está lutando com esta edição de PowerShell se abrindo em uma startup do sistema, leia este artigo. Neste artigo, selecionamos algumas correções com base nas análises de outros usuários que os ajudaram a resolver esse problema no PC do Windows.
Índice
- Corrigir 1 - Desativar o PowerShell na startup do gerente de tarefas
- Corrigir 2 - Remova o atalho do PowerShell da pasta de inicialização do sistema
- Corrigir 3 - Procure no agendador de tarefas
- Fix 4 - Desinstale PowerShell do seu PC
- FIX 5 - Use o programa AutoRuns para verificar se o PowerShell Starts Auto
- Corrija 6 - Execute uma bota limpa
- Corrija 7 - Execute uma varredura do sistema usando a ferramenta Remover malware do Windows
- Corrigir 8 - Desativar o PowerShell temporariamente
- Fix 9 - Crie uma nova conta de administrador local
Corrigir 1 - Desativar o PowerShell na startup do gerente de tarefas
1. Pressione e segure o Ctrl + Shift + ESC chaves simultaneamente para abrir o Gerenciador de tarefas.
2. Uma vez o Gerenciador de tarefas A janela se abre, selecione a guia nomeada Comece.
3. No Comece guia, procure por Windows PowerShell Na lista de aplicativos de inicialização em seu sistema.
Clique com o botão direito do mouse sobre Windows PowerShell e escolha o desativar opção para desligar a inicialização automática para Powershell.
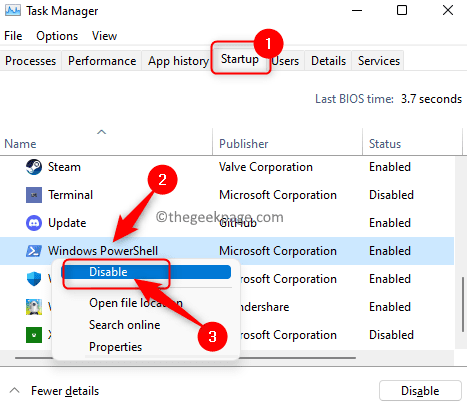
4. Reiniciar seu computador e verifique se o problema foi resolvido na próxima inicialização do sistema.
Corrigir 2 - Remova o atalho do PowerShell da pasta de inicialização do sistema
1. Clique no janelas Botão de início.
Aqui, no tipo de caixa de pesquisa do Windows ou copie o caminho abaixo
%ProgramData%\ Microsoft \ Windows \ Iniciar Menu \ Programas \ Startup
2. Clique no resultado da pesquisa para abrir o Startup do Windows pasta.
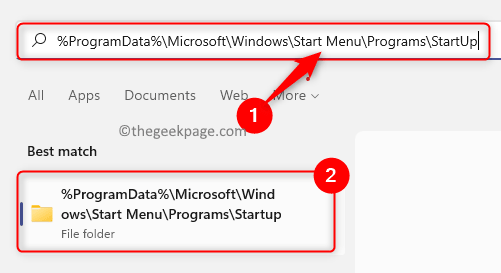
3. Uma vez o Comece Pasta abre, verifique se você pode ver o Window PowerShell atalho aqui.
Se você vir o atalho, então Selecione Windows PowerShell e toque no Excluir (BIN) Ícone no topo do arquivo explorador.
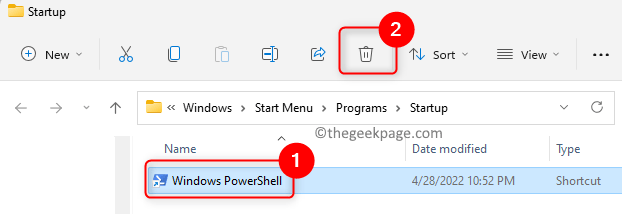
4. Depois de excluir este atalho, você verá a guia de inicialização do gerente de tarefas também não terá o Windows PowerShell.
Reiniciar Seu sistema. Verifique se o Windows PowerShell se abre na inicialização.
Corrigir 3 - Procure no agendador de tarefas
1 - Vá para a pesquisa do Windows e digite Agendador de tarefas e clique nele
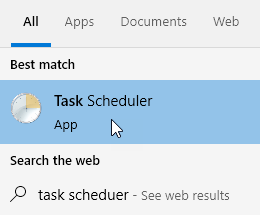
2 - Verifique Tarefas que estão programados para executar no logon, ou se você estiver enfrentando PowerShell aparecendo aleatoriamente, pode procurar tarefas em que vários gatilhos são definidos.
Selecione essas tarefas e clique em Ações Guia na parte inferior.
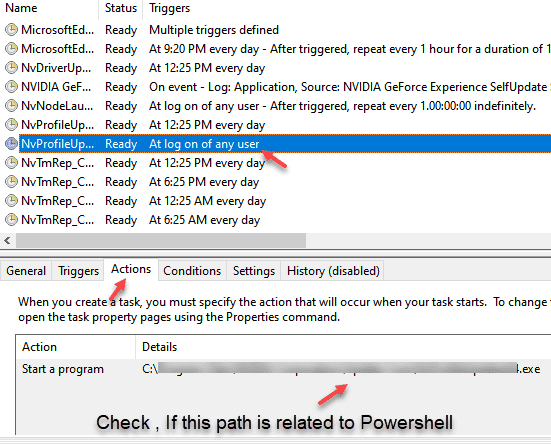
3 - se contiver um caminho para PowerShell.exe, então desative ou exclua essas tarefas.
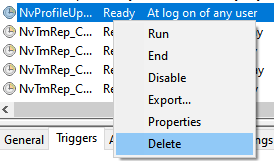
Fix 4 - Desinstale PowerShell do seu PC
Se você não usa o Powersehll e ficar completamente irritado com esse problema, pode optar por desativar o recurso PowerShell do seu PC.
1 - Pesquise OptionAlemeatures Na caixa de pesquisa do Windows
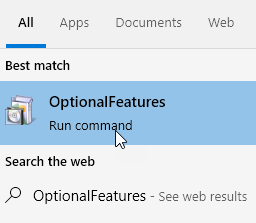
2 - agora, desmarque Windows PowerShell e clique OK
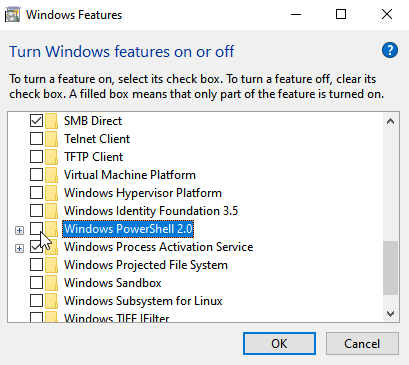
3 - Reiniciar PC
FIX 5 - Use o programa AutoRuns para verificar se o PowerShell Starts Auto
Existe um pequeno utilitário de processo gratuito chamado autoruns para o Windows V14.09 fornecido pela Microsoft. Este utilitário fornecerá uma lista de todos os programas programados para executar na inicialização do sistema. Usando este utilitário, você pode descobrir se o PowerShell foi configurado para executar em startup em outros lugares do sistema.
1. Clique em Autoruns for Windows V14.09 Para baixar e usá -lo no seu PC.
2. Nesta página, clique no link Baixe Autoruns e Autorunsc.
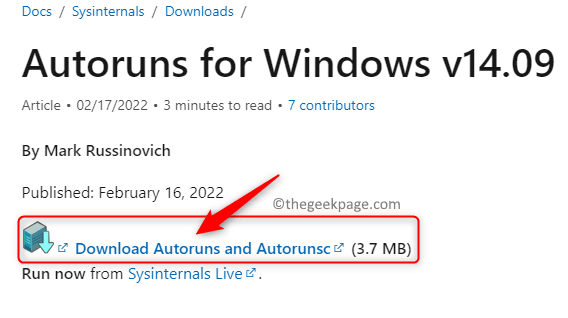
Isso baixará um arquivo zip compactado no seu computador.
3. Se você usou o Google Chrome, clique no seta ao lado do arquivo baixado no canto inferior esquerdo.
Escolha a opção Mostrar na pasta.
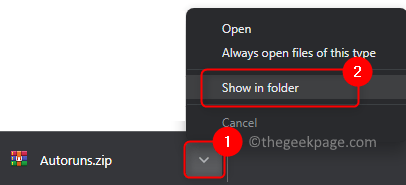
Basicamente, você precisa abrir a localização do arquivo no seu PC.
4. Extrair o conteúdo do arquivo zip.
Clique com o botão direito do mouse nele e escolha Extrair tudo… no menu de contexto que abre.
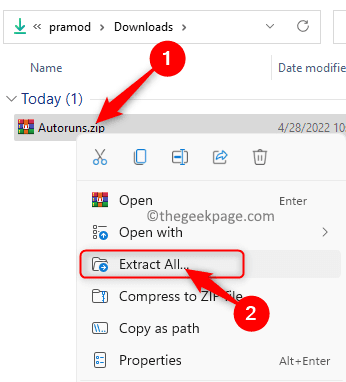
Em seguida, clique no Extrair botão para extrair o conteúdo da pasta compactada.
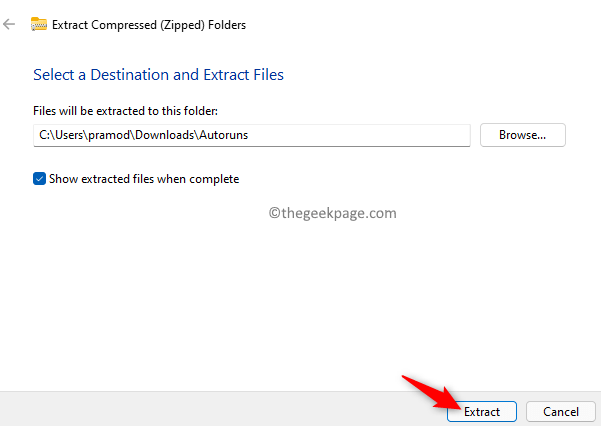
5. Ao descompactar, ele abre automaticamente a pasta nomeada Autoruns.
Nisso Autoruns pasta, execute o Autoruns64 Como administrador, se você tiver um sistema de 64 bits.
Clique com o botão direito do mouse sobre Autoruns64 e escolha as opções Executar como administrador.
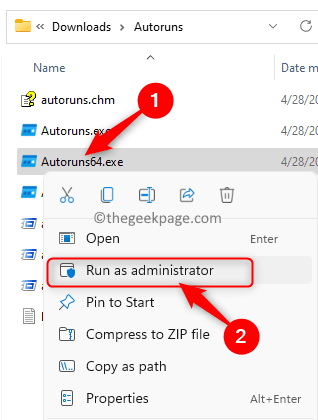
Clique em Sim quando solicitado por Controle da conta de usuário.
Espere algum tempo até que todos os processos de execução automática sejam carregados.
6. No Filtro rápido caixa de pesquisa no topo, digite o texto Powershell.
Você verá o Windows PowerShell Entrada aqui se o PowerShell estiver configurado para executar na inicialização.
Tenha certeza de desmarque o Caixa de seleção próximo ao Powershell entrada para desativar o início automático por isso.
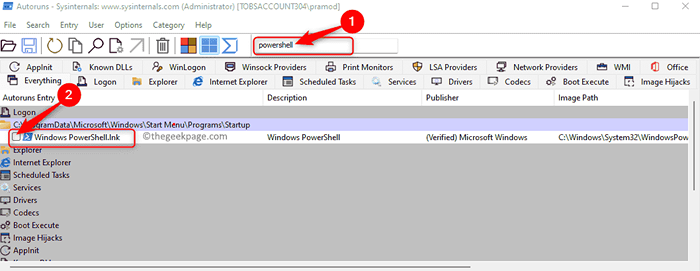
Observação: Se você não vê nenhuma entrada relacionada ao Windows PowerShell, significa que não há partida automática para esse processo em qualquer lugar do registro do sistema. Em seguida, tente executar as etapas abaixo:
- Depois de abrir Autoruns64 À medida que o administrador e os processos carregam, clique em Opções cardápio.
- Aqui, clique na opção Ocultar entradas da Microsoft e verifique se é verificado.
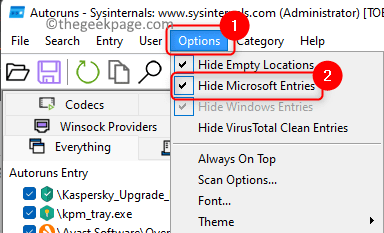
- Na lista de processos, sob o Caminho da imagem coluna role para baixo e procure entradas que tenham "Arquivo não encontrado".
- Desmarque Todos esses processos que têm "Arquivo não encontrado" em seus Caminho da imagem.
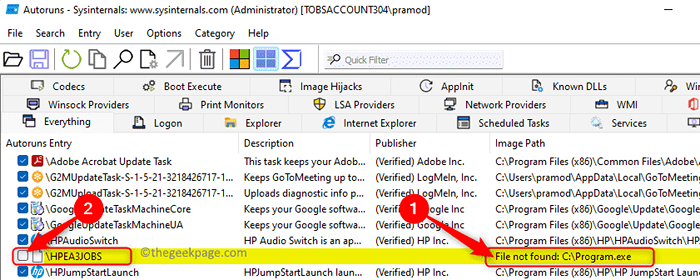
7. Reiniciar seu sistema e verifique se o problema foi resolvido.
Corrija 6 - Execute uma bota limpa
1. Imprensa Windows + r Para abrir o Correr diálogo.
Tipo MSCONFIG e acertar Digitar Para abrir o Configuração do sistema.
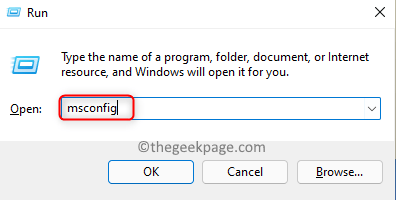
2. Vou ao Serviços guia no Configuração do sistema janela.
Aqui, verificar a caixa associada a Ocultar todos os serviços da Microsoft.
Em seguida, clique no Desativar tudo Botão no canto direito.
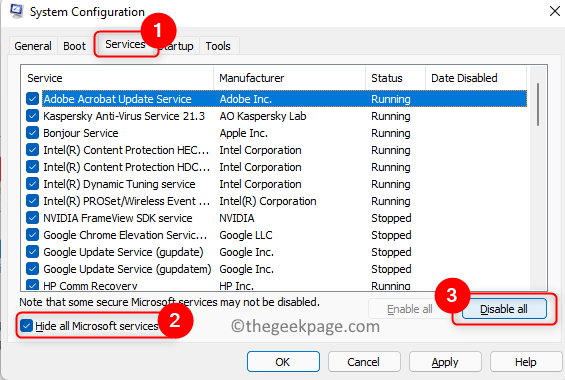
3. Mova -se para o Comece guia aqui.
Aqui, clique em Open Task Manager.
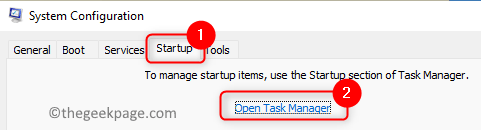
4. Isso abre o Comece guia no Gerenciador de tarefas.
Aqui, desativar tudo Os serviços/processos desnecessários que estão sendo executados atualmente em seu sistema.
Desabilitar, Clique com o botão direito do mouse no serviço e escolha Desativar.
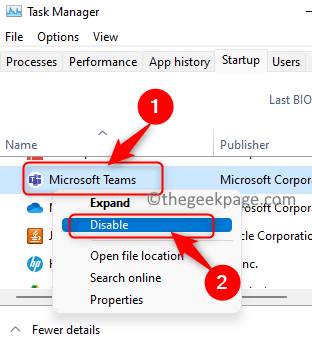
5. Feche o gerente de tarefas e volte para a janela de configuração do sistema.
Aqui, clique em Aplicar E então OK Para salvar as mudanças.
6. Você será solicitado a reiniciar seu sistema a aplicar as alterações. Clique em Reiniciar Para reiniciar seu PC imediatamente naquele momento.
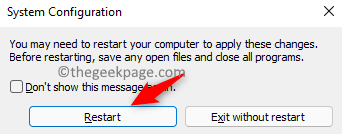
7. Verifique se o problema foi resolvido na inicialização.
Se o PowerShell não abrir na startup, significa que há algum serviço/processo que estava causando o problema. Tente permitir os processos um de cada vez e verifique qual foi o motivo desse problema.
Depois de verificar o serviço, fazendo com que o problema altere a configuração do sistema para inicialização normal.
Corrija 7 - Execute uma varredura do sistema usando a ferramenta Remover malware do Windows
Ferramenta de remoção de software maliciosa do Microsoft Windows (MSRT) é a ferramenta recomendada para remover malware de Windows 11 PCs. Este aplicativo está embutido e encontra o malware mais conhecido e predominante no sistema e os remove.
1. Abra o Correr diálogo com Windows e r chaves.
Tipo mrt e acertar Digitar Para executar o comando.
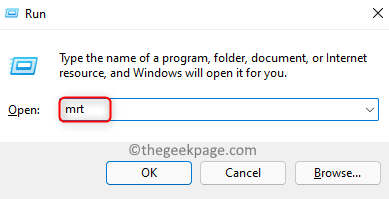
Clique em Sim quando solicitado a permissão por Uac.
2. O Msrt A janela se abre para executar o comando acima.
Clique em Próximo Nesta janela para digitalizar e remover software malicioso.
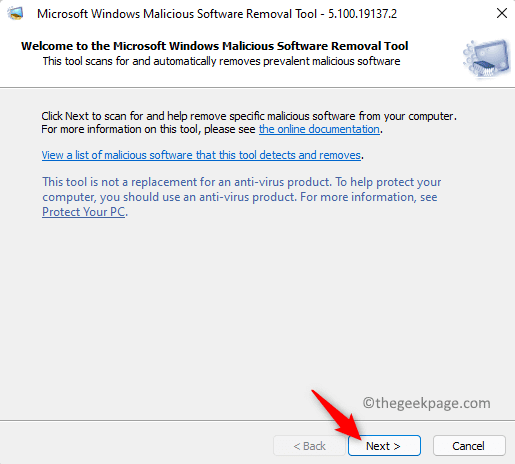
3. Na próxima tela, você será solicitado a escolher um tipo de varredura.
Aqui, selecione o Escaneamento rápido opção.
Clique em Próximo Para começar a varredura.
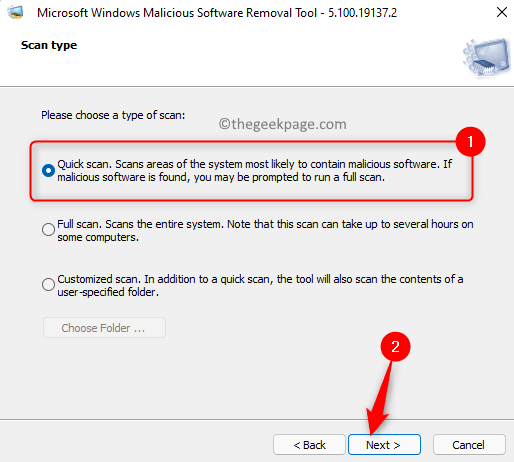
4. Espere algum tempo até o MSRT executar a varredura.
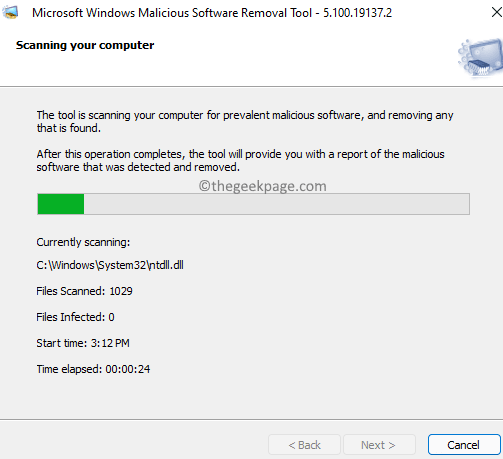
Depois que a varredura estiver concluída, você receberá os detalhes da varredura. Tome as medidas necessárias com base neste resultado de varredura.
5. Depois de executar as ações necessárias para remover o malware, reiniciar Seu PC e verifique se PowerShell ainda aparece na inicialização.
Corrigir 8 - Desativar o PowerShell temporariamente
1. Acerte o janelas Chave no seu teclado e digite o texto prompt de comando.
Clique com o botão direito do mouse sobre Prompt de comando no resultado da pesquisa e escolha Executar como administrador.
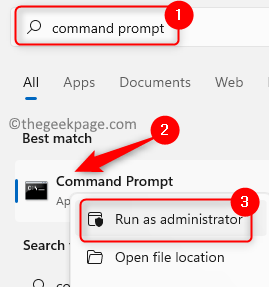
Quando solicitado por Controle da conta de usuário, Escolha a opção Sim.
2. Depois que o prompt de comando abrir como administrador, digite e execute o comando abaixo.
Dispenso /online /desabilitar-se-feature /featureName: "MicrosoftWindowsPowersHellv2Root"
3. Após a execução do comando concluir, reinício Seu sistema. Verifique se isso ajudou a corrigir o problema na próxima startup.

Para reativar o PowerShell, execute o comando abaixo no prompt de comando.
DOM /ONLINE /Habille-Feature /FeatureName: "MicrosoftWindowsPowersHellv2Root"
Fix 9 - Crie uma nova conta de administrador local
1. Para abrir o Correr diálogo, basta pressionar e segurar o Janela e r Chaves juntas no seu teclado.
Na caixa que abre, digite MS-Settings: Grupo Familiar e acertar Digitar.
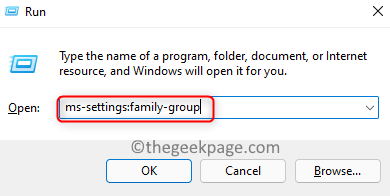
2. Isso abre o Família e outros usuários página no Windows Configurações.
Aqui no Outros usuários seção, clique em Adicionar Conta Botão ao lado de Adicione outro do utilizador.
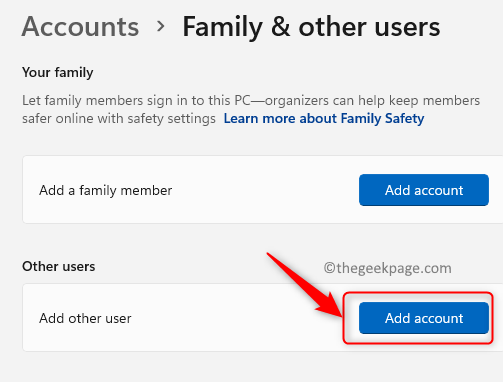
3. Você verá a janela da conta da Microsoft perguntando sobre as informações de login do novo usuário.
Clique no link Eu não tenho informações de assinatura dessa pessoa.
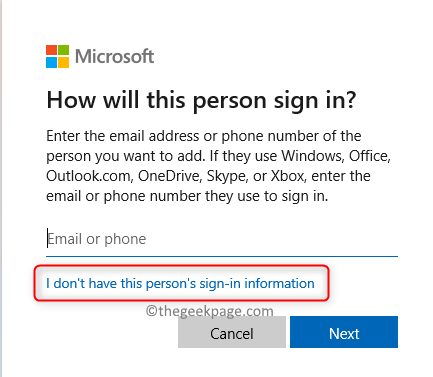
No Criar uma conta Janela, clique em Adicione um usuário sem uma conta da Microsoft.
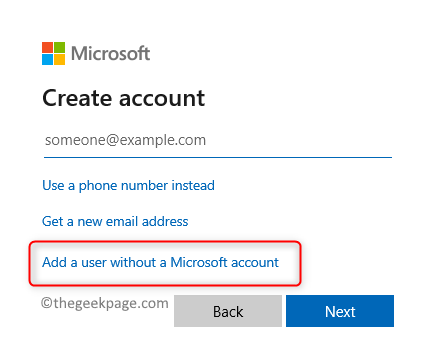
4. Isso abre uma janela para criar uma nova conta de usuário.
Você precisa inserir um nome de usuário e senha e escolher perguntas de segurança.
Depois de terminar com isso, clique em Próximo.
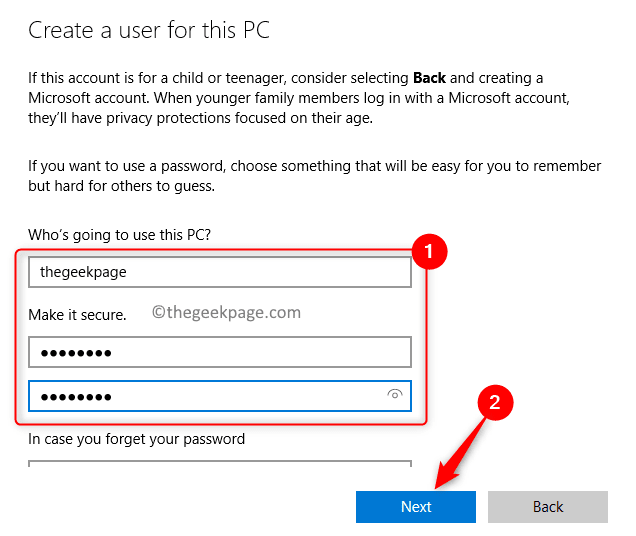
5. Depois que esta conta for criada, você precisa alterar esta conta local para uma conta de administrador.
Repita Passo 1 ir para oe família e outros usuários página.
Clique no Nome do proprietário da conta criou para expandi -lo. Você vai ver o texto Conta local Abaixo do nome do proprietário da conta.
Ao lado de opções de conta, Clique no Alterar o tipo de conta botão.
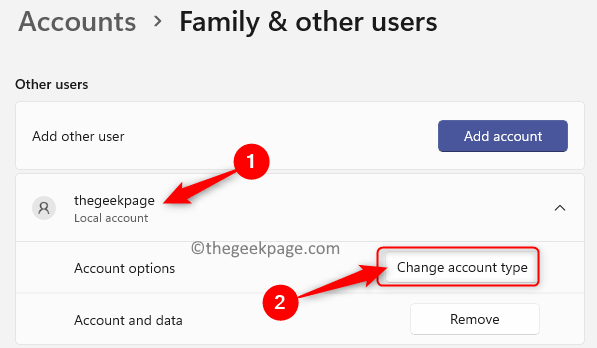
No Alterar o tipo de conta Janela, use o menu suspenso abaixo Tipo de conta e escolha Administrador.
Clique em OK Para confirmar a mudança.
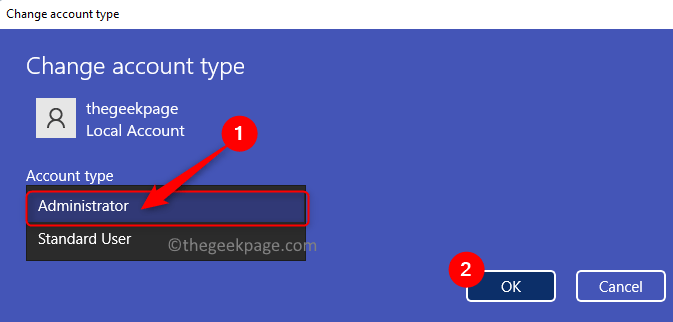
6. Reiniciar seu computador.
Na próxima startup, faça login com a conta de administrador local recém -criada. Verifique se o problema está corrigido.
Obrigado pela leitura.
Agora você poderá iniciar seu computador sem o PowerShell aparecer toda vez que você executar uma startup. Esperamos que este artigo tenha sido útil para resolver o problema para você. Comente e deixe -nos saber a correção que funcionou para você.
- « Como extrair instantaneamente todas as imagens dentro de um documento do MS Word
- Como corrigir o erro do Minecraft GLFW 65542 WGL »

