Como extrair instantaneamente todas as imagens dentro de um documento do MS Word
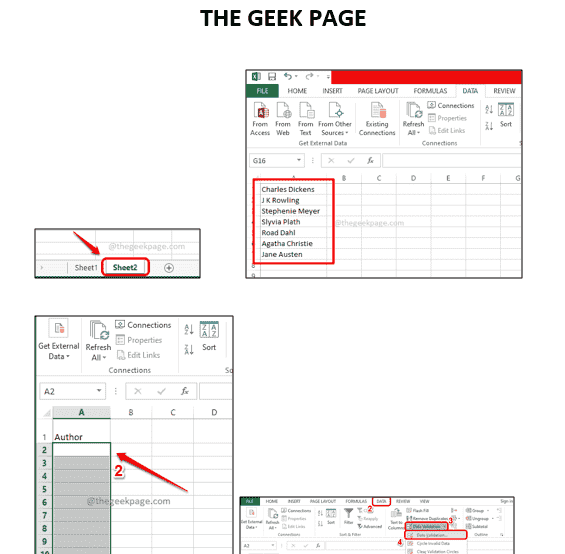
- 1432
- 39
- Mrs. Christopher Okuneva
Pode haver várias imagens dentro de um documento do Word e você pode precisar salvá -las em sua máquina para vários fins. A maneira tradicional de realizar esta tarefa seria clicar com o botão direito em cada imagem e salvar cada um deles separadamente. Ser tradicional é totalmente bom, desde que o número de imagens no documento do Word seja menor que, talvez, 4 ou 5. Mas e se o documento tiver, digamos, 25 imagens? Seria possível Clique com o botão direito do mouse Em cada uma dessas imagens 25 vezes, acerte o Salve como imagem botão 25 vezes e passar pelo Salvar arquivos Janela mais 25 vezes? Bem, uma grande gordura Não Seria minha resposta, tenho certeza que sua resposta não seria diferente.
Neste artigo, explicamos em algumas etapas muito simples de como você pode extrair facilmente todas as imagens presentes dentro de um documento do Word para uma pasta com um único clique. Espero que goste!
Extrair todas as imagens dentro de um ms word doc
Passo 1: Primeiramente, abrir a palavra documento que tem várias imagens presentes.
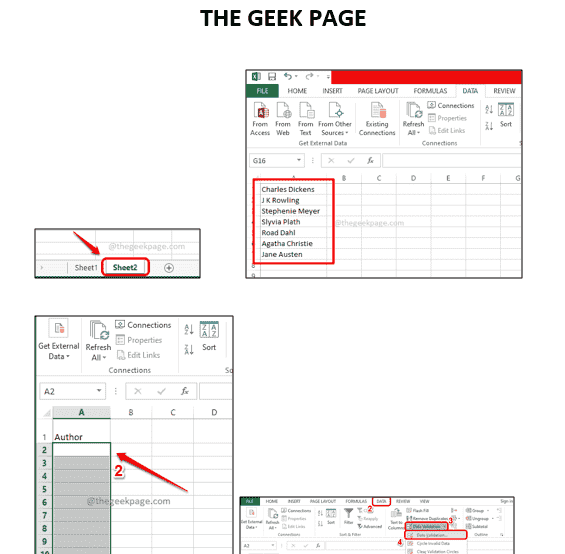
Passo 2: Como a seguir, clique no ARQUIVO guia no painel superior.
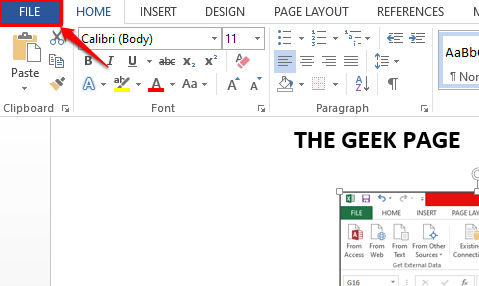
etapa 3: No esquerda lado da janela, clique na opção Salvar como, e no lado direito da janela, clique no Navegar ícone.
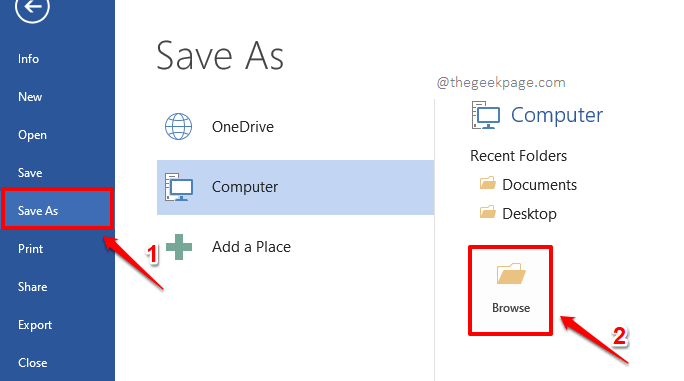
Passo 4: Agora você terá o Salvar como janela aberta antes de você.
Primeiramente, Navegue até o local onde você deseja que as imagens no documento do Word sejam extraídas.
Então dê qualquer nome no Nome do arquivo campo.
De Salvar como tipo Lista suspensa, escolha a opção Página da Internet (*.htm, *.html). Esta é a parte mais importante.
Depois de terminar, acerte o Salvar botão na parte inferior.
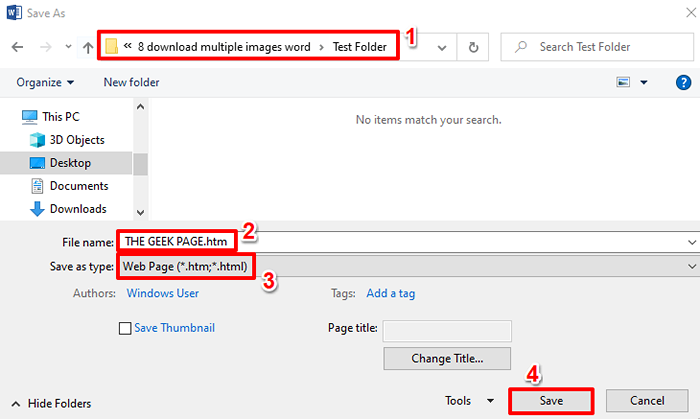
Etapa 5: Como a seguir, aberto explorador de arquivos e Navegue até o local que você escolheu na etapa acima.
Depois de estar no local, você poderá ver um arquivo e uma pasta no mesmo nome que você deu Passo 4.
Clique duas vezes na pasta Para ver seu conteúdo.
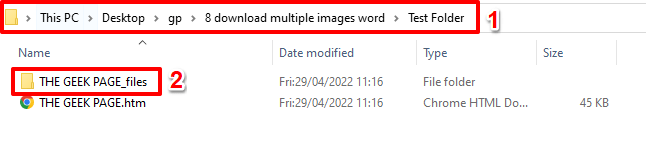
Etapa 6: Viola! Todas as imagens no seu documento do Word são bem extraídas e colocadas bem nesta pasta para você acessá -las rapidamente.
Além disso, cada imagem estará em 2 tamanhos diferentes. Um será a imagem real em seu tamanho original e o outro no tamanho reduzido do arquivo e esta é a miniatura da imagem real. Ah, sim, concordamos que não pode ficar mais simples!
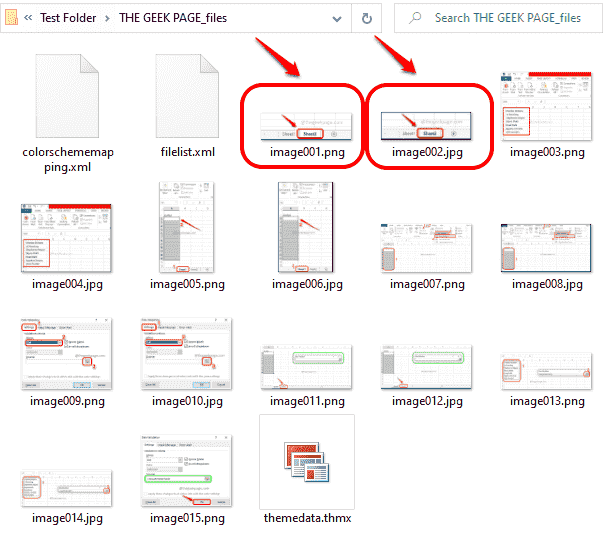
Por favor, diga -nos na seção de comentários como você está impressionado com este super legal Palavra truque.
- « Como alterar a orientação de uma única página em um documento do MS Word
- Como consertar o Windows PowerShell continua abrindo na startup »

