Como corrigir o erro do Minecraft GLFW 65542 WGL
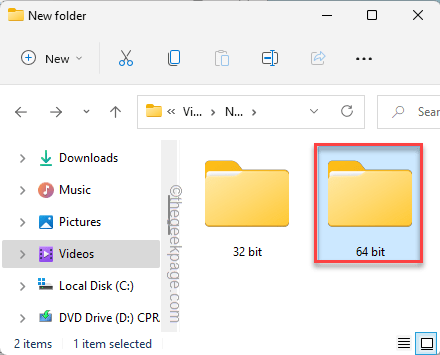
- 4359
- 734
- Arnold Murray
Ao tentar jogar minecraft em uma nova máquina, você pode ver esta mensagem de erro “Erro GLFW 65542: WGL: O motorista não parece suportar o OpenGL.”Há uma razão definitiva por trás desse problema e essa é a ausência de um conjunto específico de arquivos DLL. Você só precisa baixar o arquivo DLL ausente e colocá -lo na pasta específica do seu sistema. Basta seguir estas etapas que mencionamos e você estará construindo sua base novamente em pouco tempo.
Índice
- Corrigir 1 - Baixe e coloque o arquivo DLL
- Corrigir 2 - Verifique se há atualizações
- Fix 3 - Instale o pacote redistribuível mais recente
- Corrigir 4 - Desinstale o driver do link de exibição
- Corrigir 5 - Desativar/pausar o antivírus
- Corrigir 6 - Desinstale a placa gráfica
- Fix 7 - Desinstale o Minecraft e reinstale
Corrigir 1 - Baixe e coloque o arquivo DLL
Você precisa baixar o arquivo DLL e copiá -lo para uma pasta específica em seu computador.
1. Baixe este minecraft_opengl em seu computador.
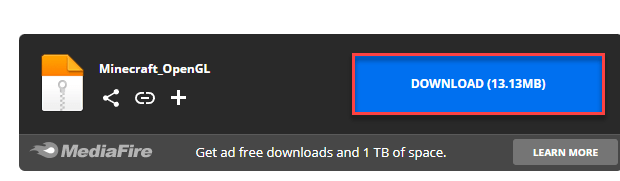
2. Depois de baixá -lo, extrair o "Minecraft _Opengl”Em uma pasta de sua escolha.
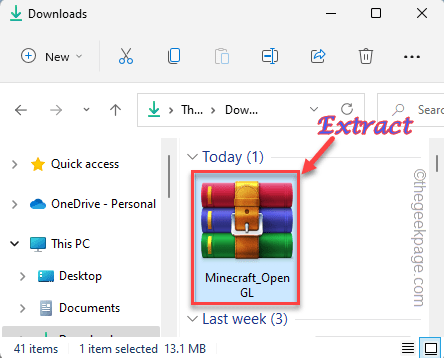
3. Depois de extrair o conteúdo do arquivo zip, você encontrará duas pastas.
4. Abra o "64 bitsPasta para acessar.
[Se você estiver usando uma pasta de 32 bits,]
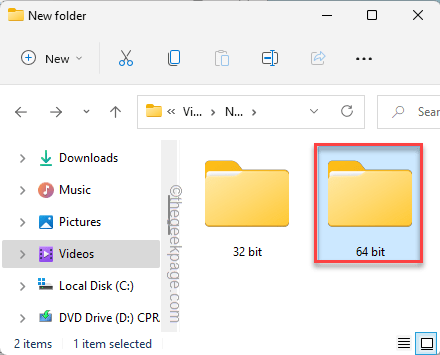
5. Dentro desta pasta, você encontrará um arquivo DLL “Opengl32.dll““.
6. Selecione o arquivo e toque no cópia de Ícone para copiar esse arquivo DLL específico.
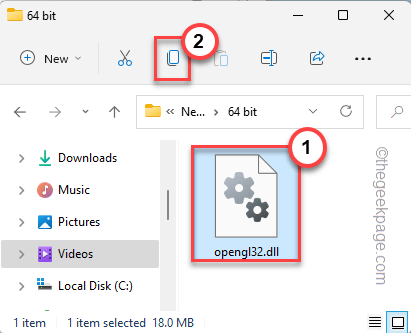
7. Vá aqui depois de copiar o arquivo -
C: \ Arquivos de Programas \ Java
8. Em lugar nenhum toque duplo na pasta JRE para acessá -la. Pode alterar o sistema para o sistema, dependendo da versão do ambiente de tempo de execução Java que você está usando.
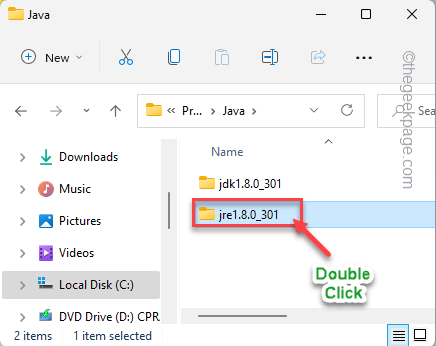
9. Dentro da pasta JRE, você encontrará várias pastas e arquivos.
10. Toque duplo o "BINPasta para acessar.
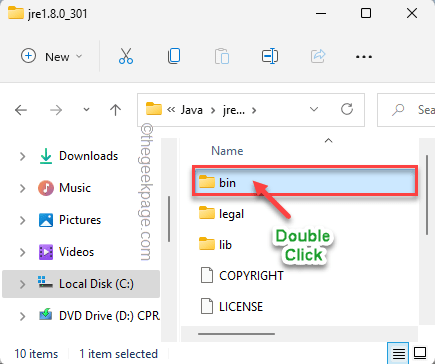
11. Agora apenas colar o arquivo DLL copiado dentro desta pasta.
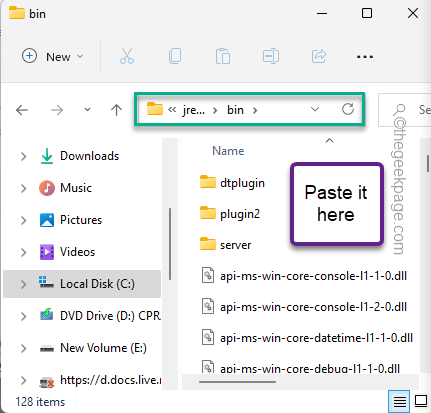
Feche o File Explorer e reiniciar seu computador.
Então, depois de reiniciar a máquina, inicie o Minecraft e verifique novamente.
Corrigir 2 - Verifique se há atualizações
O Windows às vezes pressiona as atualizações importantes do pacote redistribuível através dos canais de atualização. Instale todas as atualizações pendentes.
1. Abra a janela de configurações.
2. Agora, toque “atualização do Windows”Do painel esquerdo.
3. No painel direito, haverá uma opção “Verifique se há atualizações““. Toque nele.
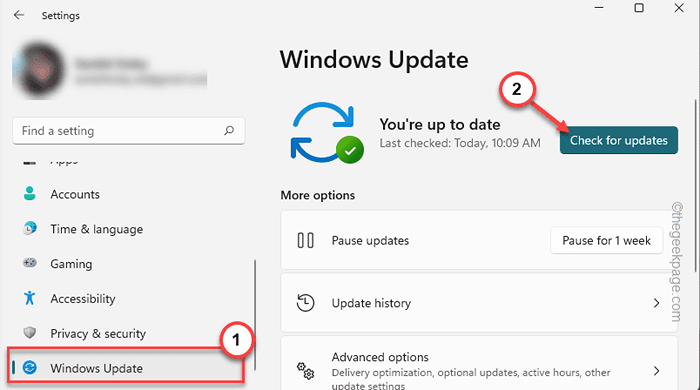
Deixe o Windows um pouco para determinar o pacote de atualização mais recente e instalá -lo no seu computador.
4. Basta deixar seu computador por um tempo, pois ele baixará e instalará o pacote de atualização.
5. Depois que o processo de instalação for feito, você será solicitado a reiniciar a máquina. Tocar "Reinicie agora”Para fazer isso.
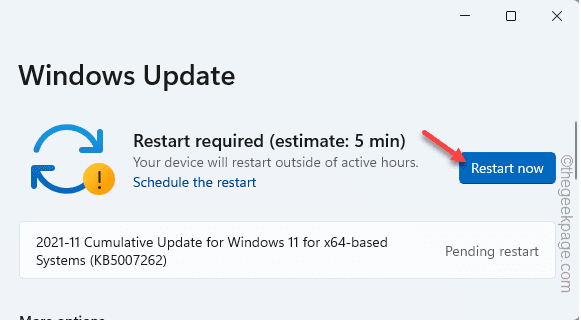
Depois de reiniciar o computador, inicie o Minecraft e teste se isso der certo.
Fix 3 - Instale o pacote redistribuível mais recente
Se não houver atualização iminente do Windows, você poderá fazer o download e instalar o pacote redistribuível mais recente e instalá -lo manualmente.
Etapa 1 - Verifique as especificações do dispositivo
1. Abra a página de configurações.
2. Mais tarde, clique no “Sistema”Do painel esquerdo.
3. Agora, no painel da direita, role tudo para baixo e toque “Sobre““.
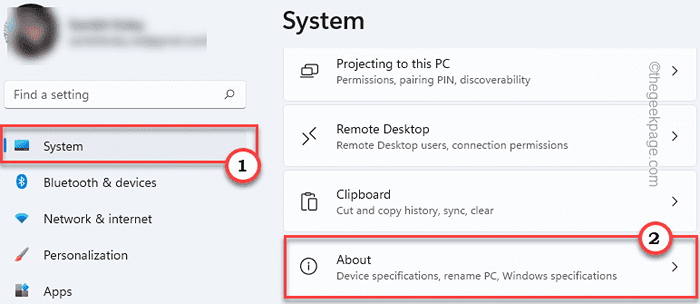
4. Você verá todas as especificações do dispositivo.
Basta verificar o tipo de processador. Seja “x64 bits" ou "x86 bits““.
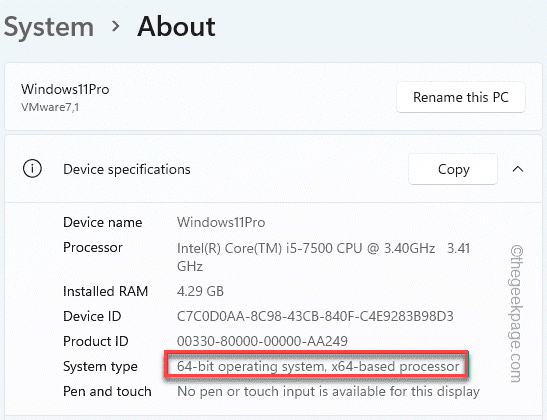
Você pode fechar a página de configurações depois disso.
Etapa 2 - Faça o download dos arquivos do Visual Studio
1. Agora, você tem que navegar para o Pacote redistribuível do Visual Studio C ++.
2. Esta página contém muitos pacotes redistribuíveis. Procure o "Visual Studio 2015, 2017, 2019 e 2022" pacote.
3. Nesta seção, toque no link associado às especificações do seu sistema (“X64").
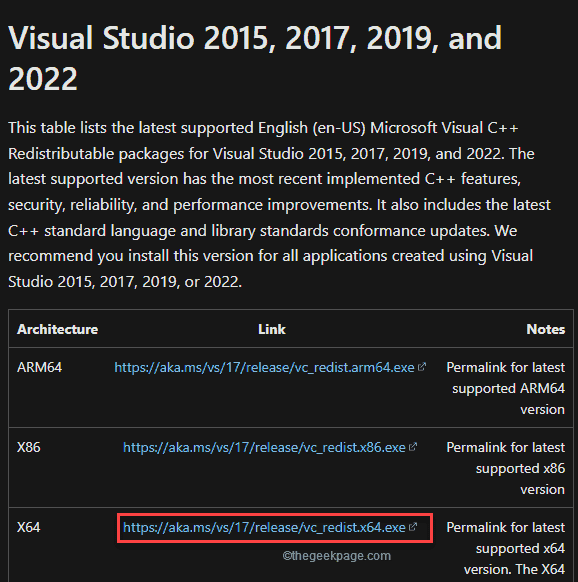
Isso vai baixar o pacote redistribuível em sua máquina. Depois de baixá -lo, minimize a janela do navegador.
4. Agora, vá para o local que abriga o arquivo vcredist baixado.
5. Então, toque duplo o arquivo para acessar.
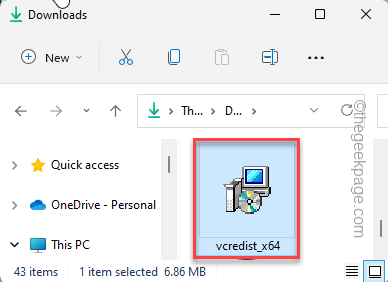
6. Você receberá um aviso sobre a execução desta ferramenta em seu sistema. Tocar "Correr““.
7. Quando a página do instalador abrir, toque em “Instalar”Para prosseguir.
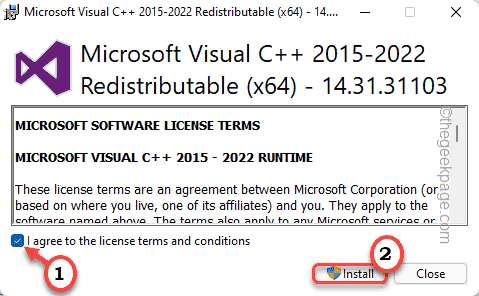
Muito rapidamente o processo de instalação será completo.
9. Depois de instalado com sucesso, toque em “Reiniciar”Para reiniciar seu computador.
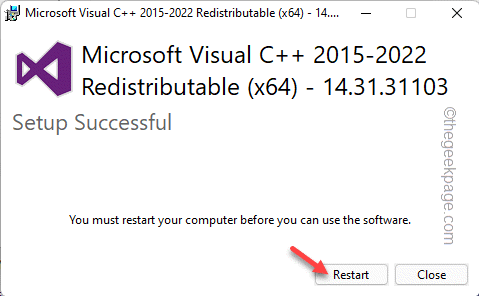
Depois de reiniciar o sistema, inicie o Minecraft e teste se isso funciona.
Corrigir 4 - Desinstale o driver do link de exibição
Se você estiver usando o driver de link de exibição, pode ser a causa raiz deste problema.
1. Você precisa acessar a página de programas e recursos para desinstalar o driver de link de exibição.
2. Para fazer isso, pressione o ⊞ Win Key+R teclas juntas.
3. Mais tarde, tipo “Appwiz.cpl"E toque"OK““.
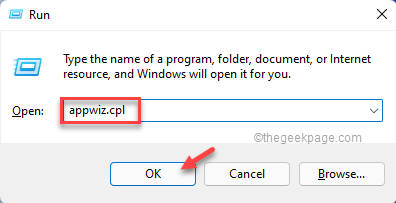
4. Quando você pousar nessa página em particular, procure o “DisplayLink Graphics Driver" aplicativo.
5. Mais tarde, tire o aplicativo à direita e toque “Desinstalar““.
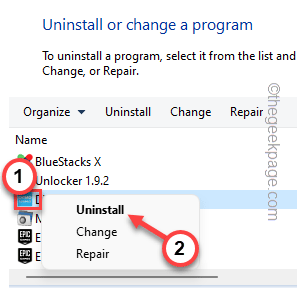
Confirme sua etapa e clique em “Sim““. Depois de fazer isso, feche tudo e reinicie seu PC/laptop. Mais tarde, abra o Minecraft e verifique se isso funciona.
Corrigir 5 - Desativar/pausar o antivírus
Se você estiver usando um antivírus, desative -o por um breve momento e relança minecraft.
1. Olhe cuidadosamente para o canto esquerdo da sua barra de tarefas. Você notará um ícone de seta para cima. Clique nisso.
2. Aqui, você encontrará vários ícones ocultos ao lado do antivírus que você está usando.
3. Apenas retire o software antivírus e toque “PAUSE Proteção”Para fazer uma pausa temporariamente.
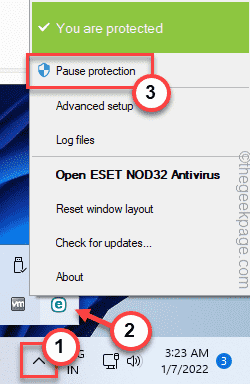
Depois de fazer uma pausa, relançam o Minecraft e teste novamente.
Corrigir 6 - Desinstale a placa gráfica
Você pode desinstalar a placa gráfica do seu computador.
1. Você tem que abrir o gerente de dispositivos.
2. Para fazer esse tipo “gerenciador de Dispositivos”Na caixa de pesquisa.
3. Mais tarde, toque “Gerenciador de Dispositivos”Para acessar o utilitário.
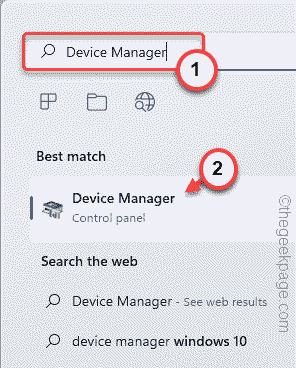
4. No gerenciador de dispositivos, basta tocar em “Adaptadores de vídeo”Para expandi -lo.
3. Para desinstalar o motorista, toque com a direita do driver de exibição e toque em “Desinstalar dispositivo““.
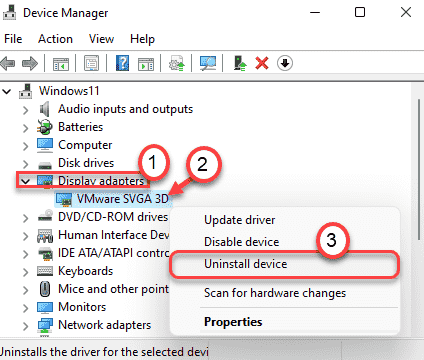
4. Tocar "Desinstalar”Quando você é solicitado com a mensagem de aviso.
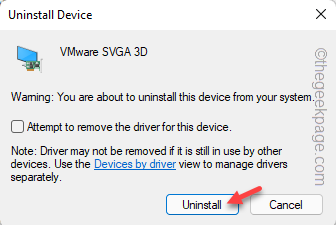
Isso deve desinstalar o driver de exibição do seu sistema. Então reinício seu dispositivo. O Windows reinstalará o driver de adaptador gráfico padrão enquanto seu sistema inicia.
Fix 7 - Desinstale o Minecraft e reinstale
Se o restante da solução falhar, você pode desinstalar e reinstalar o Minecraft do seu computador.
1. Pressionando o Tecla do Windows+X As teclas juntas devem abrir um menu de atalho.
2. Aqui, toque “Aplicativos e recursos““.
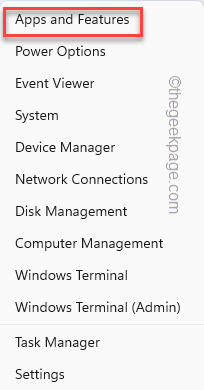
3. Isso o enviará diretamente para a página da lista de aplicativos nas configurações.
4. Agora, verifique se você pode encontrar o “Minecraft Launcher”Entre os aplicativos.
5. Basta tocar no menu de três pontos e toque em “Desinstalar““.
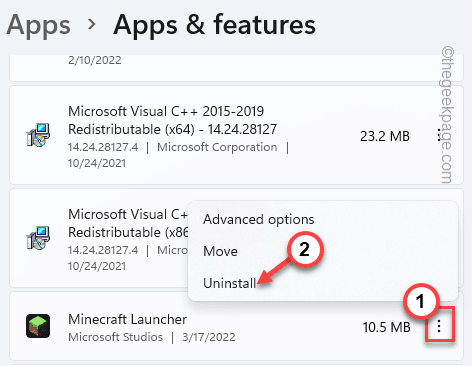
4. Você tem que clicar em “Desinstalar”Para prosseguir.
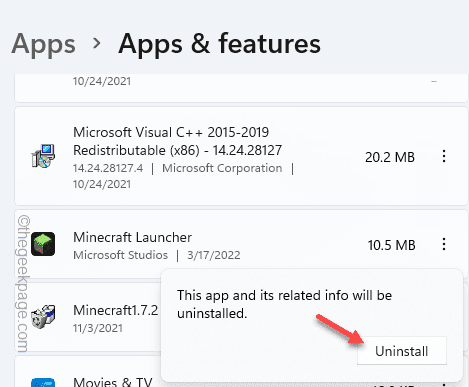
Depois de desinstalar o Minecraft, você pode fechar as configurações.
1. Faça o download rapidamente do MinecraftInstaller no seu sistema.
2. Depois de fazer isso, Duplo click sobre "MinecraftInstaller““.
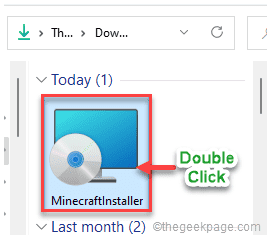
Preencha a instalação após as instruções na tela.
Se você está usando o Minecraft para o Windows 11, precisa fazer isso -
1. Você tem que abrir a loja.
2. Tipo "Minecraft”Na caixa de pesquisa.
3. Em seguida, clique no “Minecraft para Windows + Launcher”Para acessar.
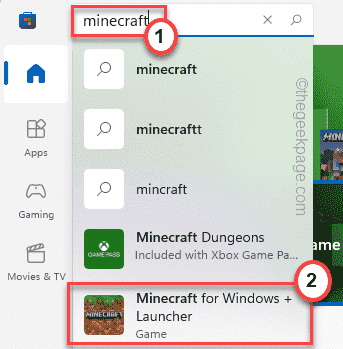
4. Agora você pode instalá -lo facilmente com um toque em “Instalar”Para acessar.
Depois de instalar o aplicativo, feche a loja e abra o Minecraft e teste se isso funciona para você.
- « Como consertar o Windows PowerShell continua abrindo na startup
- O aplicativo de link para telefone não está funcionando ou deixa de abrir no Windows 11 »

