Como corrigir o código de erro de ativação do Windows 0xc004f074
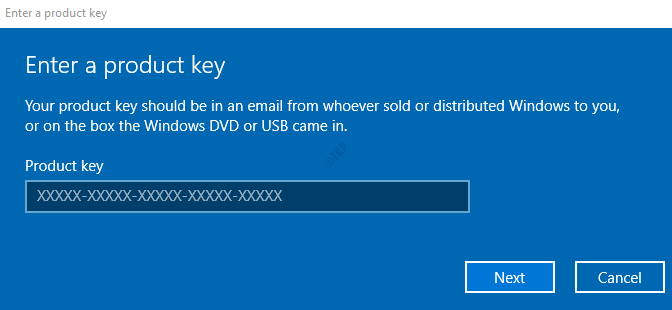
- 4586
- 31
- Mrs. Christopher Okuneva
Depois de atualizar o sistema para o Windows 10, você deve ativar suas janelas. Muitos usuários relataram ter visto o código de erro 0xc004f074 nesta fase. Além disso, eles não foram capazes de prosseguir com a ativação. Embora não haja motivos específicos para causar esse problema, segregamos algumas correções neste artigo, isso ajudará você a corrigir o problema.
Certifique -se de seguir as correções com cautela.
Índice
- Correção 1: Usando SLMGR.comando vbs
- Correção 2: Usando o comando SLUI 3
- Correção 3: executando uma varredura SFC
- Corrigir 4: Execute o solucionador de problemas do Windows Update
Correção 1: Usando SLMGR.comando vbs
Etapa 1: caixa de diálogo de corrida aberta Logotipo do Windows chave e R ao mesmo tempo.
Etapa 2: Tipo cmd e segure as chaves Ctrl+Shift+Enter Para abrir o Prompt de comando com direitos de administrador

Etapa 3: Na janela de controle de acesso ao usuário que aparece solicitando permissões, clique em Sim.
Etapa 4: Na janela Prompt de comando, insira os comandos mencionados abaixo. Certifique -se de acertar Digitar chave após cada comando.
slmgr.VBS -IPK XXXXX - XXXXX - XXXXX - XXXXX
No comando acima, xxxxx - xxxxx - xxxxx - xxxxx representa o código de produto alfanumérico de 25 dígitos separado por hifes.
Para ativar a chave online, execute o comando dado abaixo.
slmgr.VBS -ato
Caso essa correção não ajude, tente o próximo listado abaixo.
Correção 2: Usando o comando SLUI 3
Etapa 1: Diálogo de execução aberta pressionando o Logotipo do Windows chave e R
Etapa 2: Digite cmd e pressione Digitar

Etapa 3: Na janela Prompt de comando que abre, digite o comando abaixo e pressione Digitar
Slui 3
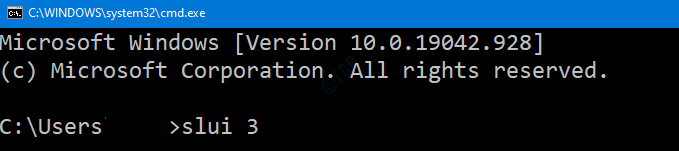
Etapa 4: agora um prompt UAC aparecerá solicitando permissões, clique em Sim
Etapa 5: Insira a chave do produto e clique em Próximo
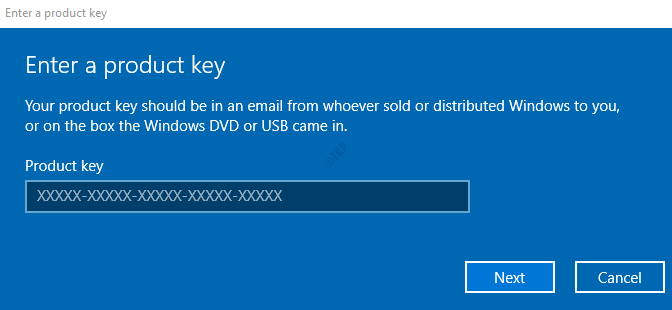
Etapa 6: Quando a chave for verificada, clique em Ativar botão
Etapa 7: Reiniciar Seu sistema
Verifique se isso funciona. Caso contrário, tente a próxima correção.
Correção 3: executando uma varredura SFC
Etapa 1: caixa de diálogo de corrida aberta Logotipo do Windows chave e R junto.
Etapa 2: Digite cmd e pressione as chaves Ctrl+Shift+Enter Para abrir o Prompt de comando com direitos de administrador

Etapa 3: Na janela de controle de acesso ao usuário que aparece solicitando permissões, clique em Sim.
Etapa 4: Na janela Prompt de comando que abre, basta digitar o comando abaixo e pressionar Enter
sfc /scannow
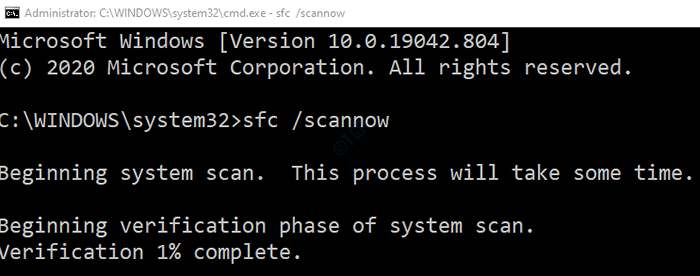
Observe que a varredura leva algum tempo para terminar. Por favor, espere até a verificação terminar.
Etapa 5: Após a conclusão da verificação, os arquivos corrompidos serão reparados.
Etapa 6: reinicie o sistema
Agora verifique se o Windows está ativando sem nenhum erro.
Corrigir 4: Execute o solucionador de problemas do Windows Update
Etapa 1: Abra a caixa de diálogo Run.
Etapa 2: Na janela que aparece, digite o comando MS-Settings: Solução de problemas e clique em OK
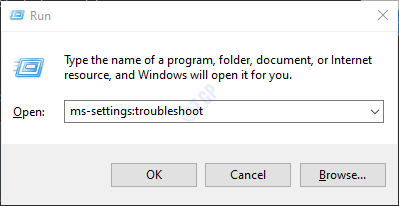
Etapa 3: nas configurações-> atualização e segurança -> janela solucionar problemas que aparecem, escolha o Solucionadores de problemas adicionais opção
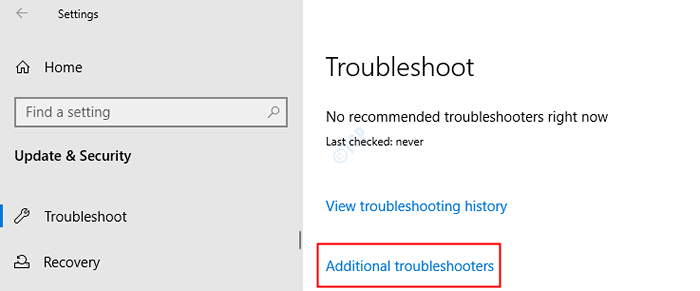
Etapa 4: Na janela de solucionadores de problemas adicionais que abrem, escolha o atualização do Windows opção
Etapa 5: clique em então Execute o solucionador de problemas botão
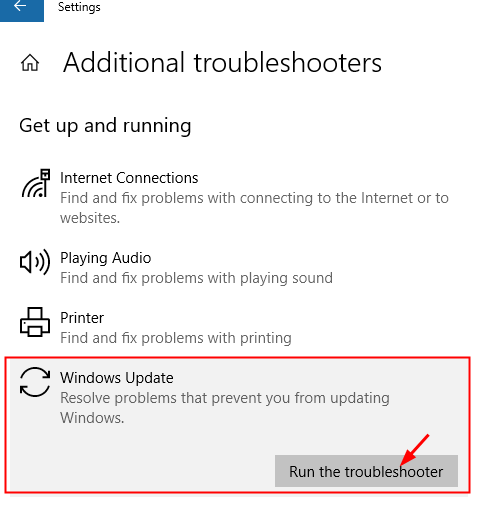
Etapa 6: agora, o sistema começará a procurar problemas. Você será notificado assim que o problema for encontrado, siga as instruções na tela para corrigir o problema.
Caso nada funcione, entre em contato com a equipe de suporte ao cliente da Microsoft e tente o que melhor pode ser feito.
Esperamos que isso ajude você. Por favor, comente e deixe -nos saber quais das correções acima funcionaram no seu caso.
Obrigado pela leitura
- « Não é possível digitar as aspas no Windows 10/11 (correção)
- Como corrigir o problema de conexão de desktop remoto no Windows PC »

