Como corrigir o problema de conexão de desktop remoto no Windows PC
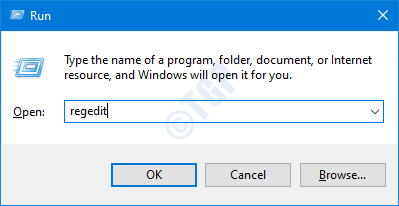
- 1207
- 56
- Mrs. Christopher Okuneva
As conexões de desktop remotas tornaram -se parte integrante das edições Windows 10 Pro e Enterprise. A idéia de lançar, controlar e gerenciar conexões de desktop remota (RDC) de um sistema administrativo facilitou muitas situações. Mas nenhum sistema pode ser livre de erros. Neste guia, vamos mostrar como solucionar problemas de conexões de desktop remotas por conta própria.
Índice
- Corrigir 1 - Ajuste o registro
- Corrigir 2 - Verifique o status do GPO
- Fix 3 - Verifique o GPO em um computador remoto
- Fix 4 - Modifique o GPO
- Fix 5 - Adicione uma regra de firewall
- Corrigir 6 - automatizar os serviços RDP
Corrigir 1 - Ajuste o registro
Modifique o registro para corrigir o problema.
No começo, basta pressionar o Chave do Windows+R teclas juntas.
2. Então, digite “regedit”E clique em“OK““.
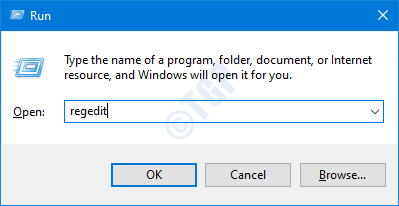
3. Em seguida, prossiga para este local na tela do editor de registro -
Computer \ hkey_local_machine \ System \ currentControlset \ Control \ Terminal Server
4. Depois de chegar lá, procure o “fdenytsConnections" chave.
5. Então, simplesmente Duplo click na chave para ajustá -la.
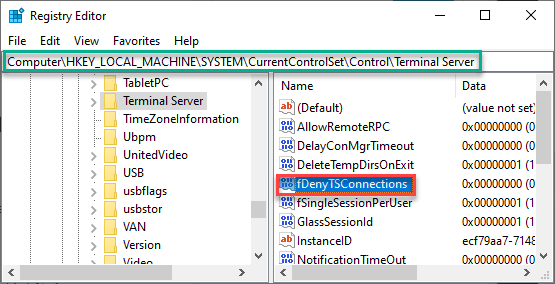
6. Clique na caixa 'Valor Data:' e escreva “0““.
7. Finalmente, clique em “OK““.

Isso deve ativar a conexão de desktop remota.
OBSERVAÇÃO-
Se você deseja modificar o editor de registro no computador remoto, você deve fazer isso-
1. Na máquina remota, clique com o botão direito do mouse no ícone do Windows e clique no “Windows PowerShell (Admin)““.

2. Então, apenas colar este comando e acertar Digitar.
Set -ItemProperty -Path 'Hklm: \ System \ CurrentControlSet \ Control \ Terminal Server' -name "fdenytsConnections" -Value 0

Depois de executar o comando, feche o PowerShell.
Novamente, verifique o status do problema novamente.
Corrigir 2 - Verifique o status do GPO
É possível que a conexão RDP esteja bloqueada no seu computador local com determinadas restrições de GPO no lugar.
1. No começo, acesse o computador local com o qual você está enfrentando o problema.
2.Então, digite “cmd”Na caixa de pesquisa.
3. Depois disso, Clique com o botão direito do mouse sobre "Prompt de comando”E escolha“Executar como administrador““.
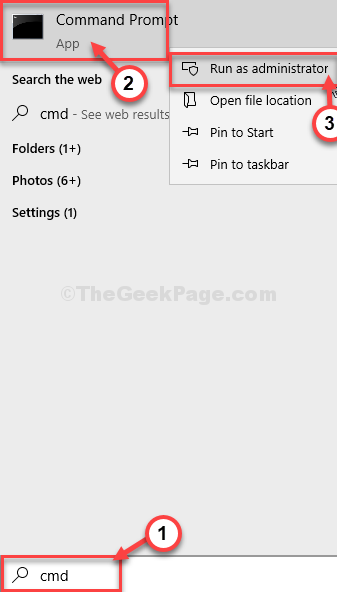
4. Depois que o prompt de comando aparecer na sua tela, tipo ou colar este código e acertar Digitar.
GPRESULT /H C: \ GPRESULT.html

O relatório sobre o status do GPO será gerado em um momento. Aguarde o computador para salvar os resultados.
Feche a janela de prompt de comando.
5. aperte o Chave do Windows+R teclas juntas.
6. Em seguida, cole este endereço e acerte Digitar.
C: \ GPRESULT.html
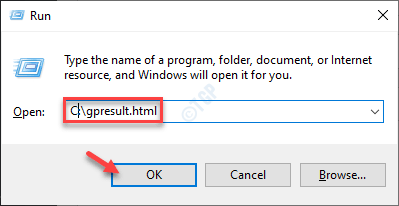
O relatório será aberto em seu navegador.
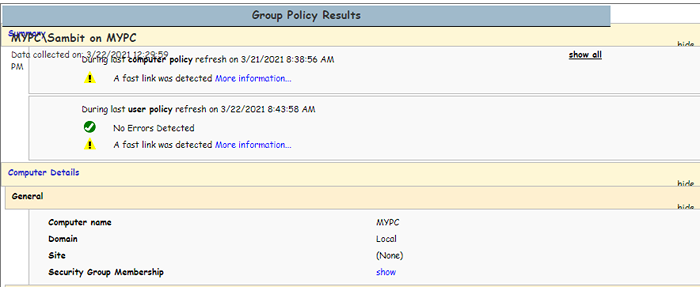
Agora, se você perceber que 'Permita que os usuários se conectem remotamente usando serviços de desktop remotos'Política é “negado"Ou" desativado ", siga estas etapas -
7. Na janela do navegador, vá por aqui -
Configuração do computador \ Modelos administrativos \ Windows Components \ Remote Desktop Services \ Remote Desktop Session Host \ Connections,
8. Aqui você tem que procurar o Permita que os usuários se conectem remotamente usando os serviços de desktop remotos política.

Se esta política for 'Habilitado'Então essa não é a causa que você está enfrentando este problema no seu computador.
Se esta política estiver definida como 'Desabilitado', Verifica a GPO vencedor seção.
Fix 3 - Verifique o GPO em um computador remoto
1. No início, faça login no computador remoto.
2. Então, digite “cmd”Na caixa de pesquisa ao lado do ícone do Windows.
3. Depois disso, Clique com o botão direito do mouse sobre "Prompt de comando”E escolha“Executar como administrador““.
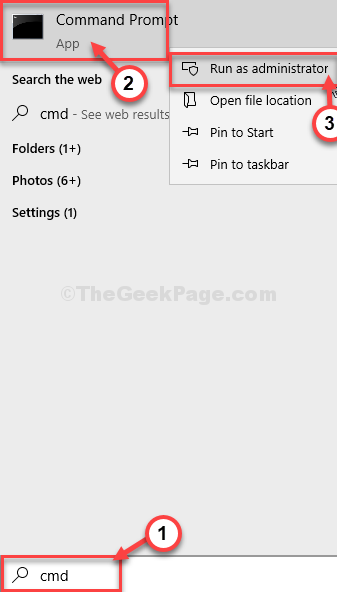
4. Depois que o prompt de comando aparecer na sua tela, colar este código e acertar Digitar.
GPRESULT /S /H C: \ GPRESULT-.html
[O simboliza o nome do computador remoto. Basta substituí -lo pelo nome do computador remoto. ]
GPRESULT /S RM1 /H C: \ GPRESULT-RM1.html

5. Agora, abra a janela do File Explorer.
6. Vá encontrar o “GPRESULT-RM1.html”Do C: Drive. Abra para acessar.
Confira qual política de grupo está dificultando a conexão remota de entrada. Desative/habilite -o do editor de políticas de grupo local.
Em seguida, tente se reconectar ao computador remoto novamente.
Fix 4 - Modifique o GPO
1. Você tem que pressionar o Chave do Windows+R teclas juntas.
2. Então escreva "gpedit.MSc”E clique em“OK““.
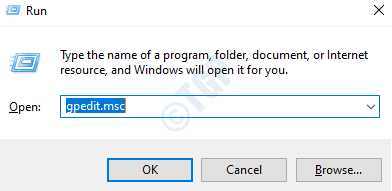
3. Depois que o editor de políticas do grupo se abrir, vá para este lugar -
Configuração do computador> Modelos administrativos> Componentes do Windows> Serviços de desktop remotos> Host de sessão de desktop remoto> conexões
4. Agora, no lado direito, clique duas vezes no “Permita que os usuários se conectem remotamente usando serviços de desktop remotos““.
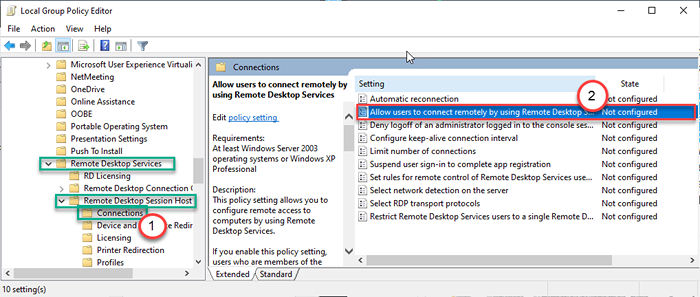
5. Basta verificar o “Habilitado”Opção para ativar novas conexões RDP.
6. Clique em "Aplicar" e "OK”Para aplicar as configurações.
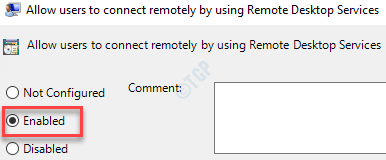
Fechar o editor de políticas de grupo local.
7. Agora, você deve forçar a atualização da política do grupo no computador remoto.
8. Abra uma janela de prompt de comando elevada com direitos administrativos. Cole este comando e acerte Digitar.
gpupdate /force
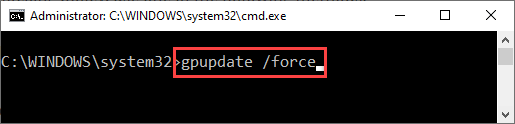
9. Agora você precisa navegar para a unidade organizacional (OU) que contém a política de restrição que está afetando os computadores.
10. Basta excluir a política problemática e você terminou!
Dessa forma, você pode remover as configurações de política problemática que estão restringindo as conexões RDP.
Fix 5 - Adicione uma regra de firewall
Às vezes, o firewall padrão, se excluído, pode proibir a conexão RDP através do firewall.
1. aperte o Tecla do Windows+X teclas juntas.
2. Em seguida, clique em “Windows PowerShell (Admin) ”.
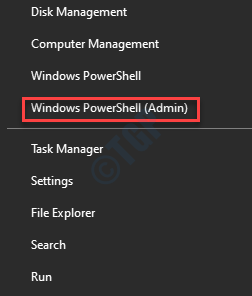
3. Em seguida, cole esses códigos no terminal e acerte Digitar Para executar esses códigos.
Enable -netfirewallrule -DisplayGroup "Remote Desktop" netsh Advfirewall firewall adicione nome da regra = "permitir remoteresktop" dir = in protocolo = tcp localport = 3389 ação = permitir

Feche a janela do PowerShell. Isso permitirá que o firewall crie uma nova conexão RDP. Teste se esse foi o seu problema.
Corrigir 6 - automatizar os serviços RDP
Existem alguns serviços remotos cruciais necessários para executar em segundo plano para conectar e operar máquinas remotas.
1. Primeiro de tudo, clique com o botão direito do mouse no ícone do Windows e clique no “Correr““.
2. Tipo "Serviços.MSc”E clique em“OK““.

3. Depois que a tela de serviços aparecer, verifique o “Serviços de trabalho remoto““. Duplo click no serviço específico.
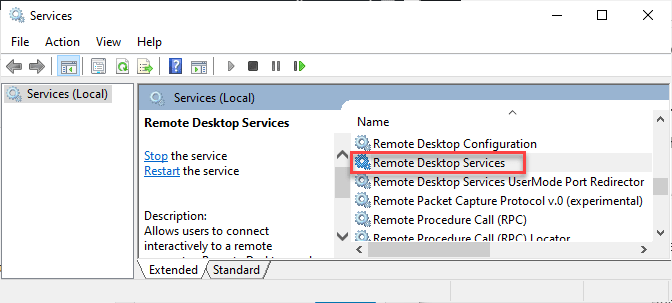
4. Lá, defina o 'tipo de inicialização' como "Automático““. Em seguida, clique em “Começar”Para iniciar o serviço.
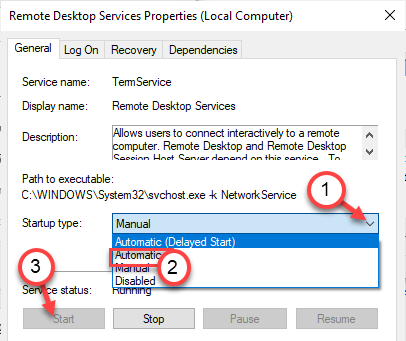
5. Clique em "Aplicar" e "OK”Para salvar as mudanças.
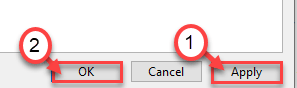
6. Então, Duplo click no "Remote Desktop Services Usermode Port Redirector““.

7. Assim como o Termos Service, defina o tipo de inicialização deste para “Automático" também.
8. Inicie o serviço clicando em “Começar“, Se já não está funcionando.
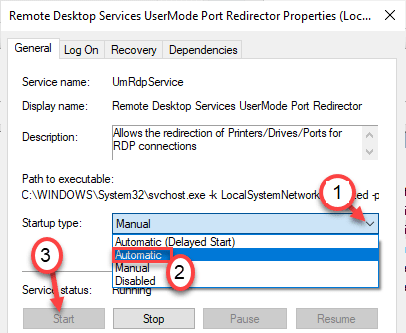
9. Para salvar as alterações, clique em “Aplicar" e "OK““.
Verifique se você garantiu essas alterações no computador remoto e no computador local.
Reiniciar ambas as máquinas uma vez para salvar as mudanças.
OBSERVAÇÃO -
Se você não deseja modificar os serviços da tela de serviços, pode fazê -lo apenas passando um comando.
1. aperte o Tecla do Windows+X teclas juntas.
2. Em seguida, clique em “Windows PowerShell (Admin) ”.
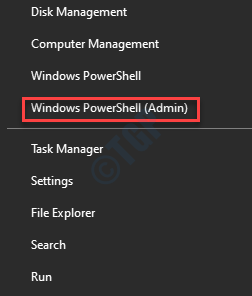
3. Em seguida, digite este código e pressione Digitar para executá -lo.
"Termervice", "UmrdpService" | Foreach -object (get -wmiobject win32_service -computername [remotecomputer] -filter "name = '$ _'").Começar serviço()

Isso iniciará o serviço no cliente remoto. No entanto, você precisará configurar manualmente os serviços acima mencionados (Termos Service e UMRDPService) para iniciar automaticamente.
- « Como corrigir o código de erro de ativação do Windows 0xc004f074
- Compartilhamento de tela gira a tela preta em discórdia (solução) »

