Não é possível digitar as aspas no Windows 10/11 (correção)
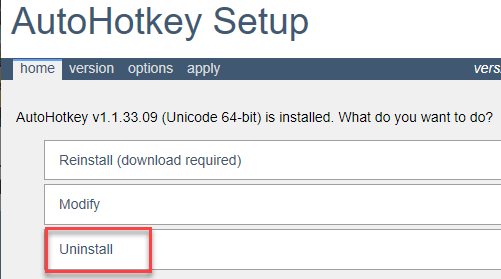
- 3494
- 208
- Wendell Legros
Você não pode usar as aspas duplas simplesmente pressionando o Chave de mudança + ' teclas juntas? Alguns usuários explicaram que não podem digitar as aspas duplas em seus sistemas sem pressionar duas Mudança + [['] Chaves duas vezes. Existem algumas soluções fáceis para este problema. Basta seguir essas correções para corrigir o problema.
Soluções alternativas -
1. Desconecte o teclado do seu computador. Conecte -se a outro computador e tente digitar [““] marcas lá.
2. Reiniciar o sistema uma vez. Verifique mais.
Índice
- Corrigir 1 - Remova todos os layouts do teclado, exceto nós qwerty
- Corrigir 2 - Remova e reinstale o teclado dos EUA
- Fix 2 - Use o teclado na tela
- Fix 3 - Crie e use uma nova conta local
- Fix 4 - Desinstale qualquer aplicativo de tecla de atalho
Corrigir 1 - Remova todos os layouts do teclado, exceto nós qwerty
O motivo pelo qual você está enfrentando esse problema é que você está usando o teclado-internacional dos EUA.
1. Imprensa Chave do Windows + i Para abrir o Configurações.
2. Em seguida, clique no “Tempo e idioma" configurações.
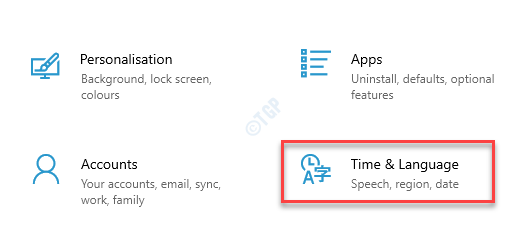
3. Basta clicar no “LinguagemConfigurações no painel esquerdo.
4. Role para baixo até a seção 'idioma', clique na “Inglês dos Estados Unidos)" pacote de linguagem.
5. Em seguida, clique em “Opções““.
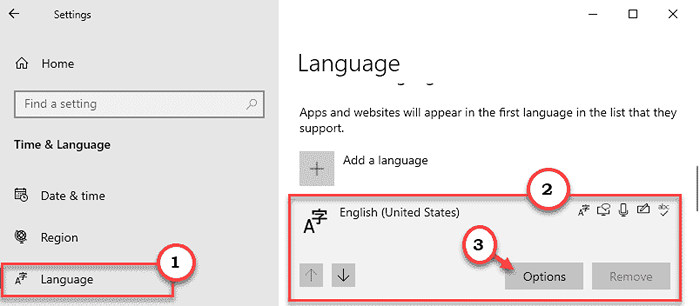
6. Se o Nós (Qwerty) O layout do teclado não está disponível e adicione -o.
Para adicioná -lo, clique em “Adicione um teclado““.
Selecione os "Nós (Qwerty)" teclado.
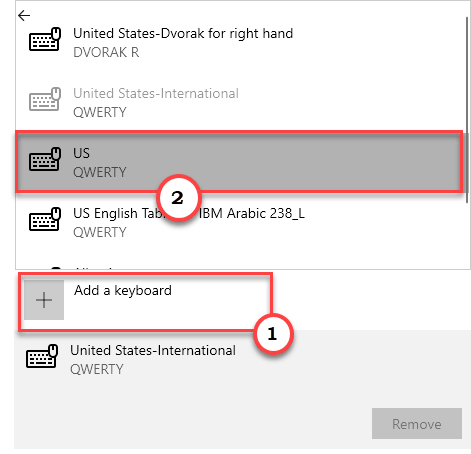
8. Depois disso, nossa próxima tarefa será remover todos os outros layouts do teclado, exceto Nós (Qwerty)
Por exemplo, havia outro layout do teclado no meu PC, então cliquei no “Estados Unidos-Internacional" teclado.
9. Em seguida, clique em “Remover”Para remover o teclado do seu computador.
Remova da mesma forma todos os outros layouts do teclado, exceto Nós (Qwerty).
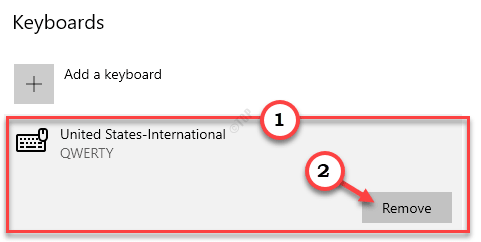
Feche as configurações.
Tente digitar o [““] Usando o teclado.
Corrigir 2 - Remova e reinstale o teclado dos EUA
Você precisa remover o teclado dos EUA do seu computador e reinstalá -lo.
1. aperte o Chave do Windows+i teclas juntas.
2. Em seguida, clique em “Tempo e idioma" configurações.
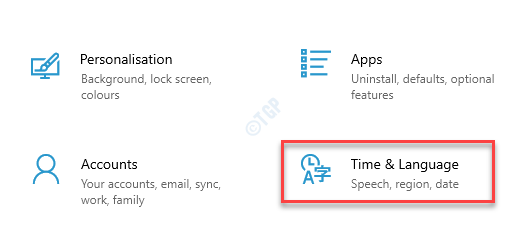
3. No lado esquerdo, basta clicar em “Linguagem" configurações.
4. Agora, no lado direito, vá para a seção 'idioma', clique no “Inglês dos Estados Unidos)" pacote de linguagem.
5. Em seguida, clique em “Opções““.
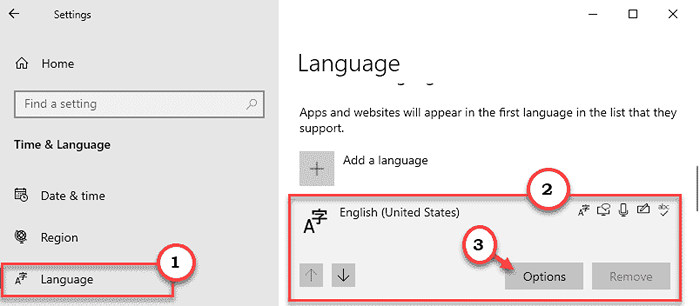
6. Role para baixo para encontrar as configurações do teclado. Em seguida, clique em “Adicione um teclado““.
7. Selecione qualquer teclado dessa lista, exceto 'US Qwerty' (selecionamos o "Irish Qwerty" teclado).
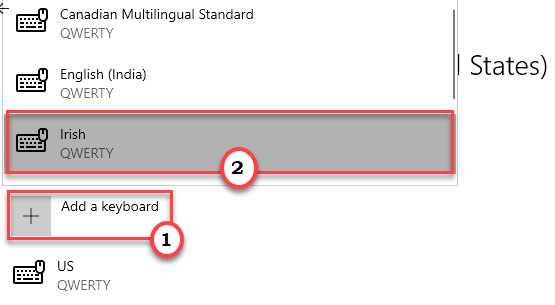
8. Em seguida, clique no “EUA Qwerty" teclado.
9. Depois disso, clique em “Remover”Para remover as configurações do teclado.
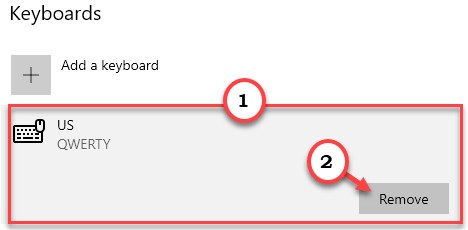
10. Depois de remover o teclado, clique no “Adicione um teclado" mais uma vez.
11. Depois disso, selecione o “Estados Unidos-InternationaL ”da lista.
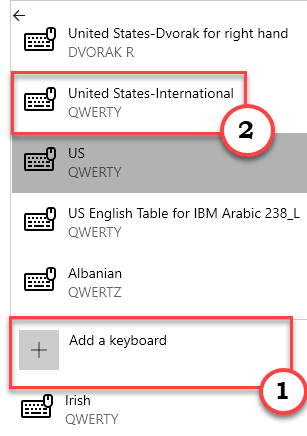
Feche a janela de configurações. Abra um bloco de notas e tente digitar [““]. Verifique se isso funciona.
Fix 2 - Use o teclado na tela
Embora seja uma solução alternativa para esta questão, é bastante útil.
1. aperte o Tecla Windows com o 'R' chave.
2. Então digite “Osk”E clique em“OK““.
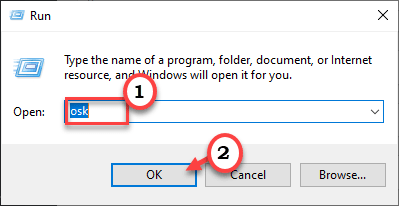
O teclado na tela será aberto.
3. No teclado na tela, clique no “Mudança" chave.
4. Em seguida, clique no ['] Chave no mesmo teclado na tela para obter o [““].
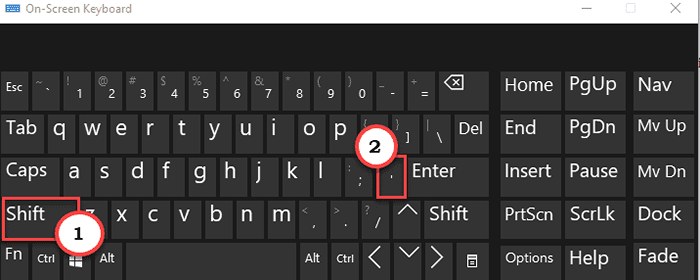
Esta é apenas uma solução temporária para este problema.
Fix 3 - Crie e use uma nova conta local
Você precisa criar uma nova conta local para acessar o teclado a partir daí.
1. aperte o Chave do Windows+q teclas juntas. Então, digite “cmd““.
2. Depois disso, clique com o botão direito do mouse no “Prompt de comando““. Em seguida, clique em “Executar como administrador““.
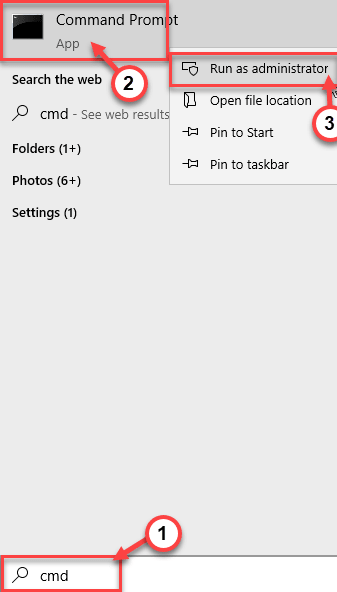
3. Agora, você tem que criar uma nova conta de administrador, apenas, copiar colar este comando e edite -o de acordo. Então aperte 'Digitar'Para executá -lo.
Administradores da rede de grupos local /Adicionar
[[
OBSERVAÇÃO-
Substituir "”Com qualquer nome de sua escolha.
Se o nome de usuário é - 'sambit'. O comando será -
Administradores da rede de grupos locais sambit /add
]

Feche a janela de prompt de comando. Faça login no Windows usando esta nova conta. Tente digitar [““] no bloco de notas.
Fix 4 - Desinstale qualquer aplicativo de tecla de atalho
Ferramentas de script -chave como AutohotKey, Sharpkeys pode causar esse problema.
1. Você tem que acessar o Correr janela, você tem que pressionar o 'Tecla Windows' e a "R““.
2. Então escreva "Appwiz.cpl”Nesse terminal de execução e depois clique em“OK““.
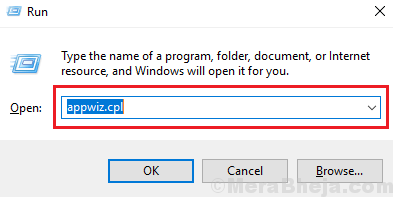
3. Quando a lista de softwares instalados aparecer à sua frente, procure qualquer aplicativo de keymapping.
4. Então, Clique com o botão direito do mouse no "AutohotKey”E depois clique em“Desinstalar““.
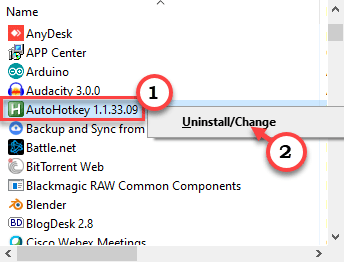
5. Em seguida, clique em “Desinstalar”Novamente para desinstalar o aplicativo do seu computador.
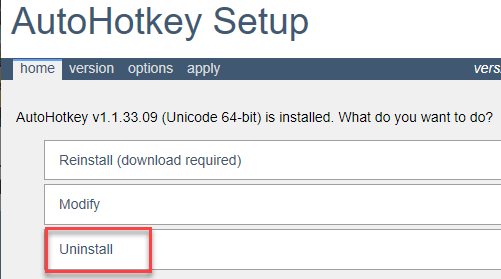
Isso desinstalará a ferramenta de mapeamento de chave. Não se esqueça de reiniciar seu computador uma vez.
Isso deve corrigir seus problemas de digitação de citação dupla em seu sistema.
- « Problema de perfil temporário, documentos e fotos ausentes
- Como corrigir o código de erro de ativação do Windows 0xc004f074 »

