Como consertar a impressora está em problema de estado de erro
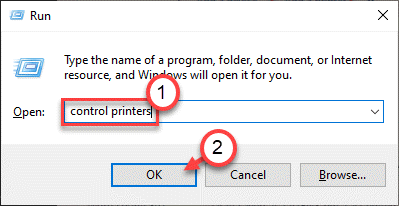
- 3041
- 468
- Howard Fritsch
A impressora está conectada ao seu sistema mostrando a mensagem de erro 'A impressora está em estado de erro'? Isso está ocorrendo toda vez que você está tentando enviar seus arquivos para a impressora? Este artigo é um guia abrangente de como consertar o Pritner está em problema de estado de erro. Basta apenas envolver essas correções no seu computador para resolver o problema facilmente.
Soluções alternativas -
1. Verifique o cabo de conexão com a impressora e o soquete de energia. Teste de novo.
2. Se sua impressora estiver conectada ao seu computador usando um wifi, tente reiniciar o wifi e reconectar -o novamente.
Índice
- Corrigir 1 - verifique se a impressora está no modo online
- Fix 2 - Ativar plugue legado e detecção de reprodução
- CIXT 3 - Comece a parar o spooler
- Corrigir 4 - Execute o solucionador de problemas da impressora
- Corrigir 5 - Remova a impressora
- Fix 6 - Defina o serviço Spooler como Autotmatic
Corrigir 1 - verifique se a impressora está no modo online
Você tem que saber se a impressora está realmente online ou não.
1. Primeiro de tudo, clique com o botão direito do mouse no Tecla Windows e clique em “Correr““.
2. Tipo "impressoras de controle”E acerte Digitar.
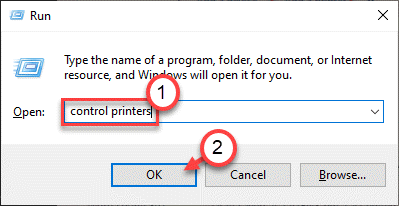
3. Aqui você verá todo o seu dispositivo de impressora.
4. Selecione a impressora que deseja verificar. Então, verifique o “Status”Da impressora na barra de status do painel de controle. Ele mostrará o status de priter como 'desligada'.
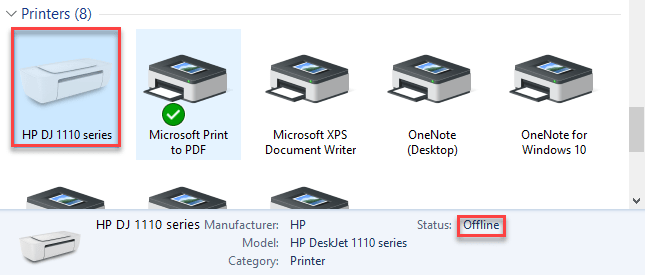
5. Agora, clique com o botão direito do mouse na impressora e clique em “Use Pritner online" para usá-lo.
Uma vez que a impressora estiver no modo online, ela mostrará “Preparar”Na barra de status.
Feche a janela do painel de controle. Tente imprimir algo.
Isso deve interromper a mensagem de estado de erro para a impressora.
Fix 2 - Ativar plugue legado e detecção de reprodução
Você precisa definir as configurações de detecção de plug e reprodução para o modo 'legado'.
1. Primeiro de tudo, clique com o botão direito do mouse no ícone do Windows e clique em "Gerenciador de Dispositivos““.
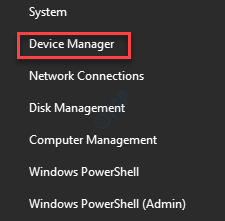
2. Depois que o gerenciador de dispositivos se abrir, clique com o botão direito do mouse no “Portas (com & lpt)”E clique em“Propriedades““.
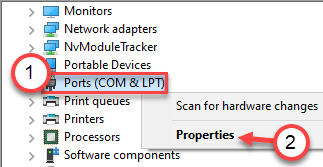
3. Vou ao "Configurações da porta" aba*.
4. Aqui, clique no botão de rádio ao lado da opção “Use qualquer interrupção atribuída à porta" configurações.
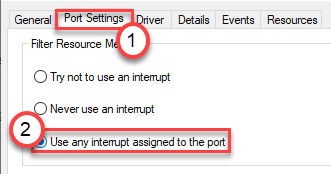
5. Em seguida, marque a opção “Ativar Legacy Plugue uma detecção de jogo" configurações.
6. Finalmente, clique em “OK”Para salvar as configurações.
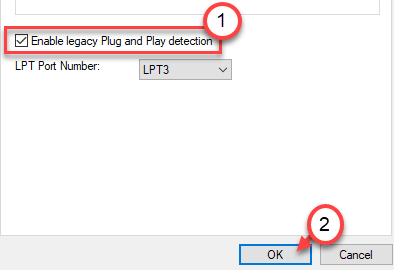
[[
OBSERVAÇÃO -
Ao abrir a tela Propriedades, se você perceber que não existe uma guia 'Configurações da porta', faça isso -
1. Apenas expanda o “Portas (com & lpt)““.
2. Então, clique com o botão direito do mouse no “Porta da impressora”E clique em“Propriedades““.
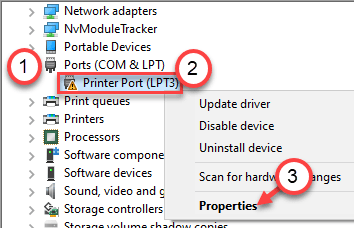
Aqui, você encontrará a seção "Configurações da porta".
]
Depois disso, feche a tela do gerenciador de dispositivos e reiniciar seu computador. Depois de descansar, tente imprimir alguma coisa e verifique se ainda está mostra a mensagem de estado de erro.
CIXT 3 - Comece a parar o spooler
Inicie o Stope the Spooler no seu computador para corrigir este problema.
1. Tipo "cmd”Na caixa de pesquisa.
2. Então, clique com o botão direito do mouse no “Prompt de comando”E clique em“Executar como administrador““.
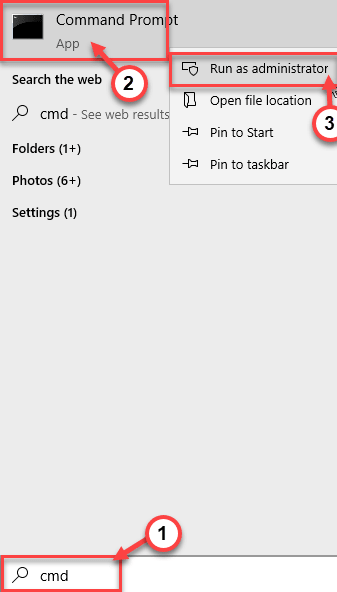
3. Depois que o prompt de comando aparecer, digite esses dois comandos e pressione Digitar.
spooler stooler líquido spooler de partida
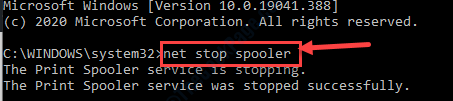
Feche a janela de prompt de comando. Então, tente imprimir algo e verifique se isso funciona.
Corrigir 4 - Execute o solucionador de problemas da impressora
1. aperte o janelas botão e a 'S'chave e escreva “Solucionar problemas““.
2. Então, bata 'Digitar'.
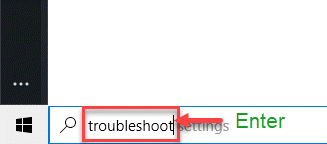
3. Depois disso, role para baixo e clique no “Solucionadores de problemas adicionais““.
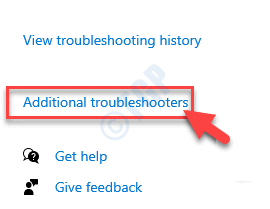
4. Agora, clique no “Impressora”Para executar este solucionador de problemas.
5. Depois de iluminá -lo, basta clicar no “Execute o solucionador de problemas““.
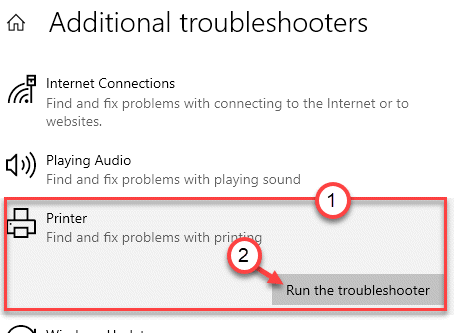
6. Aqui, você pode clicar em “Avançado”Opção.
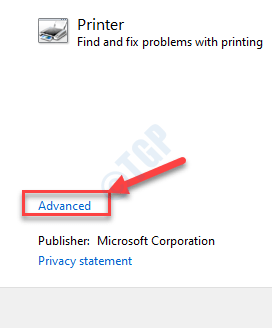
5. Apenas, verificar a Caixa "Aplique reparos automaticamente““.
6. Para ir para a próxima etapa, clique em “Próximo““.
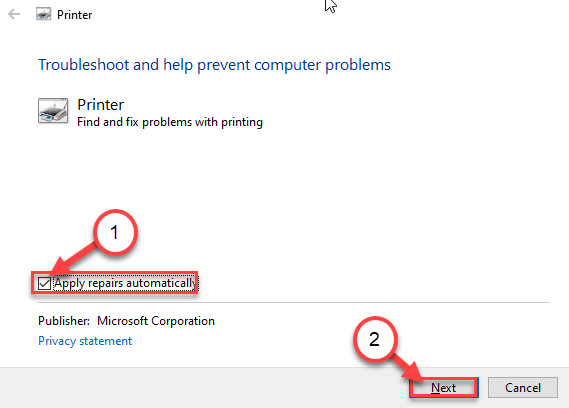
7. Aqui você notará uma lista de impressoras. Selecione sua impressora.
8. Em seguida, clique novamente em “Próximo““.
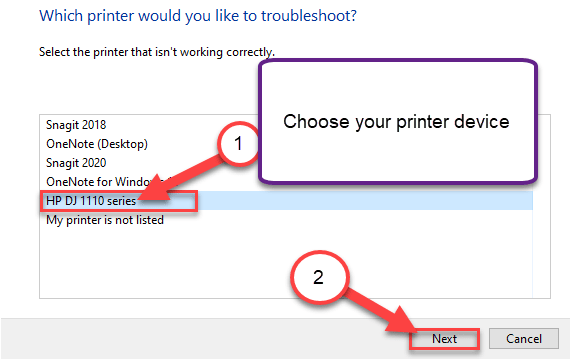
9. Depois disso, clique em “Aplique esta correção““.
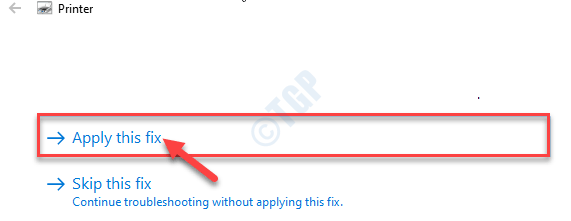
Depois de solucionar problemas do problema da impressora, feche -o.
Verifique se isso corrija seus problemas. Tente imprimir qualquer coisa e confira.
Corrigir 5 - Remova a impressora
Você pode remover a impressora do seu computador para corrigir o problema.
No começo, desconecte o cabo da impressora da sua impressora.
2. Então, pressione o Chave do Windows+R lançar Correr,
3. Tipo "impressoras de controle”E acerte Digitar.
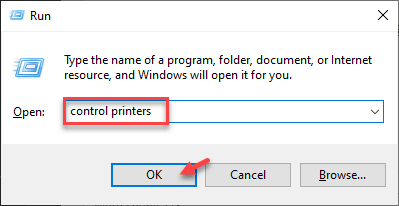
O Dispositivo e impressoras A janela será aberta.
4. Então, na lista das impressoras, Clique com o botão direito do mouse Na impressora problemática, clique em “Remover dispositivo““.
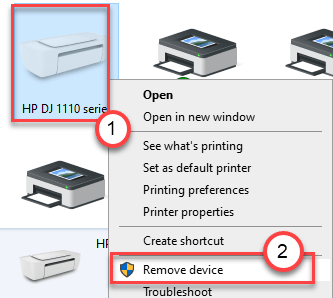
5. Agora, clique em “Sim”Para confirmar a remoção do dispositivo.
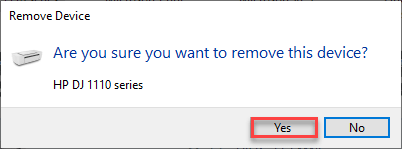
Isso removerá o dispositivo do seu computador.
6. Depois disto. aperte o Chave do Windows+R teclas juntas.
7. Escreva "devmgmt.MSc”No terminal de corrida e clique em“OK““.
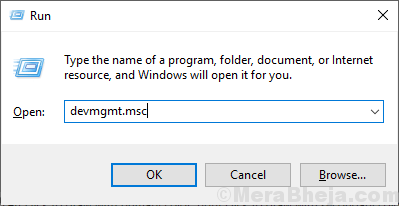
8. Uma vez o Gerenciador de Dispositivos janela se abre, expanda o “Fila de impressão" seção.
9. Depois disso, Clique com o botão direito do mouse na impressora e clique em “Desinstalar dispositivo““.
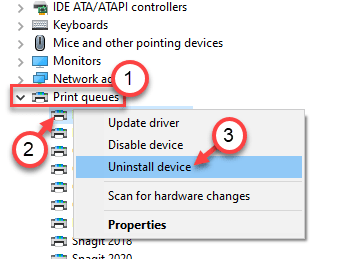
10. Novamente, clique em “Desinstalar”Para confirmar o processo de desinstalação.
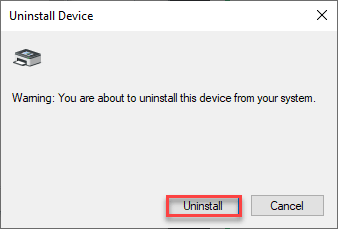
Em seguida, feche a janela Gerenciador de dispositivos.
Depois de confirmar a remoção da impressora, feche a tela do painel de controle.
Agora apenas reiniciar seu computador uma vez. À medida que o seu computador inicializa, ele instalará o driver de impressora padrão para o seu computador.
Se ainda não instalar o driver.
Fix 6 - Defina o serviço Spooler como Autotmatic
Você precisa definir o serviço Spooler para configurações automáticas.
1. Primeiro de tudo, escreva “Serviços”Na caixa de pesquisa.
2. Depois disso, basta pressionar o Digitar Chave uma vez para acessar o utilitário de serviços.
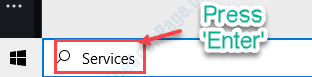
3. Você verá todos os serviços do seu computador.
4. Role para baixo pela lista e depois Duplo click no "Print Spooler”Serviço depois de perceber.
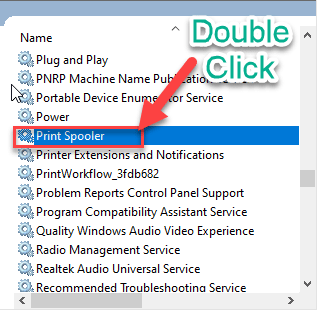
5. Basta configurar o 'Tipo de inicialização:' para o “Automático" contexto.
6. Aqui, clique em “Começar”Para iniciar o serviço.
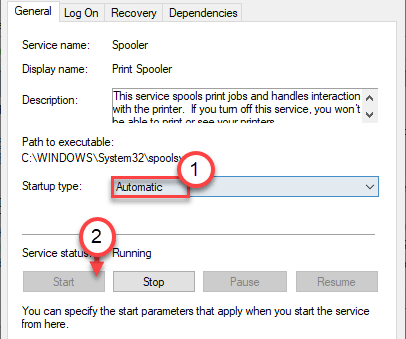
7. Finalmente, salve tudo clicando em “Aplicar" e "OK““.
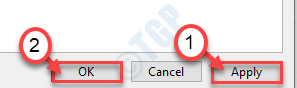
Feche a tela de serviços. Tente imprimir algo e verifique mais.
Seu problema deve ser resolvido.
- « Código de erro do Windows Update 80244019 no Windows 10 Fix
- Como corrigir o teclado Razer não está acendendo o problema »

