Como corrigir o teclado Razer não está acendendo o problema
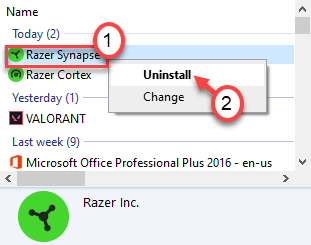
- 2029
- 200
- Enrique Gutkowski PhD
Se você é um jogador ou um usuário elétrico, os teclados Razer são frequentemente considerados os melhores do negócio. Toda a maioria dos teclados do Razer estão embalados com as especificações da parte superior da linha, como teclas mecânicas, iluminação RGB personalizável, etc. Mas e se as luzes nos seus teclados Razer não se iluminam? Não se preocupe. Simplesmente siga estas correções fáceis para resolver este problema.
Gambiarra -
1. Desconecte o teclado da porta do seu computador para o qual está conectado. Então, conecte -o novamente. Verifique novamente.
2. Conecte seu teclado a outro computador e verifique se a iluminação RGB está funcionando.
3. Reinicie seu computador. Desconecte e reconecte o USB ao seu computador. Verifique mais.
Índice
- Fix 1 - conecte o teclado a outro slot
- Corrigir 2 - Desligue e nos aplicativos Chroma
- Fix 3 - Desinstale e reinstale a sinapse da Razer
- Fix 3 - Desinstale o driver do teclado
Fix 1 - conecte o teclado a outro slot
A porta ao qual seu teclado está conectado pode ser a causa raiz do problema.
1. A princípio, desconecte o teclado da porta que está usando.
2. Escova de toda a poeira das teclas do seu teclado,
2. Depois de fazer isso, conecte o teclado a outra porta (tente as portas na parte traseira do gabinete.)
3. Agora, verifique se as luzes do teclado estão aparecendo ou não.
Vá para a próxima correção, se isso não funcionar.
Corrigir 2 - Desligue e nos aplicativos Chroma
Se você está jogando um jogo que usa aplicativos Chroma (quase todo o jogo popular), esta solução é apenas para você.
1. Abra o Razer Synapse Center.
2. Aqui, você notará todos os aplicativos Chroma em seu computador.
3. Desligue os aplicativos Chroma um por um.
4. Em seguida, ligue esses aplicativos novamente.
[[
OBSERVAÇÃO -
Se desativar e desativar os aplicativos não funcionar, tente desligar os aplicativos do Chroma completamente e testá -lo ainda mais. Verifique mais.
]
Agora, verifique a iluminação novamente.
Fix 3 - Desinstale e reinstale a sinapse da Razer
Razer Synapse é o aplicativo usado para controlar a iluminação RGB nos teclados Razer.
Etapa 1 - Desinstale o motorista
No começo, você deve desinstalar o software Razer do seu computador.
1. Clique com o botão direito do mouse no janelas ícone e clique no “Correr““.
2. Então, digite “Appwiz.cpl”No terminal de execução e depois clique em“OK““.
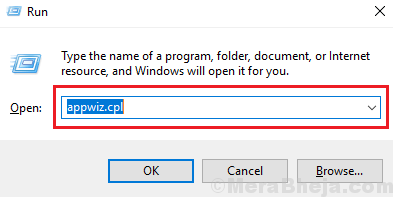
3. Você verá os softwares Razer instalados no seu computador.
4. Agora, clique com o botão direito do mouse no “Sinapse do Razer”E clique em“Desinstalar““.
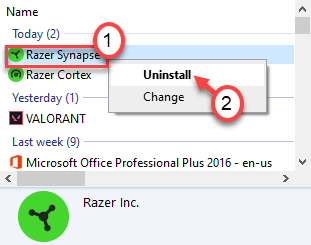
Depois de desinstalar a sinapse do Razer, feche a janela do painel de controle.
Reiniciar seu computador.
Etapa 2 - Instale a versão mais recente do Razer Synapse
Agora, você precisa baixar e instalar a versão mais recente do Razer Synapse.
1. Vá para o centro de download do Razer Synapse.
2. Para baixar a versão mais recente do Razer Synapse, clique em “Baixe Agora““.
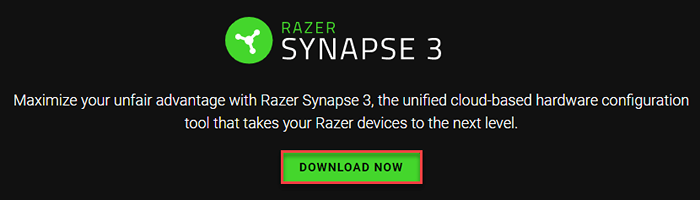
Depois de baixar o motorista, feche a janela do navegador.
3. Vá para o diretório, onde você baixou o driver.
4. Então, Duplo click no "RazersynapseInstaller_v1.0.148.188”Para instalar a versão mais recente.
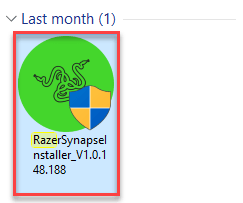
5. Clique em "Correr““.
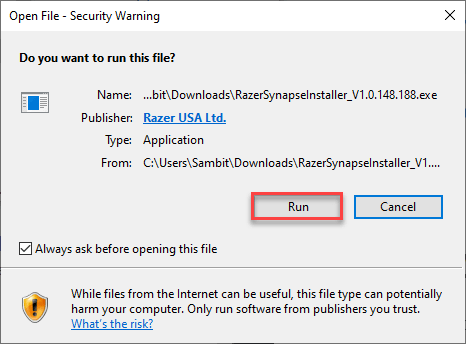
6. Então, simplesmente verificar a caixa ao lado do “Sinapse do Razer““.
7. Em seguida, clique em “INSTALAR”Para baixar e instalar a versão mais recente do Razer Synapse.
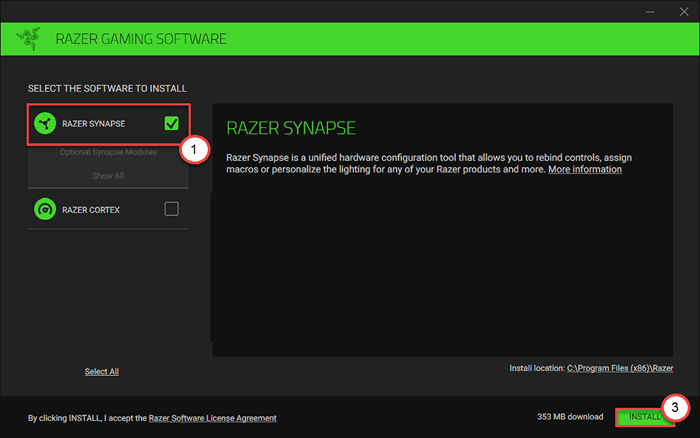
8. Espere até o download.
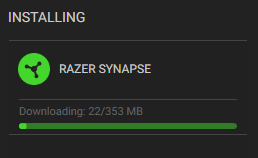
9. Depois de instalado, a caixa de seleção “Inicie a sinapse Razer““.
10. Em seguida, clique em “INICIAR”Para abrir a sinapse do Razer.
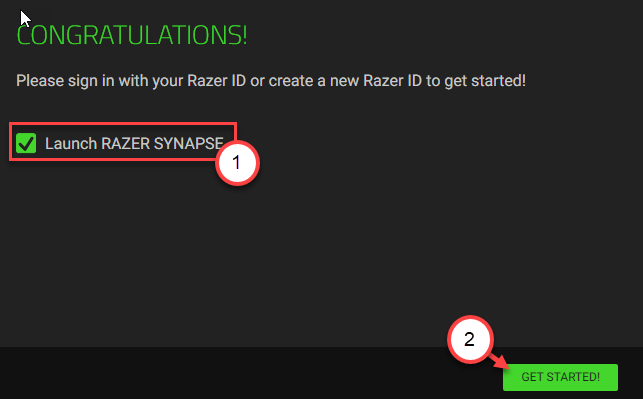
Quando o Razer Synapse for lançado, faça login com suas credenciais. Você notará seu dispositivo na janela.
Tente iluminar o teclado e alterar as combinações de cores.
Verifique se isso funciona.
Fix 3 - Desinstale o driver do teclado
O último recurso para você fazer é desinstalar o driver do teclado e reinstalá-los.
1. No começo, você precisa clicar com o botão direito do mouse no ícone do Windows no canto inferior esquerdo.
2. Depois disso, clique em “Gerenciador de Dispositivos”Para acessar.
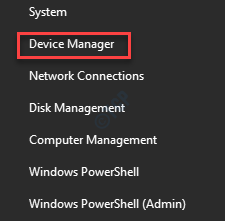
3. Em seguida, clique no “TecladosSeção para expandi -lo.
4. Em seguida, apenas Clique com o botão direito do mouse No seu driver de teclado Razer.
5. Em seguida, clique no “Desinstalar““.
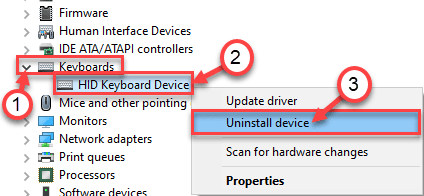
6. Se houver uma mensagem de aviso, basta clicar em “Desinstalar““.
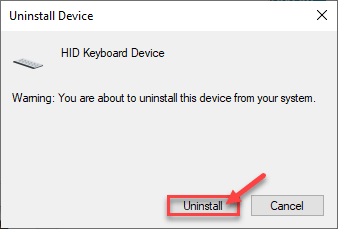
Depois de desinstalar o motorista, reiniciar sua máquina. Desconecte o teclado USB e reabasteça-o para o computador.
Isto irá resolver o seu problema.
- « Como consertar a impressora está em problema de estado de erro
- Discórdia não abrindo no Windows 10 correção »

