Código de erro do Windows Update 80244019 no Windows 10 Fix
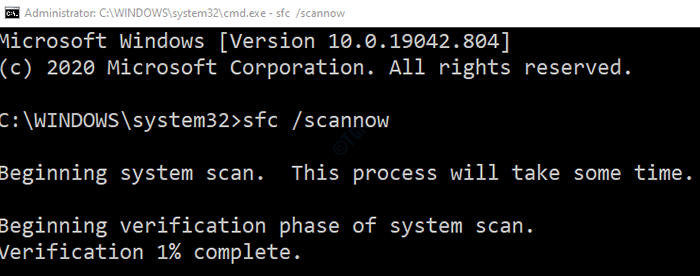
- 1702
- 73
- Wendell Legros
É considerado uma boa prática atualizar o sistema operacional Windows regularmente. Porque na maioria das vezes, manter as janelas atualizadas resolve muitos problemas no sistema. As atualizações do Windows contêm patches de segurança, atualizações de recursos, correções de bugs, otimizações de recursos e desempenho. Quando há um erro na atualização do Windows, essas atualizações não serão instaladas no sistema. Quando você tenta atualizar o sistema, você vê um erro como mostrado abaixo
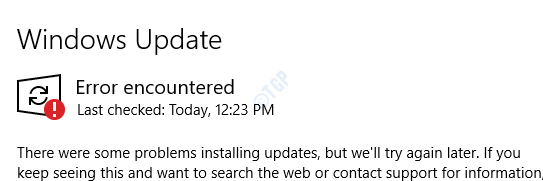
Embora não haja motivo específico que desencadeie esse problema. Os usuários relataram que o problema é visto principalmente quando:
- Os arquivos do sistema estão corrompidos
- Há um problema com o serviço de atualização do Windows, bits
- Há algum outro programa que interfere no download do Windows Update
- O sistema não foi atualizado há muito tempo, devido ao qual alguns arquivos MIME estão faltando
- Chaves de registro incorretas ou corrompidas no sistema
Caso você tenha encontrado um problema semelhante com o Windows Update, não há nada com que se preocupar. Neste artigo, discutiremos algumas correções que o ajudarão a resolver o problema com o erro de atualização do Windows. Especificamente, aquele com código de erro 80244019. As correções especificadas também podem ajudar para outros códigos de erro.
Índice
- Correção 1: Execute a varredura SFC para reparar arquivos do sistema corrompido
- Corrigir 2: Execute os comandos de descarte para reparar arquivos do sistema corrompido
- Corrigir 3: reiniciar determinados serviços
- Correção 4: Ativar dep (prevenção de execução de dados)
- Corrigir 5: Execute o solucionador de problemas para o Windows Update
- Corrigir 6: Altere a opção de atualização
- Corrigir 7: instale a atualização falhada manualmente
Correção 1: Execute a varredura SFC para reparar arquivos do sistema corrompido
Etapa 1: pressionando o atalho Windows+r Do teclado juntos, abra a caixa de diálogo Run.
Etapa 2: Tipo cmd e pressione Ctrl+Shift+Enter Para abrir o prompt de comando com direitos de administrador
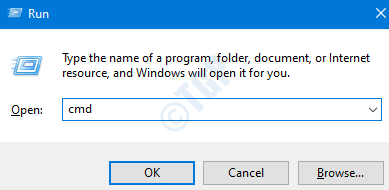
Etapa 3: No prompt da UAC que abre pedindo permissões, basta clicar em Sim
Etapa 4: Na janela Prompt de comando que abre, basta digitar o comando abaixo e pressionar Enter
sfc /scannow
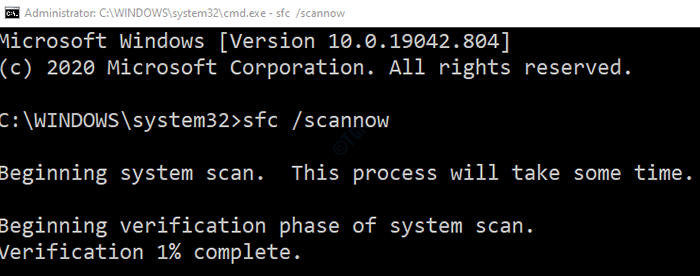
Após a conclusão da varredura, os arquivos corrompidos serão reparados. Agora verifique se o Windows está atualizando sem nenhum erro. Caso contrário, tente a próxima correção.
Corrigir 2: Execute os comandos de descarte para reparar arquivos do sistema corrompido
Etapa 1: Abra a janela Prompt de comando com direitos de administrador (siga as etapas 1,2,3 da correção 1)
Etapa 2: Na janela Prompt de comando que abre, insira os seguintes comandos. Por favor, não se esqueça de acertar Enter após cada comando.
DIST /ONLINE /LIMPE-REMAGEM /ScanHealth Disp /Online /Cleanup-Image /RestoreHealth
Nota: esses comandos levarão uma boa quantidade de tempo para terminar a varredura.
Etapa 4: Depois que a varredura terminar, reinicie seu sistema.
Verifique se a atualização do Windows começa a funcionar como esperado. Caso contrário, tente a próxima correção.
Corrigir 3: reiniciar determinados serviços
Etapa 1: diálogo de execução aberta (Windows+r)
Etapa 2: Tipo Serviços.MSc e acertar OK
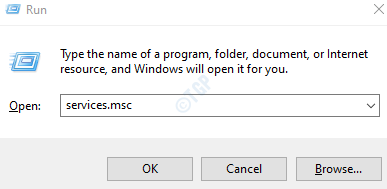
Etapa 3: Na janela de serviços, role para baixo e localize o serviço nomeado atualização do Windows e clique nele.
Etapa 4: no lado esquerdo, clique no Reiniciar o serviço.
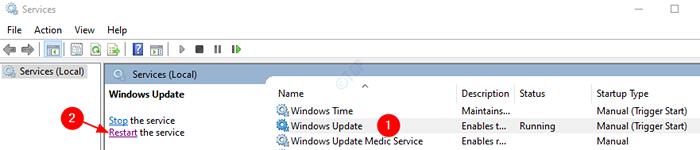
Etapa 5: Quando você clica em reiniciar, você vê uma janela como mostrado abaixo
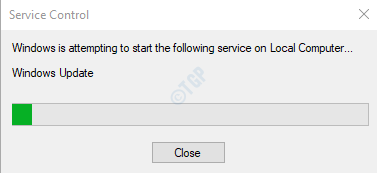
Etapa 6: Depois que a janela acima fechar e reiniciar o serviço com sucesso, tente atualizar o Windows novamente.
Etapa 7: agora repita as mesmas etapas para o serviço nomeado Antecedentes inteligentes Transferir Serviço (bits)
Verifique se o Windows está sendo atualizado. Caso isso não ajude, tente a próxima correção.
Correção 4: Ativar dep (prevenção de execução de dados)
Como discutido acima, às vezes outros programas que estão em execução no sistema interromperão a atualização do Windows. Para evitar isso, podemos ativar o DEP no sistema
Etapa 1: segure os botões Win+r Para abrir o utilitário de corrida
Etapa 2: insira o comando sysdm.cpl e acertar o Digitar chave
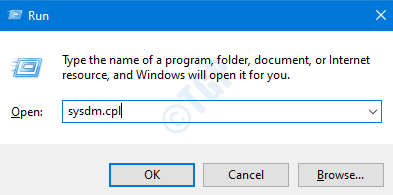
Etapa 3: Na janela das propriedades do sistema, vá para o Avançado aba.
Etapa 4: sob o Desempenho seção, clique em Configurações botão
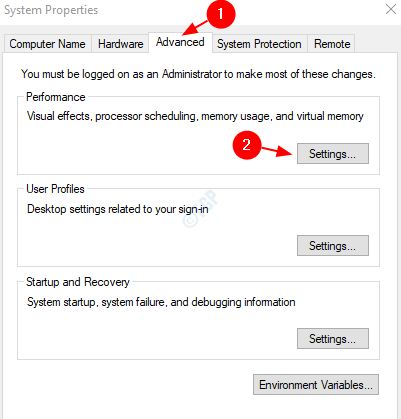
Etapa 5: Na janela de opções de desempenho, clique em Prevenção de Execução de Dados aba
Etapa 6: marque a opção Ligue o DEP para apenas programas e serviços essenciais do Windows.
Etapa 7: Clique em Aplicar e depois clique em OK
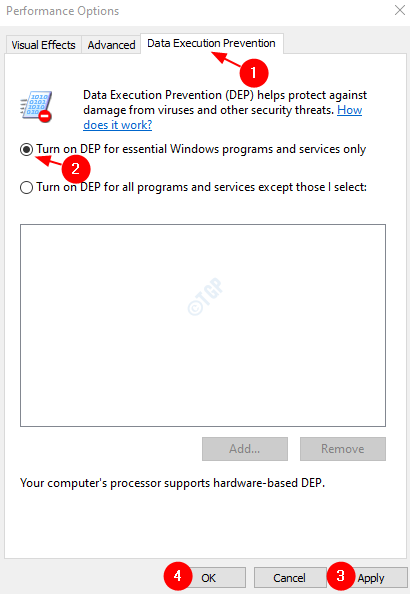
Etapa 8: reinicie o sistema e verifique se o Windows está atualizando sem nenhum erro.
Caso o erro ainda seja visto, tente a próxima correção.
Corrigir 5: Execute o solucionador de problemas para o Windows Update
Etapa 1: Abra o utilitário de corrida segurando as chaves janelas e R junto
Etapa 2: Digite o comando MS-Settings: Solução de problemas e clique em OK
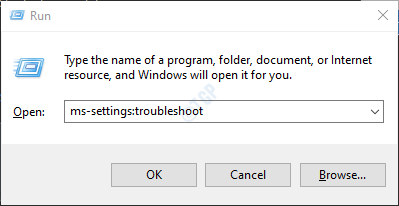
Etapa 3: nas configurações-> Atualização e segurança -> Solução de problemas de janela que aparece, clique em Solucionadores de problemas adicionais
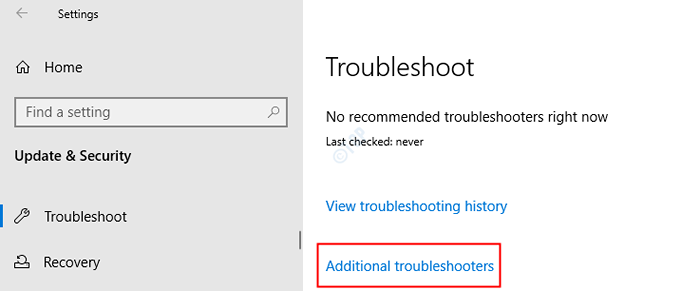
Etapa 4: na janela aparecendo, sob o Levante -se Seção, clique em atualização do Windows
Etapa 5: clique no Execute o solucionador de problemas botão
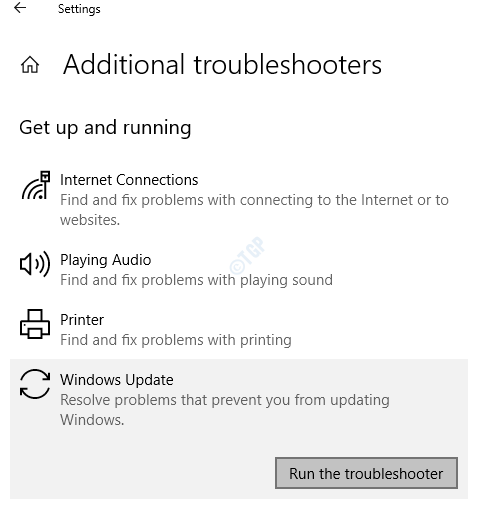
Etapa 6: você pode notar que a atualização da janela Solução de problemas começa a executar anúncios detecta os problemas
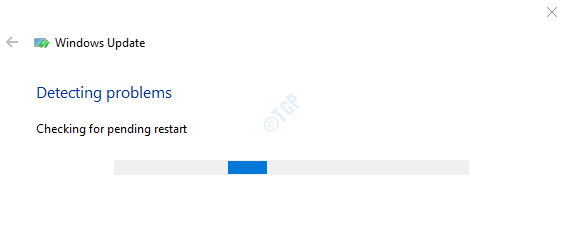
Etapa 7: Agora siga as instruções na tela para resolver os problemas
Verifique se isso ajuda, se não tentar a próxima correção.
Corrigir 6: Altere a opção de atualização
Quando a atualização do Windows não está sendo instalada com sucesso, podemos desativar as atualizações de outros programas. Uma vez, as atualizações instalam, podemos reverter a opção de atualização para receber as atualizações para outros programas também. Para fazer isso, siga as etapas abaixo
Etapa 1: Abra o utilitário de corrida pressionando Windows+r chaves
Etapa 2: Digite o comando MS-Settings: WindowsUpdate-Options e pressione o OK botão
Etapa 3: A janela de opções avançadas é aberta. Alternar o botão para desmarque a opção Receba atualizações para outros produtos da Microsoft ao atualizar o Windows
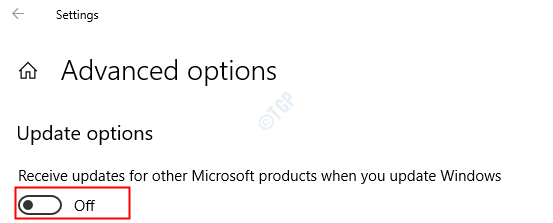
Nota: Se você vê que já está desmarcado, alterne o botão para Verificar a opção
Etapa 4: reinicie o sistema
Agora, veja se a atualização do Windows está funcionando bem. Caso contrário, tente a próxima correção
Corrigir 7: instale a atualização falhada manualmente
Se todas as correções acima falharem, você poderá instalar a atualização manualmente no sistema.Para instalar a atualização falhada, precisamos primeiro identificar a atualização que falhou. Fazer isso,
Etapa 1: Open Run Utility pressionando Chave de ganha e R ao mesmo tempo.
Etapa 2: Tipo MS-Settings: Windowsupdate-History e pressione OK
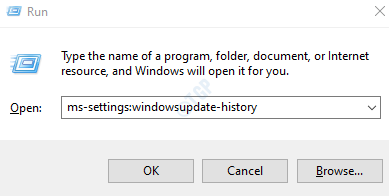
Etapa 3: o Visualizar histórico de atualizações A janela é aberta.
Etapa 4: agora abra todas as subseções (atualizações de recursos, atualizações de qualidade, atualizações de driver, atualizações de definição, etc.) e pesquise as atualizações com falha
Etapa 5: Uma vez encontrado, clique na atualização como mostrado abaixo
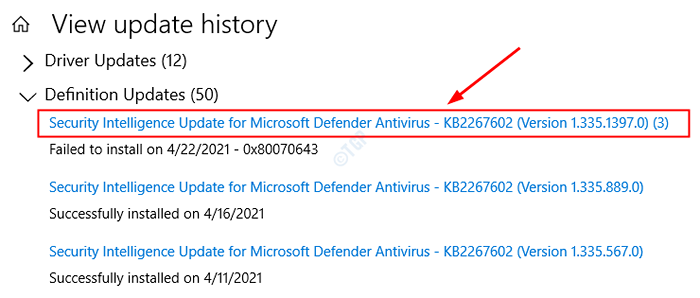
Etapa 6: Ao clicar, o link de onde você pode baixar a atualização será aberto no navegador.
Etapa 7: Baixe a atualização e instale -a manualmente em seu sistema.
Isso é tudo
Esperamos que este artigo tenha sido informativo. Obrigado pela leitura
Deixe -nos um comentário e deixe -nos saber qual das correções acima ajudou. Além disso, deixe -nos saber se você tiver problemas.
- « Saiba qual é o seu principal driver Bluetooth no gerenciador de dispositivos no Windows 10
- Como consertar a impressora está em problema de estado de erro »

