Como corrigir o Google Chrome, não salvando senhas no Windows 10
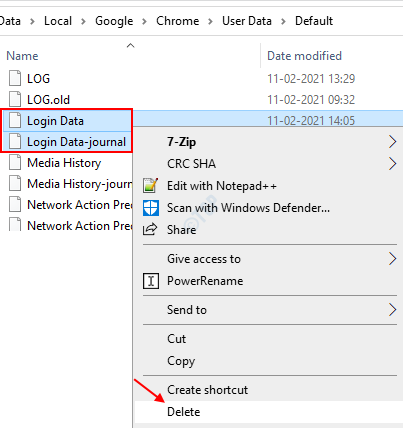
- 1700
- 9
- Enrique Crist
Lembre -se de que as senhas para nós têm sido o recurso mais confortável que o Google Chrome está oferecendo há muito tempo. Uma questão comum que está sendo relatada recentemente é que, o Google Chrome falha em salvar senhas, como é esperado. Onde quer que você espere que ele preencha as senhas, sejam, caixas de correio, contas bancárias, contas universitárias, aplicativos de música ou sites de compras, o Chrome está pedindo aos usuários que o insira manualmente. Isso vai criar muita preocupação, especialmente se você não tivesse notado as senhas em outro lugar. Todo o processo de redefinição pode ser tedioso e, em alguns casos, irrecuperável a todo custo.
Existem vários motivos que podem levar a esse problema. Pode ser que o Chrome seja proibido de salvar senhas, devido a alguma configuração, ou existem arquivos de cache corrompidos. Quando o perfil do Chrome atual é corrompido por algum motivo, ele pode se desviar de oferecer esse recurso. Além disso, há um bug conhecido reconhecido pelo próprio Google, que pode estar causando esse problema.
Leia este artigo, que fornecerá várias correções para resolver o problema de não salvar suas senhas.
Índice
- Método 1: Exclua arquivos logindata
- Método 2: Clique no sinal de chave no canto superior direito
- Método 3: Configure o Chrome para salvar a senha
- Método 4: Atualização para a versão mais recente do Google Chrome
- Método 5: Desative a limpeza dos cookies e os dados do site enquanto deixa o Chrome
- Método 6: Limpe o cache e os cookies
- Método 7: Use um novo perfil do Chrome.
Método 1: Exclua arquivos logindata
1. Fechar cromada navegador
2. Agora, Open File Explorer
3. Copie e cola o caminho abaixo e pressione a tecla Enter.
%UserProfile%\ AppData \ Local \ Google \ Chrome \ Dados do usuário
4. Deletar arquivos "Dados de login" e "Login Data-Journal““.
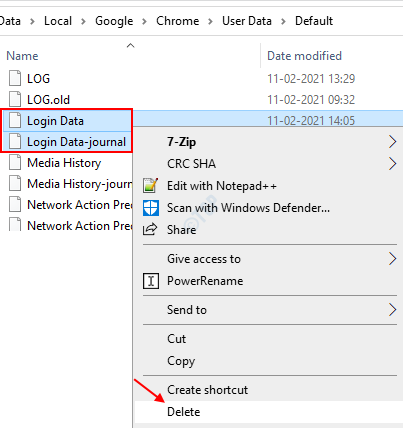
5. Comece o Chrome novamente.
Método 2: Clique no sinal de chave no canto superior direito
1. Abra o Chrome e vá para a página de login do site.
2. Depois de inserir as credenciais e enviar o formulário, clique no sinal de chave no canto superior direito da barra de endereço do Chrome.
3. Agora, clique em salvar Para salvar a senha.
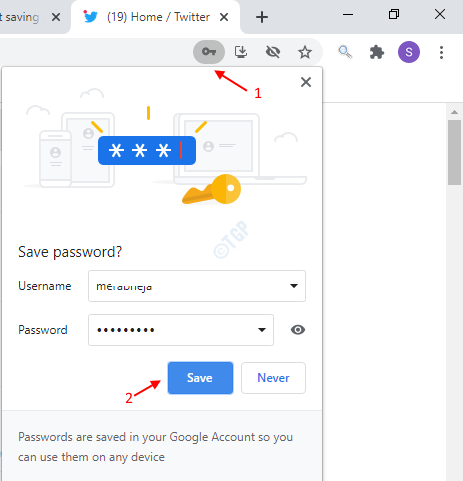
Método 3: Configure o Chrome para salvar a senha
Muitos usuários desconhecem a configuração fornecida pelo Chrome para salvar senhas. Por padrão, a opção está desativada. Habilitando -o ajudará você a deixar o Google Chrome lembrar suas senhas e preenchê -lo automático sempre que necessário.
Para ativá -lo, siga as etapas abaixo dadas
Etapa 1: aberto cromada e vá para o menu de ações clicando no três pontos Disponível no canto superior direito da janela.

Etapa 2: agora vá para a opção Configurações e clique nele.
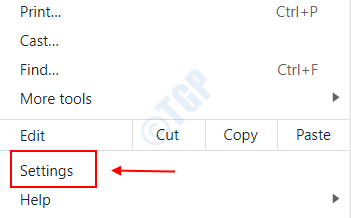
Etapa 3: Na janela que se abre, escolha a opção Preenchimento automático no painel esquerdo e clique nele.
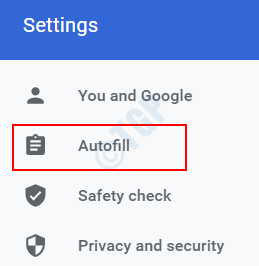
Etapa 4: agora você encontrará uma opção Senhas sob preenchimento automático no painel direito. Clique nisso.
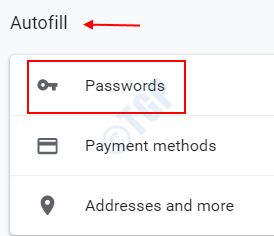
Etapa 5: nas configurações disponíveis em senhas, você encontrará uma opção nomeada Oferta para salvar senhas. Por padrão, será desativado. Para habilitar , mova o slider ao lado dele para o direito.
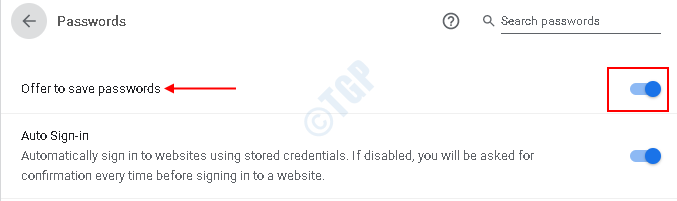
Etapa 6: Saia da janela e restart o aplicativo do Google Chrome.
Tente salvar a senha novamente e verifique se o problema foi resolvido. Caso contrário, vá para a próxima correção.
Método 4: Atualização para a versão mais recente do Google Chrome
Uma das versões mais recentes divulgadas pelo Google realmente corrigiu este problema. Atualizar seu Google Chrome para a versão mais recente pode ajudá -lo a sair dela. Embora seja possível que o Chrome se atualize se houver uma conexão estável à Internet, nem sempre é o caso. Qualquer aplicativo de terceiros, intervenção manual do usuário ou quaisquer planos de energia personalizados em seu sistema para regulá -lo interromperá o aplicativo Chrome para se atualizar.
Para atualizar para a versão mais recente do Chrome
Etapa 1: Abra o Google Chrome em seu sistema e clique no três pontos que você encontrará no canto superior direito.

Etapa 2: agora você encontrará uma opção Ajuda. Clique nisso.
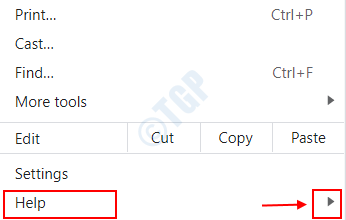
Etapa 3: agora, clique na opção Sobre Google Chrome. Isso o levará a outra janela.
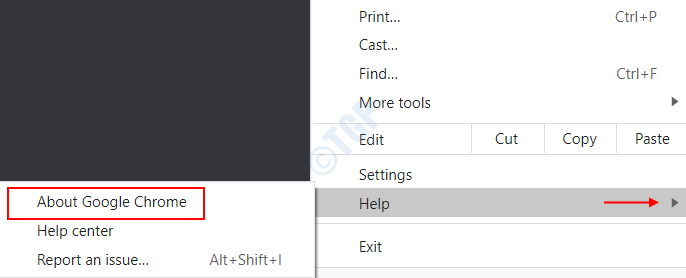
Etapa 4: para a direita, você encontrará um cabeçalho, Sobre Chrome. Abaixo dele, ele começará a digitalizar as últimas atualizações em seu sistema. Ele começará automaticamente a atualizar o Chrome para a versão mais recente.
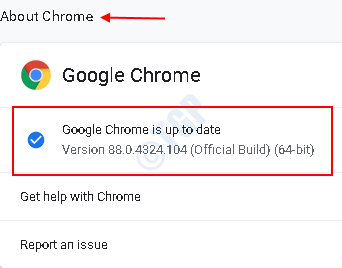
Depois que a atualização estiver concluída, ele solicitará a mensagem, Google Chrome está atualizado juntamente com o Número da versão para a atualização.
Etapa 5: Saia da janela e Reiniciar O navegador para as mudanças entram em vigor.
É isso, verifique se o problema foi resolvido após a atualização mais recente. Caso contrário, experimente a próxima correção.
Método 5: Desative a limpeza dos cookies e os dados do site enquanto deixa o Chrome
Geralmente, se os dados e cookies do site local forem limpos quando você desiste do Chrome, há grandes chances de que suas senhas salvas possam se perder. Esta configuração deve ser mantida desativada. É relatado por muitos usuários que essa configuração para proibi -la de salvar cookies e dados do site local, ao mesmo tempo.
Para desativar a configuração, siga as etapas abaixo dadas
Etapa 1: Abra o Google Chrome e abra as ações, clicando no 3 pontos no canto superior direito.

Etapa 2: clique na opção Configurações Da lista disponível.
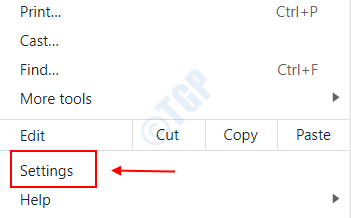
Etapa 3: para a esquerda, você poderá encontrar a opção Privacidade e segurança. Clique nisso.
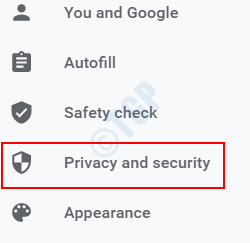
Etapa 4: sob a privacidade e segurança da guia no painel direito, você encontrará uma opção chamada Cookies e outros dados do site. Clique nisso.
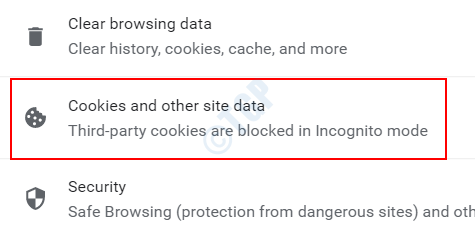
Etapa 5: role um pouco à direita e você poderá encontrar uma configuração nomeada Clear Cookies e Dados do Site quando você desiste do Chrome. Se estiver ativado, desativar deslizando o botão de alternância ao lado dele esquerda.
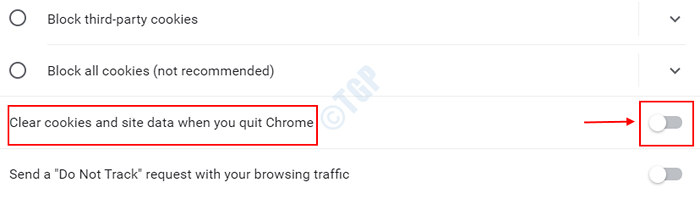
Se já estava desativado, você não precisa fazer nada.
Etapa 6: se você fez alguma modificação na configuração, Reiniciar Seu navegador. Isso fará com que as mudanças entrem em vigor.
Etapa 7: tente salvar suas senhas novamente e verifique se é bem -sucedido desta vez.
Se o método indicado acima não funcionar para você, passe para a próxima correção disponível.
Método 6: Limpe o cache e os cookies
Os caches antigos no seu cromo podem brincar com suas senhas antigas e podem causar uma falha em salvá -las efetivamente. Limpar os caches pode ajudar a resolver este problema. Para limpar os caches, siga as etapas abaixo para personalizar e controlar as configurações do Chrome.
Etapa 1: abra o navegador Chrome e clique no três pontos Disponível no canto superior direito da janela.
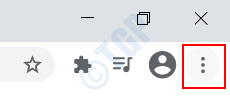
Etapa 2: clique na seta ao lado da opção Mais ferramentas da lista.
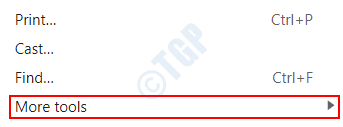
Etapa 3: agora escolha a opção Dados claros de navegação.
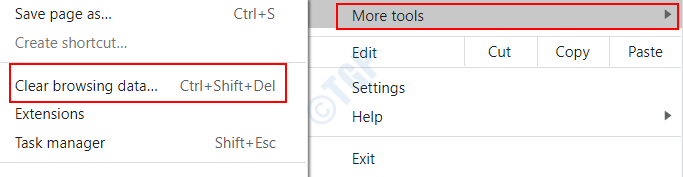
Etapa 4: Uma nova janela de dados de navegação clara aparece. Clique no Fundamentos aba.
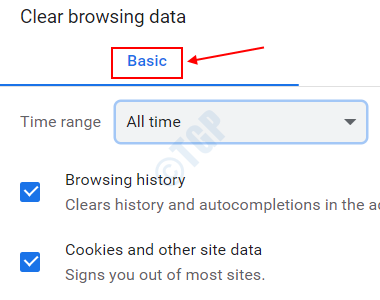
Etapa 5: Altere o valor suspenso para Tempo todo para o Intervalo de tempo opção dada.
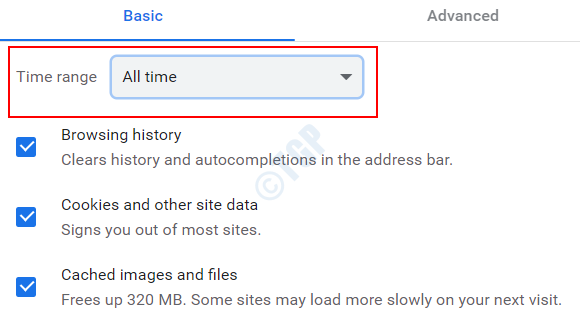
Etapa 6: verifique se todas as configurações sob ele - Histórico de navegação, cookies e outros dados do site, bem como imagens e arquivos em cache, permanecem verificados.
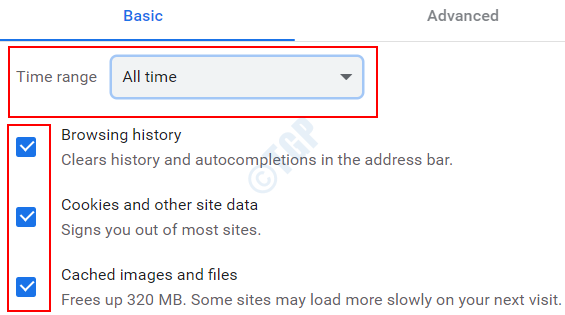
Etapa 7: agora escolha a opção Apagar os dados.
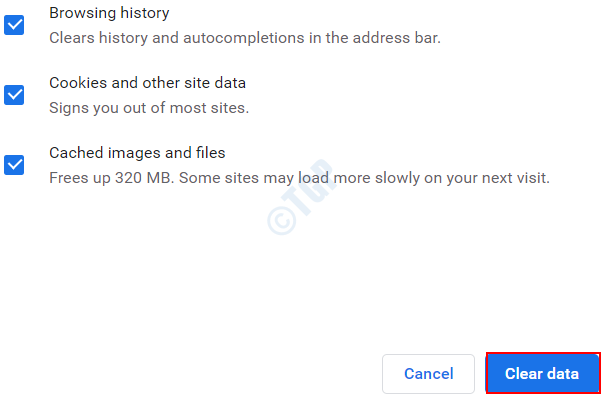
Etapa 8: reinicie o navegador e tente salvar as senhas novamente.
Se a limpeza dos caches não ajudar, então continue na próxima correção.
Método 7: Use um novo perfil do Chrome.
Se o perfil de usuário e as preferências já salvos no Chrome estiverem corrompidos por algum motivo, é recomendável que você crie um perfil totalmente novo. Mas todas as preferências do usuário salvas anteriormente e outras informações relacionadas importantes podem se perder. Certifique -se de anotar -os para sua referência futura antes de prosseguir com esta correção.
Para criar um novo perfil de usuário, siga as etapas abaixo dadas.
Etapa 1: abra o navegador Chrome e clique no Conta Ícone (um ícone redondo) disponível no canto superior direito da janela.
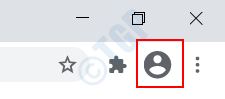
Etapa 2: você encontrará um Configurações ícone para gerenciar pessoas ao lado de Outras pessoas Na lista de opções. Clique nisso.
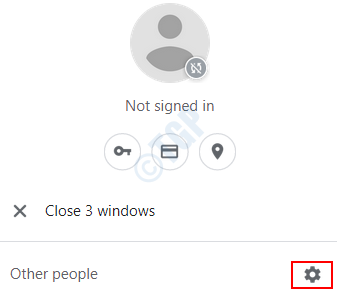
Etapa 3: você encontrará uma opção Adicionar pessoa no canto inferior direito para adicionar um novo perfil de usuário. Clique na opção.
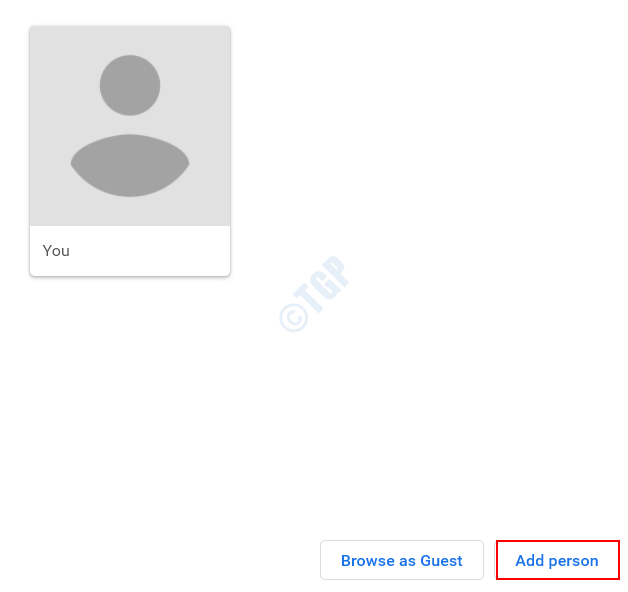
Etapa 4: Na janela que aparece, você será solicitado a entrar em um Nome Para o novo usuário ser criado e um Avatar da galeria de avatares disponíveis.
Uma vez feito, clique no Adicionar botão para adicionar o usuário. Será salvo com sucesso.
Etapa 5: agora Reiniciar Seu sistema para verificar se todas as novas informações e senhas estão sendo salvas no novo perfil que você acabou de criar.
Qualquer um dos métodos acima dados deve funcionar para você. Caso contrário, existem vários aplicativos de terceiros disponíveis que podem gerenciar facilmente suas senhas. Alguns deles que se mostraram eficazes são Dashlane, StickyPassword e LastPass, que você pode instalar como plugins no seu navegador Chrome.
Experimente esses métodos e informe -nos qual método funciona para você o melhor. Por favor, sinta -se à vontade para comentar em caso de sugestões.
- « Não é possível alterar o endereço IP estático e o servidor DNS no Windows 10 FIX
- Carta gráfica não detectada problema no Windows 10 correção »

