Não é possível alterar o endereço IP estático e o servidor DNS no Windows 10 FIX
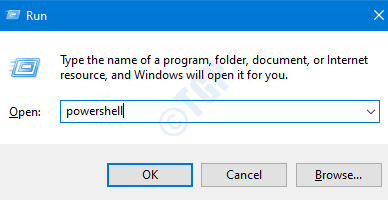
- 1834
- 355
- Enrique Gutkowski PhD
Primeiro, vamos entender o papel do endereço IP e dos servidores DNS. Digamos que queremos abrir www.ThegeekPage.com, nosso sistema tem IP exclusivo, digamos 192.168.0.1, e o servidor da web que hospeda o site (www.ThegeekPage.com) tem um IP único, digamos 770.34.56.1. Os computadores e dispositivos de rede entendem apenas números (é mais rápido processar). Para chegar ao site, temos que inserir o endereço IP do site. Mas lembrar o endereço IP de cada site não é possível. É aqui que o DNS entra em cena. DNS significa servidores de nomes de domínio. Eles nos dizem o endereço IP correspondente ao nome do domínio. Quando digitarmos o nome de domínio (digamos, www.ThegeekPage.com) e hit Enter, internamente uma solicitação vai para o servidor DNS e que retorna o endereço IP 770.34.56.1 do nome de domínio.
Geralmente, o endereço IP e os servidores DNS são configurados automaticamente no sistema. Várias vezes você pode ter que mudá -lo manualmente como
- Servidores DNS não estão alcançáveis
- O endereço IP atribuído automaticamente é tomado por algum outro sistema
- Para preocupações de segurança
Quando tentamos fazer isso, ele lança algum erro como mostrado abaixo,
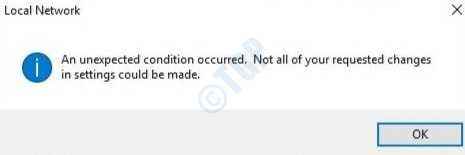
Em tais situações, podemos tentar corrigir o erro de várias maneiras mencionadas abaixo.
Índice
- Método 1: Redefinindo os valores do prompt de comando
- Método 2: Configurando do PowerShell
- Método 3: Atribuir endereço IP usando DHCP
Método 1: Redefinindo os valores do prompt de comando
Etapa 1: para abrir a janela de corrida, segure as chaves Windows+r ao mesmo tempo
Etapa 2: Tipo cmd e pressione Ctrl+Shift+Enter junto. Isso abre o prompt de comando com Privilégios de administrador.
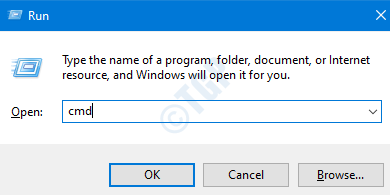
Redefinindo o endereço IP
Na maioria dos casos, a renovação do endereço IP do sistema corrigiu o problema.
Na janela Prompt de comando, digite os comandos
ipconfig /libere ipconfig /renow
Com esses comandos, um novo endereço IP será atribuído ao sistema. Se o problema ainda não estiver resolvido, tente a correção abaixo.
Flushing DNS e redefinindo Winsock
Para ver por que as coisas não estão funcionando, podemos atualizar as configurações de rede TCP/IP lançando o servidor DNS e redefinindo o Winsock
No prompt de comando, digite os seguintes comandos um após o outro
ipconfig /flushdns ipconfig /registerdns netsh winsock reset catalog netsh int ipv4 redefinir redefinir.LOG NETSH INT IPv6 Redefinir redefinir.log saída
Reinicie seu sistema para que as mudanças entrem em vigor.
Agora veja se o problema resolve, se não experimentar as correções abaixo.
Método 2: Configurando do PowerShell
Etapa 1: Pressione Windows+r ao mesmo tempo e janela de corrida aberta
Etapa 2: Digite Powershell na seção aberta e atinge Ctrl+Shift+Enter Para abrir o PowerShell em Modo de administrador.
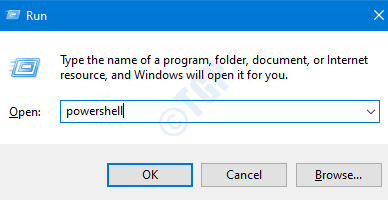
Definindo endereço IP estático
Para definir um endereço IP estático, podemos usar o CMDLET de endereço de nova rede, como segue.
New-Netipaddress [-ipaddress] -Interfacealias [-DefaultGateway] [-Addressfamily] [-type] [-PrefixLength] [-ValidlifeTime] [-PreferredLifeTime] [-skipassource] [-PolicyStore] [-ternSshSl] -Asjob] [-whatif] [-confirm] []
Para uma explicação detalhada do que cada parâmetro faz e a variação do comando refere -se a este link
Nem todos os parâmetros acima mencionados são necessários. Podemos especificar os que queremos. Geralmente, deve ter 4 parâmetros i.E endereço IP, alias de interface, comprimento do prefixo (máscara de sub -rede) e endereço de gateway. Como exemplo, vamos considerar uma configuração básica em que precisamos configurar o endereço IP 192.18.0.24/12 ( /24 é equivalente à máscara de sub -rede 255.255.255.0) e o gateway padrão 192.168.0.254 para a “conexão Ethernet com fio”, então o comando seria
New -Netipaddress -Ipaddress 192.168.0.2 -Interfacealias “conexão Ethernet Wired” -PrefixLength 24 -DefaultGateway 192.168.0.254
Consulte o instantâneo abaixo:

OBSERVAÇÃO :
Se você deseja modificar as alterações para este endereço IP, você pode usar o SET-NETIPADDRESS cmdlet. Para mais detalhes sobre esse comando, consulte aqui.
Definindo o servidor DNS
Para alterar as configurações do servidor DNS, podemos usar Set-dnsclientServeraddress cmdlet. O comando é
Set-dnsclientServeraddress [-Interfacealias] [-erveraddresses] [-validate] [-resetserveraddresses] [-cimsession] [-throttlelimit] [-asjob] [-passhrru] [-whatif] [-confirm] [] []
Para uma explicação detalhada dos parâmetros e a variação do comando, consulte este link
Nem todos os parâmetros especificados acima são necessários. Podemos usar os que são necessários. Geralmente, dois servidores DNS (primário e secundário) são configurados. Digamos que queremos configurar o primário como 192.168.0.2 e o secundário como 192.168.0.2 sobre a conexão Ethernet com fio da interface. O comando seria,
Set -dnsclientServeraddress -Interfacealias “Conexão Ethernet Wired” -Serveraddresses 192.168.0.1, 192.168.0.2
Consulte o instantâneo abaixo,

Reinicie o sistema e veja se o problema resolve.
Método 3: Atribuir endereço IP usando DHCP
Etapa 1: segure Windows+r Teclas juntas para abrir a janela de corrida
Etapa 2: Na janela que abre tipo MS-Settings: WiFi de rede e pressione OK
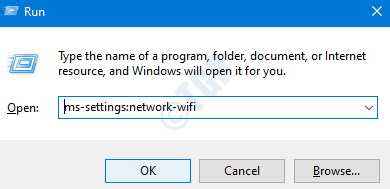
Etapa 3: Nas configurações -> Rede e Internet -> WiFi Window que abre, clique em Gerenciar redes conhecidas
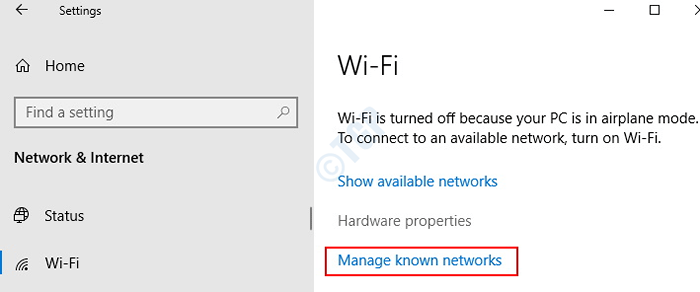
Etapa 4: clique na rede e escolha Propriedades
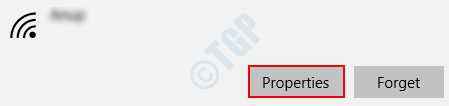
Etapa 5: na seção de configurações de IP na parte inferior, clique em Editar.
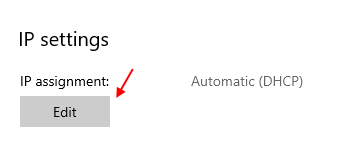
Etapa 6 - Ao editar configurações de IP A janela abre, escolha Automático (DHCP), e pressione Salvar
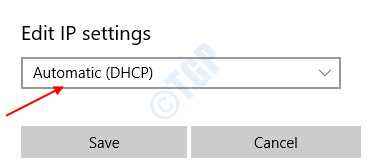
Reinicie o sistema e verifique se um IP é atribuído pelo DHCP.
OBSERVAÇÃO :
Para alterar a atribuição de IP de uma conexão Ethernet, na etapa-2, escolha Ethernet Guia em vez de wifi e siga as mesmas etapas.
Isso é tudo. Realmente esperamos que esses métodos o ajudem a corrigir o problema. Por favor, comente e deixe -nos saber quais das correções acima funcionaram para você.
Obrigado pela leitura.
- « Como impedir o HDD de ser desligado depois de passar o tempo inativo padrão no Windows 10
- Como corrigir o Google Chrome, não salvando senhas no Windows 10 »

