Carta gráfica não detectada problema no Windows 10 correção
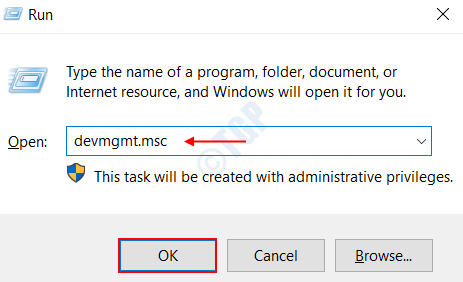
- 3556
- 879
- Wendell Legros
Se você é um grande fã de videogames ou animações, vendo o erro, Placa gráfica não detectada, vai decepcioná -lo com certeza. Uma placa gráfica no seu laptop renderiza uma imagem no seu monitor para obter uma melhor qualidade de exibição. Para obter uma experiência de jogo mais rica, um desempenho aumentado em aplicativos e software 3D e, para uma melhor experiência em vídeo e HD, geralmente tendemos a investir em uma ótima placa gráfica. Sob algumas circunstâncias, seu sistema pode não ser capaz de reconhecer a placa gráfica.
Há várias razões que podem levar a este erro. Uma placa gráfica com defeito, drivers defeituosos, problemas de slot da GPU ou configurações incorretas do BIOS podem ser um dos muitos motivos. A fonte de alimentação inadequada também pode ser uma causa. Seu sistema pode não detectar a placa gráfica na inserção de um novo ou pode ter parado de detectar o existente do nada.
Leia este artigo para saber como você pode corrigir este problema.
Índice
- Correção 1: Verifique se há dispositivos ocultos
- Correção 2: verifique o slot da placa gráfica
- Corrigir 3: Desinstale as atualizações do Windows
- Correção 4: configure placa gráfica padrão
- Corrigir 5: restaurar as configurações de BIOS padrão
Correção 1: Verifique se há dispositivos ocultos
Etapa 1: Abra Gerenciador de Dispositivos no Windows 10. Para fazer isso, abra Correr diálogo pressionando Windows e r teclas juntas.
Etapa 2: Tipo devmgmt.MSc na caixa de texto como mostrado abaixo. Isso abrirá a janela Gerenciador de dispositivos.
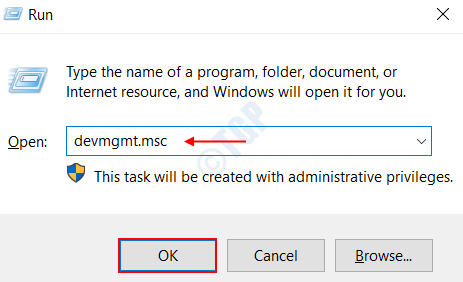 Etapa 3: Clique no Visualizar Guia na janela que se abriu. Agora escolha a opção Mostre dispositivos ocultos da lista.
Etapa 3: Clique no Visualizar Guia na janela que se abriu. Agora escolha a opção Mostre dispositivos ocultos da lista.
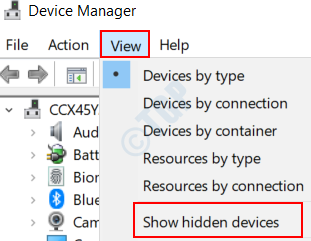 Etapa 4: agora navegue para o Ação guia e clique nele. Escolha a opção Digitalizar mudanças de hardware Da lista que abre.
Etapa 4: agora navegue para o Ação guia e clique nele. Escolha a opção Digitalizar mudanças de hardware Da lista que abre.
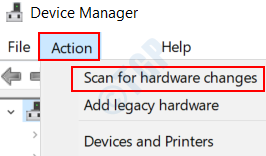
Etapa 5: verifique se o seu driver de placa de gráfico em Adaptadores de vídeo. Se aparecer, então você está pronto para ir.
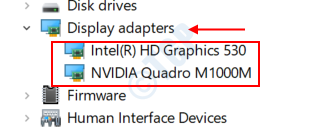
Se você não vê a placa gráfica em adaptadores de exibição, venha para a próxima correção.
Correção 2: verifique o slot da placa gráfica
O slot da placa gráfica que reside dentro de sua placa -mãe pode ser motivo de preocupação em muitos casos. Eles podem ter ficado defeituosos de repente devido ao problema atual e de tensão. Para verificar o slot da GPU em seu sistema, siga as etapas abaixo dadas.
Etapa 1: desligue seu PC.Etapa 2: Abra a contracapa do seu PC ou laptop.Etapa 3: dê uma olhada nos slots da placa -mãe e da placa gráfica, como os slots PCI Express X16 ... Ligue o PC e verifique se o ventilador associado à placa gráfica está executando.Etapa 4: se o ventilador estiver em execução, não há um problema com o slot. Caso contrário, tente inserir a placa gráfica em qualquer outro slot disponível, como o slot do AGP. Verifique se o ventilador é executado para ativar o PC.Etapa 5: há chances de que vários slots possam estar com defeito. Experimente cada um deles.Etapa 6: no caso de nenhuma placa gráfica funcionar no slot, talvez seja necessário substituir a placa -mãe.
Corrigir 3: Desinstale as atualizações do Windows
A instalação de novas atualizações do Windows pode ter introduzido este bug e pode ter estragado seus drivers e outras configurações embutidas. Se você tivesse atualizado seu Windows há menos de uma semana, há uma opção para desinstalá -lo. Para fazer isso, siga as etapas abaixo dadas .
Etapa 1: procure o Configurações menu na barra de pesquisa do Windows e clique nela.
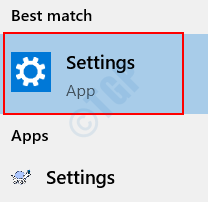
Etapa 2: clique na opção Atualização e segurança.
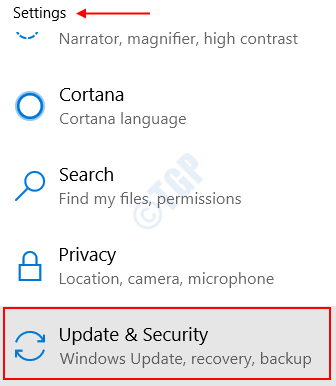 Etapa 3: Na página de configurações que se abre, clique na opção Recuperação no painel esquerdo.
Etapa 3: Na página de configurações que se abre, clique na opção Recuperação no painel esquerdo.
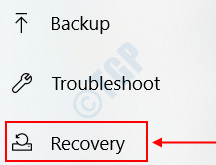 Etapa 4: você encontrará um recurso chamado Volte para uma construção anterior. Clique na opção Iniciar e siga as instruções fornecidas.
Etapa 4: você encontrará um recurso chamado Volte para uma construção anterior. Clique na opção Iniciar e siga as instruções fornecidas.
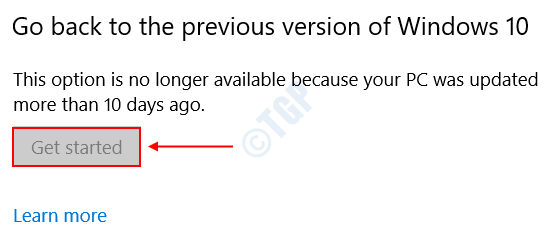
Observe que esta opção pode ser acinzentada se você não tivesse feito uma atualização recente do Windows. Acesse a próxima correção se isso não resolver seu problema.
Correção 4: configure placa gráfica padrão
Se você tiver a placa gráfica da NVIDIA instalada em seu sistema, poderá seguir as etapas abaixo para definir a placa gráfica em seu sistema para usar o padrão.
Passo 1 : Clique com o botão direito do mouse na sua área de trabalho e escolha a opção Painel de controle da NVIDIA.
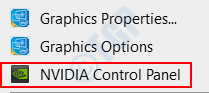 Etapa 2: Na janela que se abre, clique na guia Configurações 3D.
Etapa 2: Na janela que se abre, clique na guia Configurações 3D.
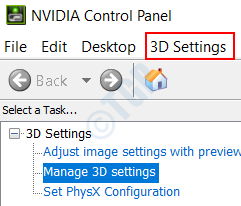 Etapa 3: No painel esquerdo, você encontrará a opção Gerencie as configurações 3D em configurações 3D. Clique nisso.
Etapa 3: No painel esquerdo, você encontrará a opção Gerencie as configurações 3D em configurações 3D. Clique nisso.
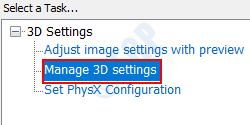 Etapa 4: clique na guia Configurações do programa no painel direito.Etapa 5: agora escolha o programa para o qual desejará usar a placa gráfica para. Você pode fazer isso escolhendo o programa da lista suspensa em Selecione um programa para personalizar seção.
Etapa 4: clique na guia Configurações do programa no painel direito.Etapa 5: agora escolha o programa para o qual desejará usar a placa gráfica para. Você pode fazer isso escolhendo o programa da lista suspensa em Selecione um programa para personalizar seção.
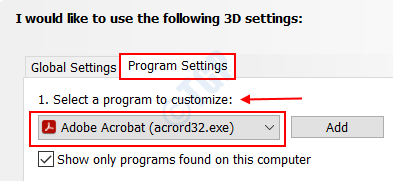
No meu caso, selecionei o Adobe Acrobat como meu programa para ser personalizado.
Etapa 6: sob a seção Selecione o processador gráfico preferido para este programa, Clique na lista suspensa e escolha a opção Use configuração global ( Processador NVIDIA de alto desempenho ).
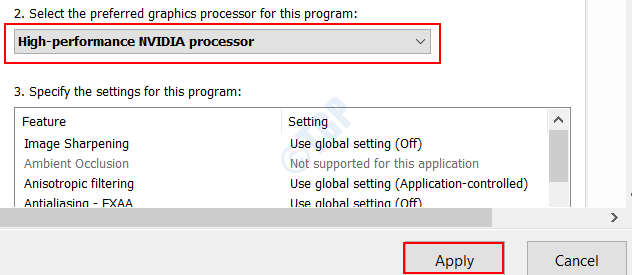
Clique no botão Aplicar na parte inferior e depois saia da janela.
Isso escolherá a opção NVIDIA Processor como a placa gráfica padrão para o seu programa selecionado.Se isso funcionar para o programa que você selecionou, siga as mesmas etapas para aplicações diferentes em seu sistema
Corrigir 5: restaurar as configurações de BIOS padrão
Restaurar as configurações do BIOS para a placa gráfica para o padrão pode ajudar a restaurar todas as configurações da GPU em seu sistema para o estado original deles. Isso pode ajudar em muitos casos. Para fazer isso, siga as etapas abaixo dadas.
Etapa 1: procure a opção Configurações No menu Iniciar do Windows e clique nele.
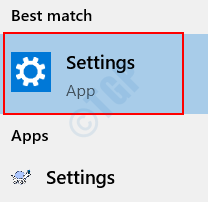
Etapa 2: Escolha a opção Atualização e segurança Na página que pousa.
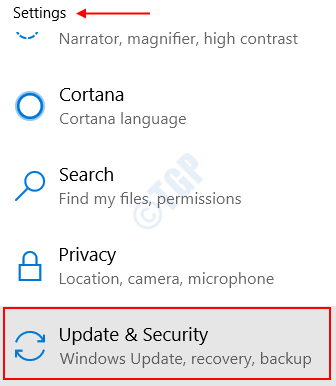
Etapa 3: Agora, no painel esquerdo, você deve escolher a opção Recuperação.
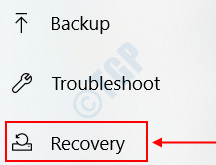
Etapa 4: no painel direito, você encontrará a opção Reinicie agora sob Inicialização avançada.
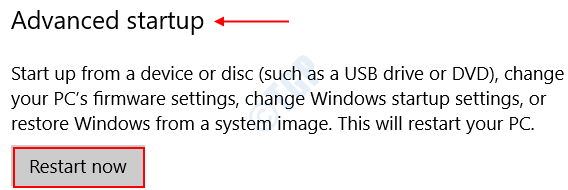 Isso reiniciará o sistema em um modo diferente, em vez do normal.Etapa 5: Depois que o sistema reiniciar, você obterá uma nova tela diferente da tela de login normal. Agora, escolha a opção Solucionar problemas De uma lista em Escolha uma opção cardápio.
Isso reiniciará o sistema em um modo diferente, em vez do normal.Etapa 5: Depois que o sistema reiniciar, você obterá uma nova tela diferente da tela de login normal. Agora, escolha a opção Solucionar problemas De uma lista em Escolha uma opção cardápio.
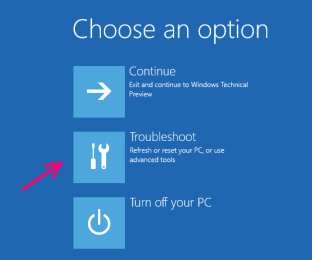 Etapa 6: clique na opção Opções avançadas sob solução de problemas.
Etapa 6: clique na opção Opções avançadas sob solução de problemas.
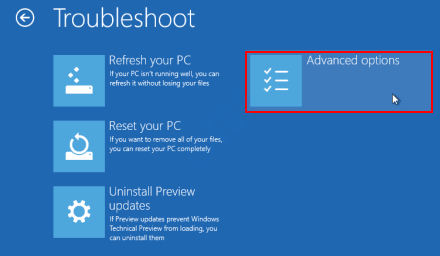 Etapa 7: agora você deve escolher a opção Configurações de firmware da UEFI das opções.
Etapa 7: agora você deve escolher a opção Configurações de firmware da UEFI das opções.
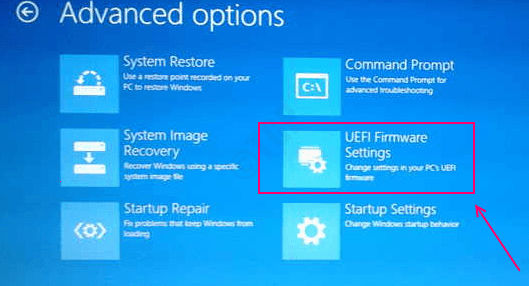
Isso o levará a reiniciar o sistema. Vá em frente com isso.
Etapa 8: você encontrará uma opção Restaurar padrões sob a guia Salvar e sair. Essas opções diferirão do fabricante para o fabricante.Etapa 9: Depois de restaurar os padrões, todas as configurações de aplicativo e programa serão restauradas à sua configuração original. Saia da janela e reinicie seu sistema.
Verifique se algum dos métodos acima dados funciona para você. Sinta -se à vontade para comentar em caso de qualquer dúvida.
- « Como corrigir o Google Chrome, não salvando senhas no Windows 10
- Como compartilhar uma impressora no Windows 10 »

