Como corrigir o código de erro 0x0000011b enquanto estiver usando impressoras de rede
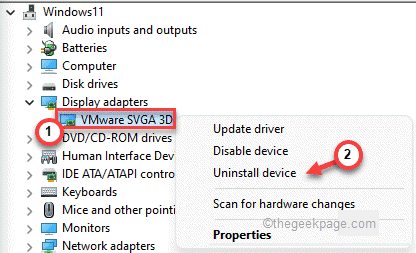
- 1804
- 370
- Robert Wunsch DVM
As impressoras compartilhadas em uma rede de escritórios geralmente funcionam com eficiência, independentemente do sistema operacional usado no sistema. Mas, às vezes, ao imprimir alguns documentos, você pode ver o prompt de erro 'A operação não pôde ser concluída (erro 0x0000011b)'. A razão por trás dessa edição é bastante complicada, mas a questão principal está no conflito entre a atualização do Windows com o nível de autenticação TPC para a impressora. Você pode resolver facilmente esse problema com um hack de registro.
Índice
- Fix 1 - Adicione um novo valor do registro
- Fix 2 - Use o driver de impressora local para a porta local
- Fix 3 - Desinstale a recente atualização do Windows
Fix 1 - Adicione um novo valor do registro
Você deve acrescentar um novo valor ao registro para corrigir este problema.
1. A princípio, pressione o Chave do Windows+R teclas juntas.
2. Então, digite “regedit”E clique em“OK”Para acessar o editor de registro.
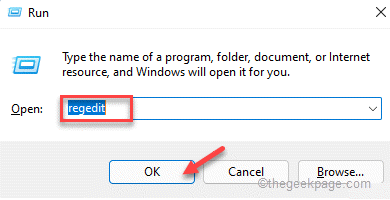
Aviso - Antes de modificar o registro no seu computador, você deve criar um backup de registro no seu sistema. Então, preste muita atenção a essas instruções.
Quando o editor de registro se abrir, clique em “Arquivo““. Em seguida, toque em “Exportar”Para criar um novo backup de registro em seu sistema.
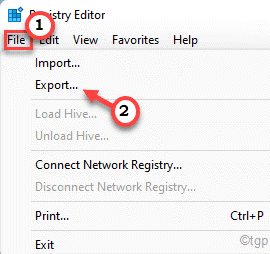
3. No lado esquerdo, expanda o lado esquerdo dessa maneira ~
HKEY_LOCAL_MACHINE \ SYSTEM \ CurrentControlset \ Control \ Print
4. Então, no painel direito, clique com o botão direito do mouse no espaço e toque em “Novo>”E clique em“Valor DWORD (32 bits)““.
5. Agora, nomeie esse valor como “RPCAuthnLevelPrivacyEnabled““.
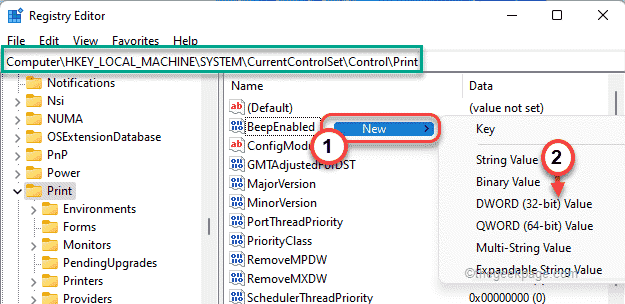
6. Próximo, Duplo click Sobre o valor para editá -lo.
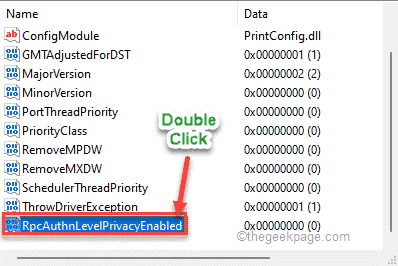
7. Então, defina o valor como “0““.
8. Finalmente, clique em “OK”Para salvar as mudanças.
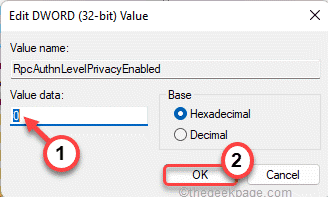
Depois disso, feche a tela do editor de registro.
9 - Agora, aberto, pressionando janelas e R Torne juntos
10 - Agora, digite Serviços.MSc nele e clique OK
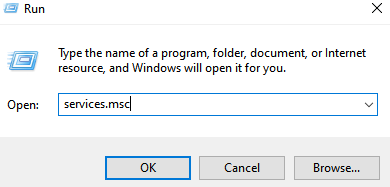
11 - Agora, clique com o botão direito do mouse Print Spooler e clique em Reiniciar
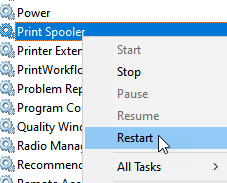
Verifique se isso funciona para você.
Fix 2 - Use o driver de impressora local para a porta local
Você pode adicionar uma nova impressora usando a porta local do painel de controle.
1. A princípio, pressione o Chave do Windows+R teclas juntas.
2. Em seguida, digite este código e clique em "OK““.
impressoras de controle
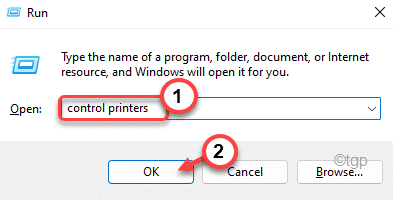
3. Quando dispositivos e impressoras se abrirem, toque em “Adicione uma impressora““.
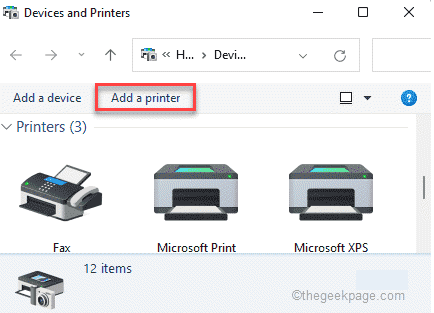
4. Aguarde o Windows digitalize os novos dispositivos de impressora. Uma vez acontecer, toque no “A impressora que eu quero não está listada““.
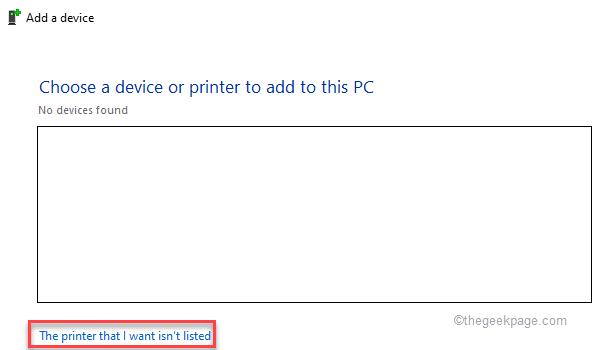
5. Em seguida, selecione o “Adicione uma impressora local ou impressora de rede com configurações manuais““.
6. Depois disso, clique em “Próximo““.
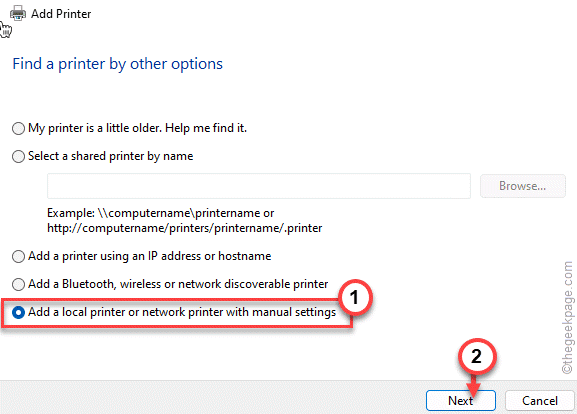
7. Em seguida, clique no botão de rádio ao lado de “Crie uma nova porta:““.
8. Depois disso, selecione o “Porta local”Da lista suspensa.
9. Em seguida, clique em “Próximo”Para prosseguir.
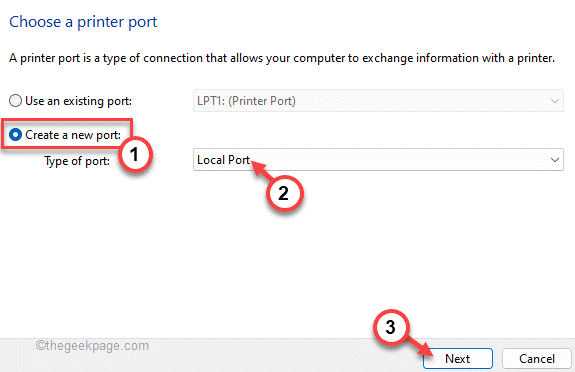
10. Agora, basta colar o caminho do arquivo seguido pelo nome da impressora de rede na caixa.
11. Finalmente, toque em “OK““.
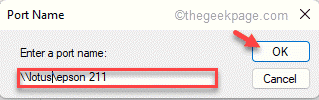
Agora, o Windows encontrará a impressora em sua rede.
12. No lado esquerdo, toque no fabricante da impressora.
13. Em seguida, selecione o driver de impressora correto no painel direito.
14. Finalmente, toque em “Próximo”Para prosseguir com a instalação.
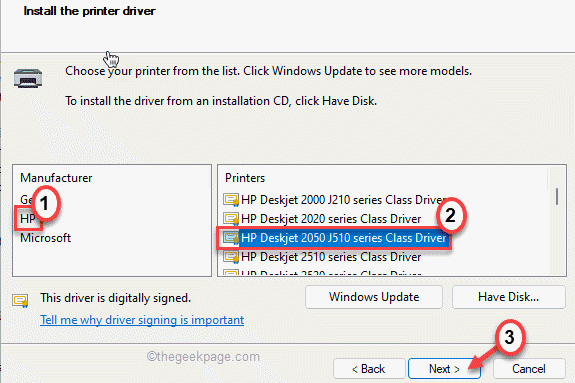
Você verá a impressora apareceu na lista de dispositivos.
Feche os dispositivos e a janela da impressora. Tente imprimir qualquer coisa usando a impressora e verifique se isso funciona.
Fix 3 - Desinstale a recente atualização do Windows
Parece que a recente atualização do Windows está causando esse problema.
1. A princípio, pressione o Chave do Windows+R teclas juntas.
2. Então, digite “Appwiz.cpl”E clique em“OK““.
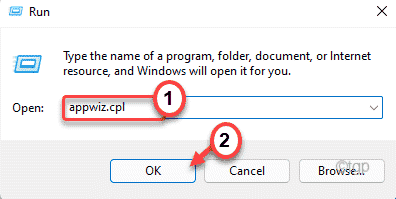
3. Na janela Programa e Recursos, toque em “Ver atualizações instaladas““.
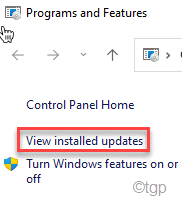
4. Agora, você verá a lista de atualizações instaladas em seu sistema.
5. Agora, clique com o botão direito do mouse na atualização mais recente e clique em "Desinstalar““.
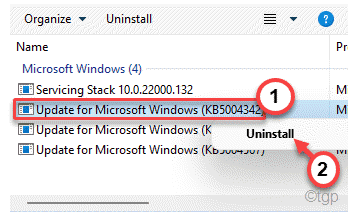
Siga as instruções na tela para desinstalar a atualização do seu sistema.
- « Pare a Microsoft Edge de abrir automaticamente quando o Windows 11/10 PC iniciar
- Como corrigir o problema dos ponteiros no Windows 11 »

