Pare a Microsoft Edge de abrir automaticamente quando o Windows 11/10 PC iniciar
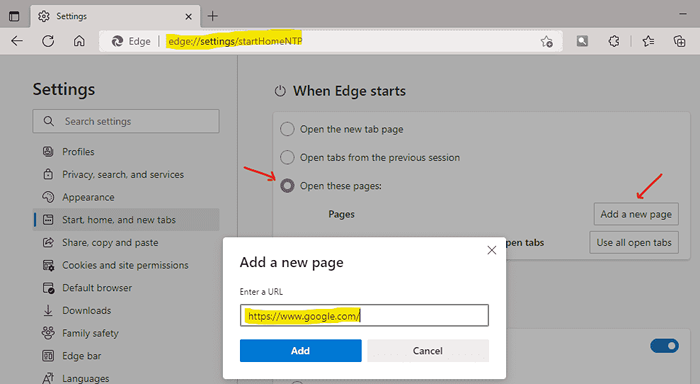
- 3131
- 60
- Leroy Lebsack
O Microsoft Edge Browser é a melhor e melhorada atualização sobre o Internet Explorer, lançado durante 2015 pela Microsoft. Se alguém não estiver executando o navegador Microsoft Edge como padrão e ainda é aberto toda vez que você liga seu laptop, pode ser realmente irritante. Para evitar isso, criamos 2 soluções diferentes neste artigo sobre como impedir que o Microsoft Edge seja aberto automaticamente no Windows 11 PC.
Índice
- Método 1 - Altere a página de inicialização da borda para outra coisa
- Método 2: Desative 'Salvar automaticamente a opção de aplicativos reiniciáveis'
- Método 3 - Desativar o Windows Spotlight
- Método 4 - Atualize o Microsoft Edge
- Método 5: Usando o editor de registro
- Método 6: Desativar a borda no gerente de tarefas
- Método 7: Configuração de ajustes na Microsoft Edge
Método 1 - Altere a página de inicialização da borda para outra coisa
1 - Abra o Microsoft Edge
2 - Agora, vá para Edge: // Configurações/Starthomentp na Microsoft Edge da barra Addres
3 - Agora, selecione Abra essas páginas.
4 - Agora, clique em Adicione uma nova página
5 - Adicione Google.com ou Microsoft.com ou seu site favorito como página inicial,
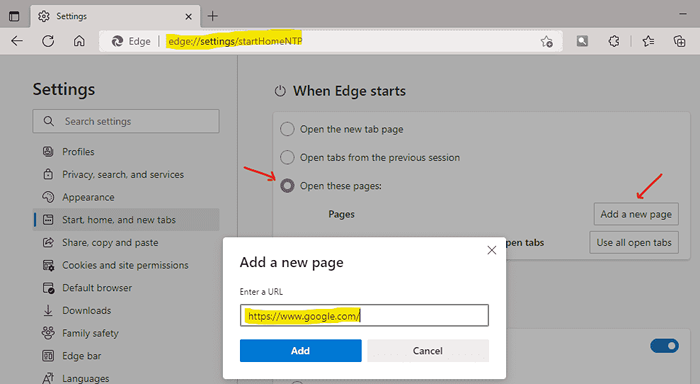
Método 2: Desative 'Salvar automaticamente a opção de aplicativos reiniciáveis'
Passo 1: Abrir Configurações aplicativo
Imprensa Ganhar Chave no seu teclado e digite Configurações.
Clique Configurações aplicativo dos resultados da pesquisa.
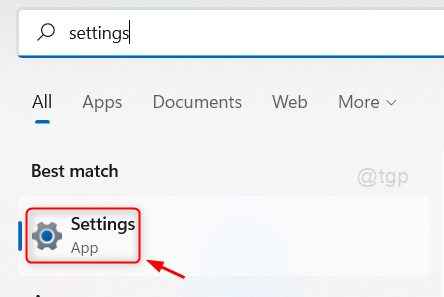
Passo 2: Na página de configurações
Clique em Contas no painel esquerdo e
Em seguida, selecione Opções de inscrição como mostrado abaixo.
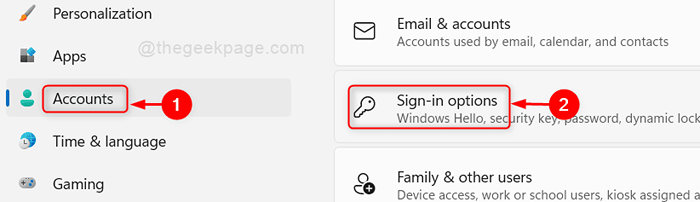
etapa 3: Na página de opções de login
Clique Salve automaticamente meus aplicativos reiniciáveis e reinicie -os quando eu me inscrever Tire o botão para desligá -lo como mostrado na captura de tela fornecida.
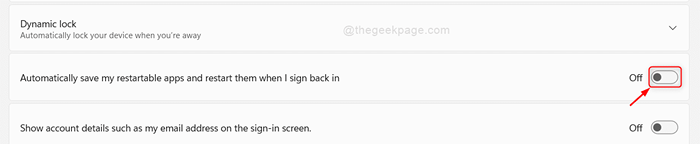
Espero que isso corrija o problema.
Método 3 - Desativar o Windows Spotlight
1 -pesquisa Configurações da tela de bloqueio Na caixa de pesquisa do Windows 11.
2 -agora, clique em Configurações da tela de bloqueio.
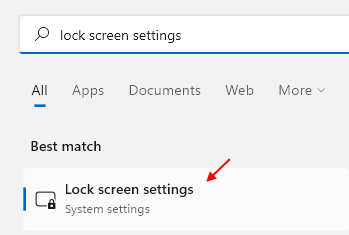
3 - Agora, selecione Foto Do suspenso em Personalizar Sua opção de tela de bloqueio.

Método 4 - Atualize o Microsoft Edge
1 - Abra o Microsoft Edge
2 -agora, vá para Edge: // Configurações/ajuda Na barra de endereço do navegador.
3 -Let Edge Atualize em si.
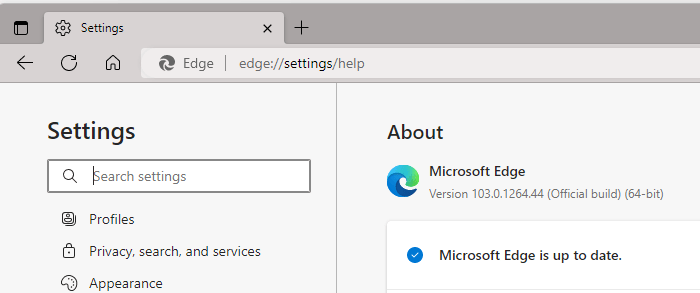
Método 5: Usando o editor de registro
OBSERVAÇÃO: Por favor, pegue uma cópia do registro antes de prosseguir para que, se algo der errado, você possa reverter a qualquer hora.
Passo 1: Editor de registro aberto
Imprensa Win + r Teclas juntas no teclado para abrir a caixa de diálogo Run.
Tipo regedit na caixa de corrida.
Bater Digitar chave.
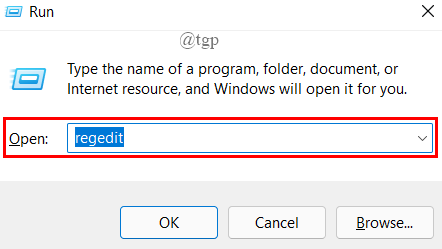
Passo 2: No editor de registro
Copie e cole o seguinte caminho na barra de endereço e acerte Digitar chave.
HKEY_LOCAL_MACHINE \ Software \ Políticas \ Microsoft
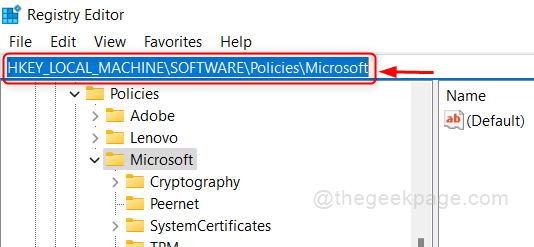
etapa 3: No painel esquerdo do editor de registro
Clique com o botão direito do mouse Microsoft e selecione Novo > Chave.
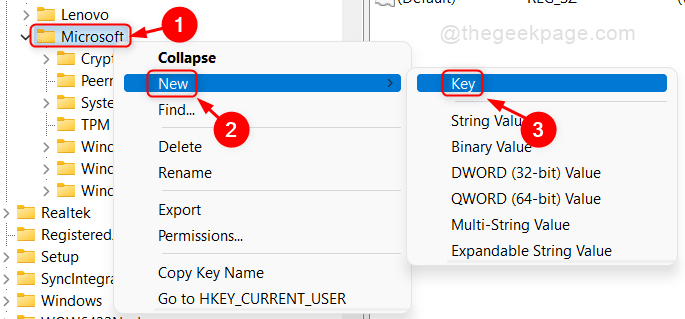
Passo 4: Mude o nome da chave para Microsoft borda.
Em seguida, clique com o botão direito do mouse Microsoft borda e selecione Novo > Chave.
Repita novamente para criar outra chave sob Microsoft borda.
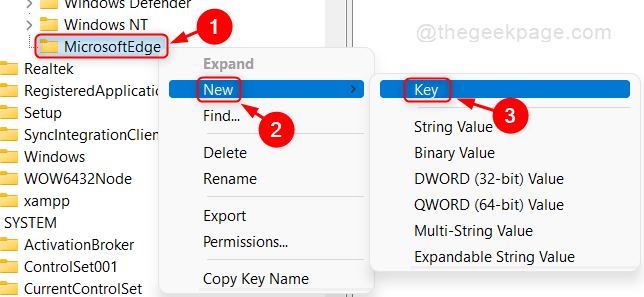
Passo 4: Agora existem duas chaves sob Microsoft borda.
Por favor, renomeie “Nova chave nº 1" como Principal e "Nova chave nº 2" como TabPreloader.
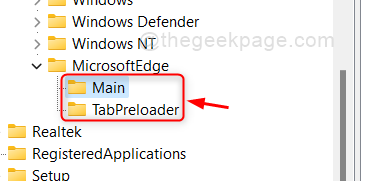
Etapa 5: Em seguida, clique com o botão direito do mouse no principal.
Clique em Valor do novo> DWORD (32 bits) da lista.
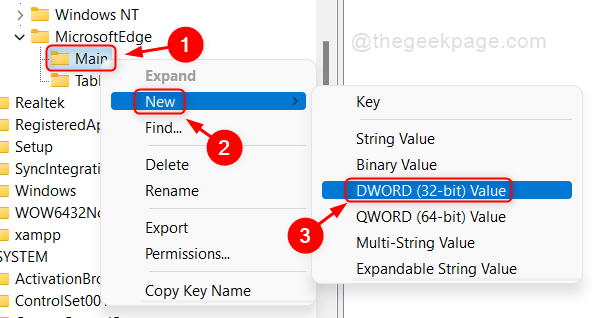
Etapa 6: Então, renomeie esse valor do DWORD como AllowPreLAunch.
Clique duas vezes no AllowPreLAunch e insira os dados do valor como 0.
Clique OK Para aplicar e fechar.
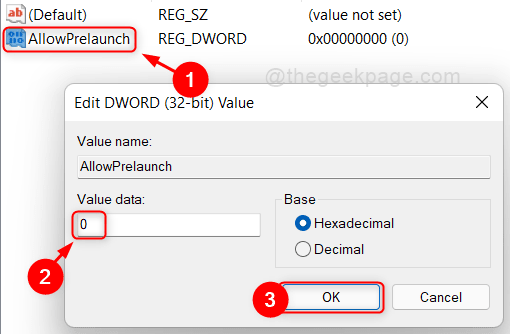
Etapa 7: Clique com o botão direito do mouse no TabPreloader chave abaixo Microsoft borda.
Então vá para Valor do novo> DWORD (32 bits).
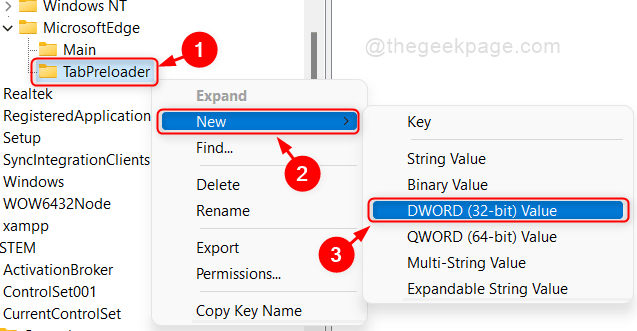
Etapa 8: Renomeie -o como AllowTabPreloading.
Clique duas vezes AllowTabPreloading e altere o valor para 0.
Bater Digitar chave.
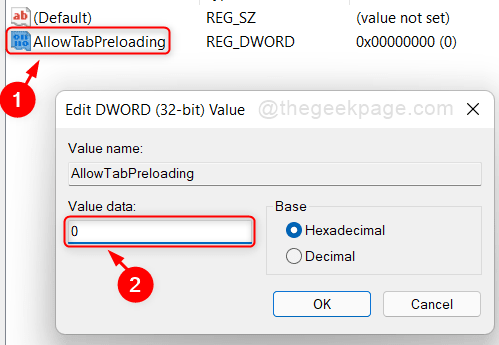
Depois de concluir essas etapas, reinicie seu sistema e o Microsoft Edge navegador não aparece durante a inicialização do sistema.
Método 6: Desativar a borda no gerente de tarefas
1 - Pressione Ctrl + Shift + ESC Leys juntos para abrir o gerente de tarefas.
2 - Agora, vá para comece Aba.
3 - Localize Microsoft borda, Clique com o botão direito do mouse e clique em desativar.
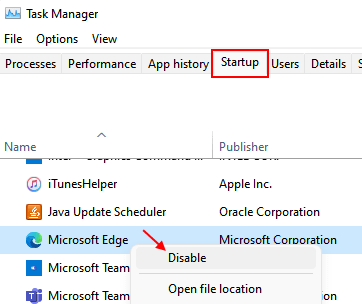
Método 7: Configuração de ajustes na Microsoft Edge
1 - Abra o Microsoft Edge.
2 - Vá para Edge: // Configurações/Starthomentp
3 - agora, desative Pré -carregue a nova página da guia para uma experiência mais rápida
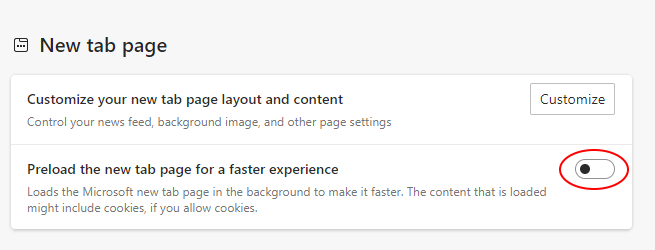
Isso é tudo pessoal.
Espero que este artigo tenha resolvido seu problema e tenha sido informativo.
Por favor, deixe -nos comentários abaixo para qualquer dúvida.
Obrigado pela leitura!
- « Como baixar e instalar o Discord no Windows 11
- Como corrigir o código de erro 0x0000011b enquanto estiver usando impressoras de rede »

