Como corrigir o problema dos ponteiros no Windows 11
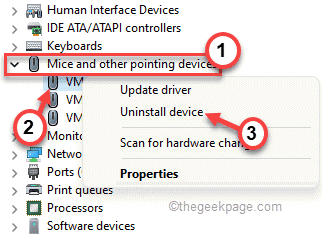
- 1920
- 317
- Spencer Emard
O ponteiro do mouse está piscando demais no seu novo Windows 11? Um punhado de usuários relatou enfrentar um tipo semelhante de problema em seu sistema e é evidente que ele está ocorrendo depois de terem atualizado para o Windows 11. Esse problema ocorre apenas de vez em quando e há algumas resoluções rápidas que você pode usar para resolver este problema.
Índice
- Corrigir 1 - reinicie o processo do Windows Explorer
- Fix 2 - Execute o comando SFC
- Corrigir 3 - Desative a tela sensível ao toque ou driver do touchpad
- Corrija 4 - Desconecte e reconecte o driver de exibição
- Corrigir 5 - desinstalar motoristas
- Corrija 6 - Limpe a inicialização do seu dispositivo
Corrigir 1 - reinicie o processo do Windows Explorer
A maneira mais fácil de corrigir o problema é reiniciar o Windows Explorer em seu computador.
1. A princípio, pressione o Chave do Windows+e teclas juntas. Isso abrirá o File Explorer. Apenas minimize.
2. Então, pressione o Tecla Windows e X teclas juntas.
3. Em seguida, toque em “Gerenciador de tarefas”Para acessar o gerente de tarefas em seu computador.
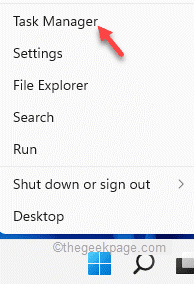
4. Quando o gerente de tarefas se abre, clique com o botão direito do mouse no “explorador de janelas”E toque em“Reiniciar““.
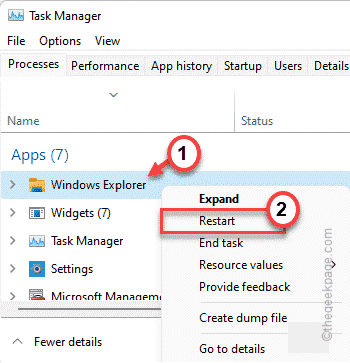
Isso vai reiniciar Windows Explorer e corrija o problema do cursor no seu computador.
Fix 2 - Execute o comando SFC
1 - Pesquise cmd Na caixa de pesquisa da barra de tarefas do Windows
2 - agora, Clique com o botão direito do mouse On Command Prompt Icon e Selecione Run como Admin.
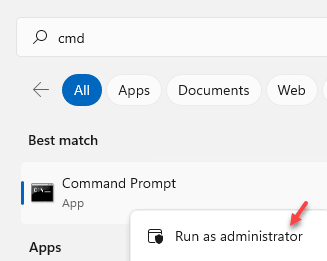
3 - Agora, execute o código fornecido abaixo no CMD e pressione a tecla Enter
Sfc /scannow
4 - Quando a execução do código terminar, feche a janela.
Corrigir 3 - Desative a tela sensível ao toque ou driver do touchpad
Foi visto que os dispositivos com suportes de tela sensível ao toque estão enfrentando esse problema às vezes. Portanto, se o seu laptop também estiver em tela sensível ao toque, tente desativar a tela sensível ao toque ou o driver do touchpad e verifique novamente.
1 - aberto CORRER caixa de comando pressionando em conjunto janelas e R chave.
2 - tipo devmgmt.MSc na caixa e clique OK
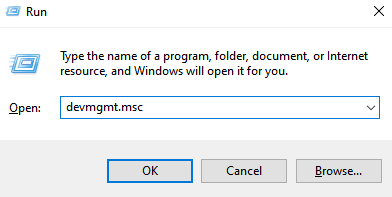
3 - Expanda Dispositivo de interface humana
4 -agora, clique com o botão direito do mouse no Tela de toque compatível com escondida driver e selecione Desativar dispositivo.
Se você quiser usar a tela sensível ao toque, pode optar por desativar a opção Touchpad também.
Corrija 4 - Desconecte e reconecte o driver de exibição
Às vezes, a tela em si pode causar o problema do cursor. Siga estas etapas para resolver este problema.
1. No começo, desconecte a tela do seu computador.
2. Então, espere um minuto ou mais.
3. Em seguida, substitua a tela de volta ao seu sistema mais uma vez e verifique se isso para.
Isso deve reverter seu cursor de volta ao normal.
Corrigir 5 - desinstalar motoristas
Uma exibição equivocada e/ou driver de mouse podem criar este ponteiro piscando.
1. A princípio, pressione o Chave do Windows+R teclas juntas.
2. Então, digite “devmgmt.MSc”E acerte Digitar Para abrir o gerenciador de dispositivos no seu computador.
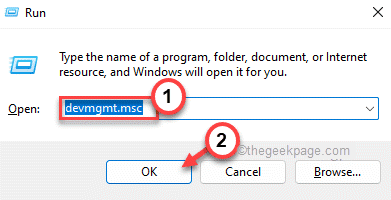
3. Na janela Gerenciador de dispositivos, expanda o “Adaptadores de vídeo" seção.
4. Em seguida, clique com o botão direito do mouse no adaptador de exibição e toque em “Desinstalar dispositivo”Para desinstalá -lo.
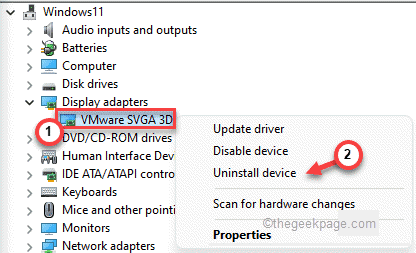
5. Em seguida, toque em “Desinstalar”Para desinstalar o dispositivo do seu computador.
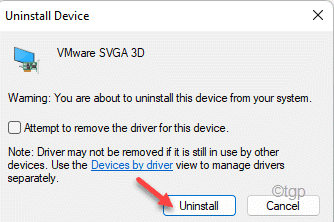
Se você deseja instalar um novo driver de exibição para o seu dispositivo, pode baixá -lo no site do fabricante do driver de exibição e instalá -lo facilmente. Depois de instalar o motorista, siga estas etapas.
6. Abra a janela Gerenciador de dispositivos, se ainda não estiver aberto.
7. Agora, expanda o “Mouses e outros dispositivos apontadores" seção.
8. Em seguida, clique com o botão direito do mouse no mouse e toque em “Desinstalar dispositivo”Para desinstalá -lo do seu computador.
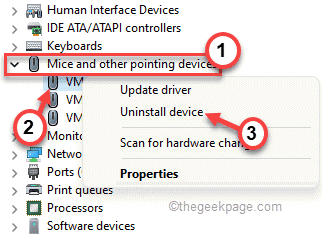
9. Mais uma vez, toque em “Desinstalar”Para confirmar a ação.
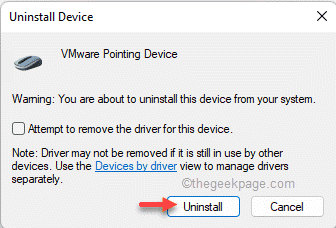
Depois de desinstalar o dispositivo do mouse, talvez você não consiga usar o mouse brevemente. aperte o ALT+F4 Teclas juntas para fechar o gerente de dispositivos.
Então, pressione o ALT+F4 chaves e reiniciar o computador.
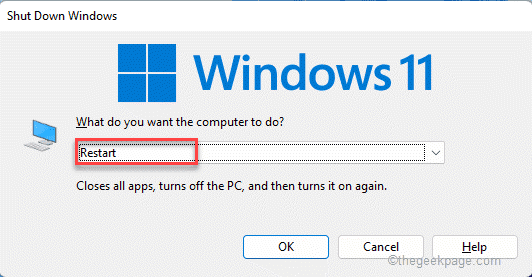
Depois de reiniciar o sistema,
Corrija 6 - Limpe a inicialização do seu dispositivo
Se um aplicativo de terceiros estiver causando esse problema no seu computador, limpar a inicialização do seu sistema deve funcionar.
1. A princípio, pressione o Chave do Windows+R teclas juntas.
2. Em seguida, digite este comando e pressione o Digitar chave.
MSCONFIG
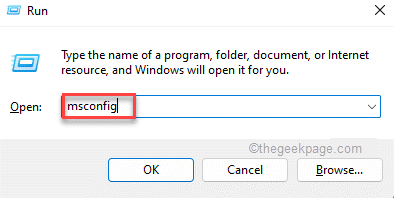
3. Apenas, clique no “Em geral" aba.
4. Depois disso, vá para a seção geral, clique em “Seletivo comece”Opção para verificar isto.
5. Agora, finalmente você pode verificar o "Carregar serviços do sistema”Opção.
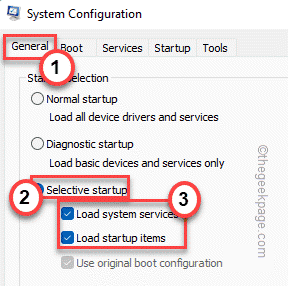
6. Depois disso, vá para o “Serviços" seção.
7. Em seguida, você tem que verificar o "Ocultar todos os serviços da Microsoft" caixa.
8. Você notará que apenas aplicativos de terceiros são selecionados. Em seguida, clique no “Desativar tudo““.
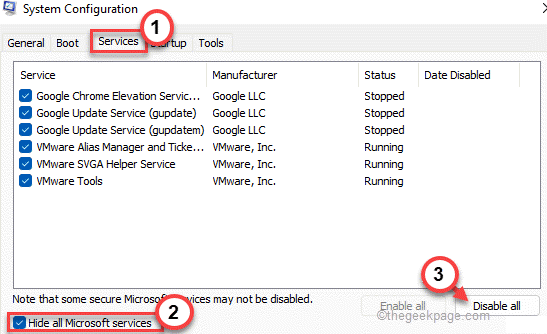
Dessa forma, todos os serviços que afetam a questão do pisca de ponteiro serão interrompidos.
9. Então, você tem que ir para o “Comece" seção.
10. Aqui, você tem que tocar no “Open Task Manager““.
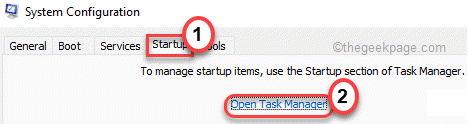
Gerenciador de tarefas vai se abrir.
11. Aqui, você notará todos os serviços que podem automaticamente automaticamente.
12. Em seguida, clique com o botão direito do mouse no serviço e toque em “Desativar““.
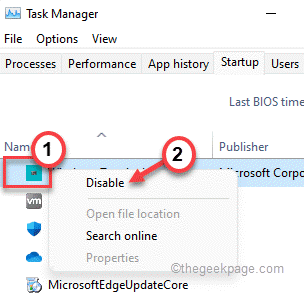
Quando você tiver desativado toda a inicialização de aplicativos desnecessários, feche a janela do gerenciador de tarefas.
13. Apenas clique em “Aplicar"E então em"OK““.
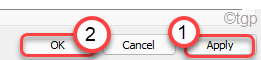
A configuração do sistema solicitará que você reinicie o sistema.
14. Apenas, toque em “Reiniciar”Para reiniciar seu sistema imediatamente.
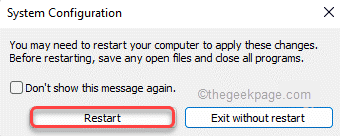
Quando o seu computador inicializar, verifique se o ponteiro do mouse ainda está piscando ou não.
- « Como corrigir o código de erro 0x0000011b enquanto estiver usando impressoras de rede
- Como restringir o usuário de remover a impressora no Windows 11,10 »

