Como corrigir o painel de controle que não abre problema no Windows 11, 10

- 3542
- 883
- Wendell Legros
Painel de controle é uma coleção de ferramentas que permitem aos usuários organizar e ajustar as configurações de seu sistema Windows, como instalar software, alterar as configurações de rede e assim por diante.
Muitos clientes do Windows reclamaram recentemente que, quando tentaram acessar a janela do painel de controle no sistema, ele não se abriria. .
.
- Arquivos do sistema corrompido
- Ataque de vírus ao sistema
- Alterações na associação de arquivos para arquivos do painel de controle
- O serviço de relatório de erro do Windows pode estar interferindo
Portanto, neste post, compilamos algumas soluções tendo em mente todos os fatores mencionados acima que ajudarão o usuário a resolver rapidamente o problema em seu sistema.
Índice
- Corrigir 1 - Verifique os serviços responsáveis por este problema
- Corrigir 2 - Modificar / editar o arquivo de registro usando o Editor de Registro
- Fix 3 - Faça alterações na política de grupo local via Gpedit
- Corrigir 4 - Execute a digitalização completa do sistema via Windows Security
- Corrija 5 - Execute o verificador de arquivo do sistema Scan e Disp Health Restore
Corrigir 1 - Verifique os serviços responsáveis por este problema
Serviço de relatório de erro do Windows Quando ativado, pode causar esses tipos de problemas mencionados acima, onde interferirá no lançamento do aplicativo ou ferramentas no sistema Windows. Além disso, existe outro serviço chamado proteção de software, que também pode ser responsável por esse problema quando desativado.
Portanto, recomendamos nossos usuários que parem o serviço de relatório de erro do Windows e inicie o serviço de proteção de software através da janela de serviços.
Siga estas etapas abaixo sobre como fazer isso.
Etapa 1: Abra o Correr caixa de comando pressionando Windows + r teclas juntas.
Etapa 2: Tipo Serviços.MSc no Correr caixa e pressione Digitar chave para abrir o Serviços janela.
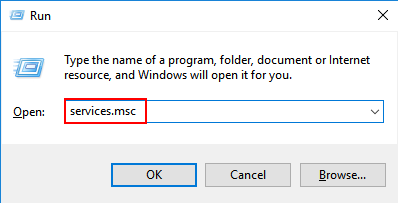
Etapa 3: Na janela de serviços, procure Relatórios de erro do Windows serviço e Duplo click nele para abri -lo.
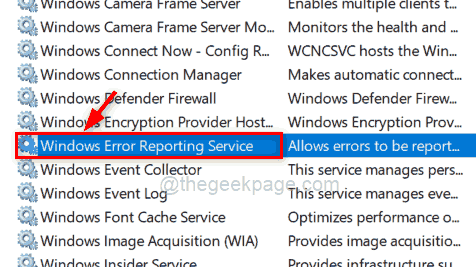
Etapa 4: Na janela Propriedades do Serviço de Relatórios de Relatórios de Erro, Certifique -se de Status do serviço é Parou. Caso contrário, clique Parar e depois clique OK Para refletir as mudanças e fechar a janela de propriedades.
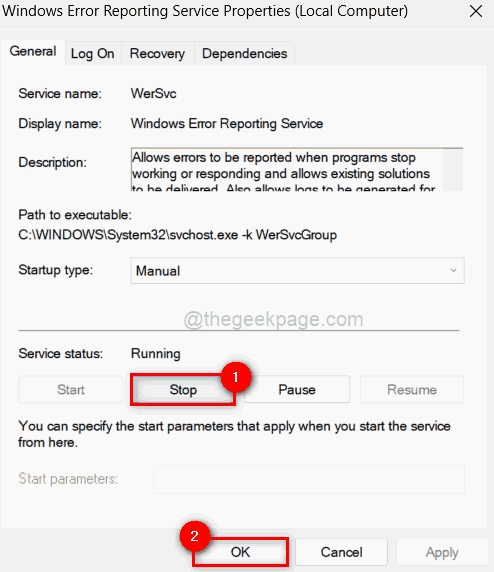
Proteção de software serviço e abri-lo clicando duas vezes.
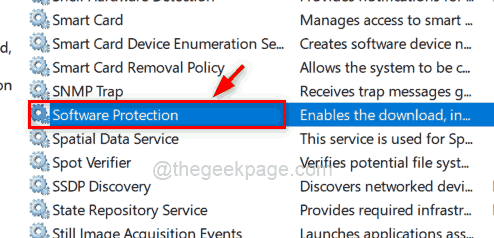
Etapa 6: se o Status do serviço do serviço de proteção de software é parou, Clique no Começar botão para iniciar este serviço.
Etapa 7: Depois de começar, clique OK Para fechar a janela de propriedades.
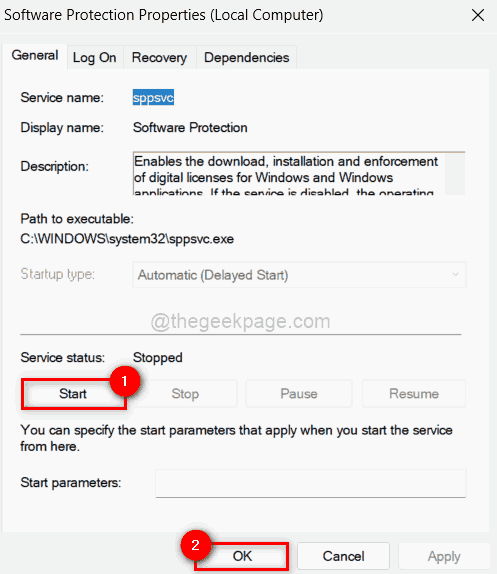
Etapa 8: Então, fechar o Serviços janela.
Agora verifique se o problema foi resolvido ou não.
Corrigir 2 - Modificar / editar o arquivo de registro usando o Editor de Registro
OBSERVAÇÃO: .
A velocidade de um sistema e a experiência do usuário podem ser aprimoradas fazendo modificações no arquivo de registro. Como resultado, investigamos quais ajustes são necessários para resolver o problema do painel de controle que não está abrindo.
Vamos dar uma olhada em como conseguir isso com o editor de registro nas etapas abaixo.
Etapa 1: Pressione janelas chave e tipo Editor de registro.
Etapa 2: então, selecione Editor de registro aplicativo dos resultados da pesquisa como mostrado abaixo.
OBSERVAÇÃO: Clique Sim Para continuar no prompt de controle de acesso ao usuário.
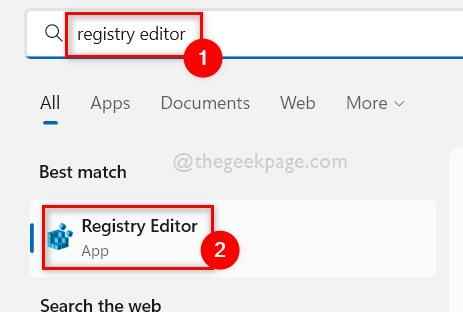
Etapa 3: Em seguida, copie e cole o caminho abaixo na barra de endereços do editor de registro e acerte Digitar chave para alcançar o Concha Chave do registro, como mostrado na captura de tela abaixo.
Hkey_current_user \ software \ classes \ cenários locais \ software \ microsoft \ windows \ shell
Etapa 4: Então, Clique com o botão direito do mouse no Bagmru chave de registro em shell e selecione Excluir No menu de contexto, como mostrado abaixo.
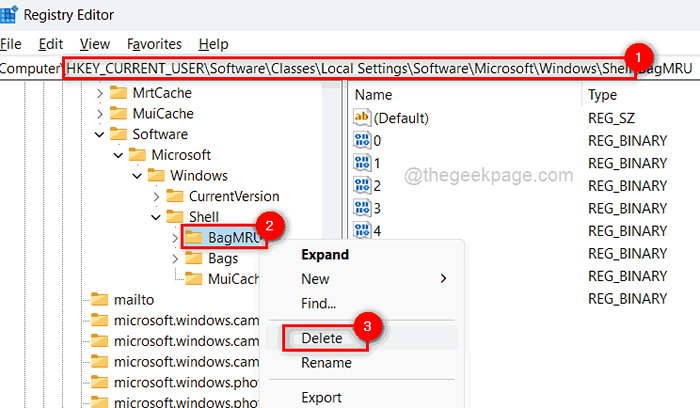
Etapa 5: Clique Sim Na janela Confirm Excluir para excluir a chave do registro selecionada.
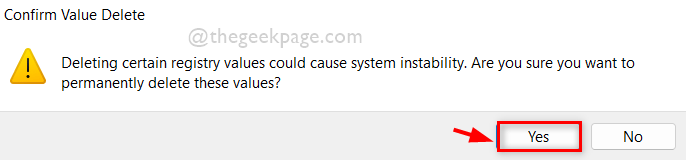
Etapa 6: também, exclua o Bolsas Chave do registro sob shell de maneira semelhante explicada acima.
Etapa 7: Depois que tudo estiver feito, feche a janela do editor de registro.
Etapa 8: Após o fechamento, reinicie seu sistema uma vez.
Etapa 9: Uma vez que o sistema inicialize, verifique se o painel de controle está abrindo corretamente.
Fix 3 - Faça alterações na política de grupo local via Gpedit
OBSERVAÇÃO: Prossiga com este método se o usuário tiver a versão Windows Pro instalada em seu sistema.
A política de grupo é usada como na estrutura hierárquica, onde uma mudança nas configurações pode ser refletida em muitos sistemas de uma só vez. Portanto, há uma grande chance de que alguma política tenha sido alterada, o que resultou no painel de controle, não abrindo.
Então, mostraremos como revertê -lo na política de grupo usando o Gpedit no sistema.
Etapa 1: Pressione Windows + r teclas juntas no teclado para abrir o Correr caixa.
Etapa 2: Tipo gpedit.MSc na caixa de corrida e pressione Digitar chave para abrir o Editor de políticas de grupo local.
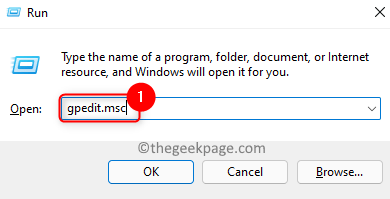
Etapa 3: Depois de abrir, clique duas vezes em Configuração do usuário no lado esquerdo para expandi -lo.
Etapa 4: então, expanda Modelos Administrativos clicando duas vezes nele.
Etapa 5: Clique Painel de controle Para ver as opções no lado direito da janela do editor.
Etapa 6: Em seguida, clique duas vezes em Proibir o acesso ao painel de controle e configurações de PC opção para abrir sua janela.
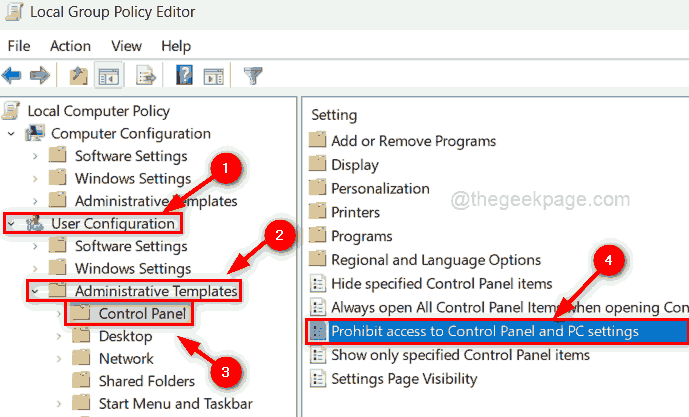
Etapa 7: Na janela, selecione o Não configurado botão de rádio e clique Aplicar e OK para fazer alterações.
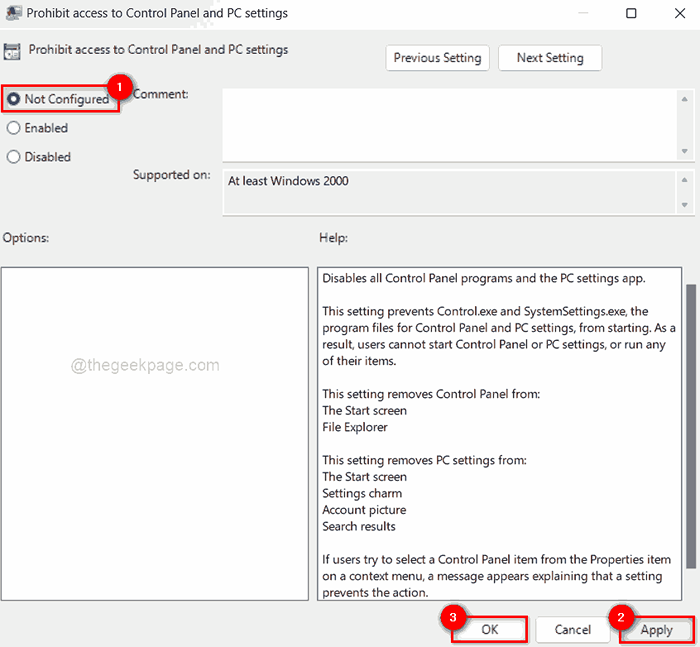
Etapa 8: Uma vez feito, feche a janela do editor de políticas de grupo e reinicie o sistema uma vez.
Depois disso, verifique se o painel de controle está abrindo normalmente ou não.
Corrigir 4 - Execute a digitalização completa do sistema via Windows Security
Quando há ataques de vírus ou software prejudicial instalado no sistema a partir de recursos não confiáveis de terceiros, esses tipos de problemas surgem. Portanto, é recomendável executar uma digitalização completa do sistema através do aplicativo de segurança do Windows no sistema Windows.
Vamos ver como fazer uma varredura rápida através do aplicativo de segurança do Windows.
Etapa 1: pressione o janelas chave no teclado e digite Segurança do Windows.
Etapa 2: selecione o Segurança do Windows aplicativo dos resultados da pesquisa como mostrado abaixo.
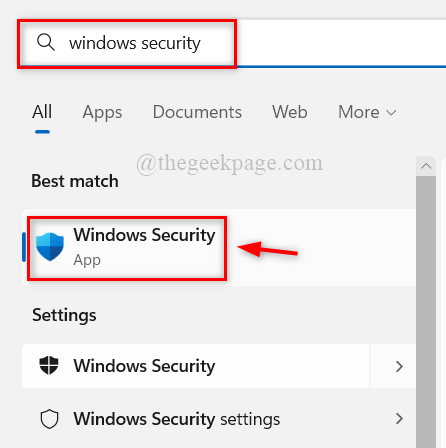
Etapa 3: Na janela do aplicativo de segurança do Windows, clique Proteção contra vírus e ameaças no menu esquerdo, como mostrado abaixo.
Etapa 4: no lado direito da janela, clique Escaneamento rápido sob Ameaças atuais no topo, como mostrado abaixo.
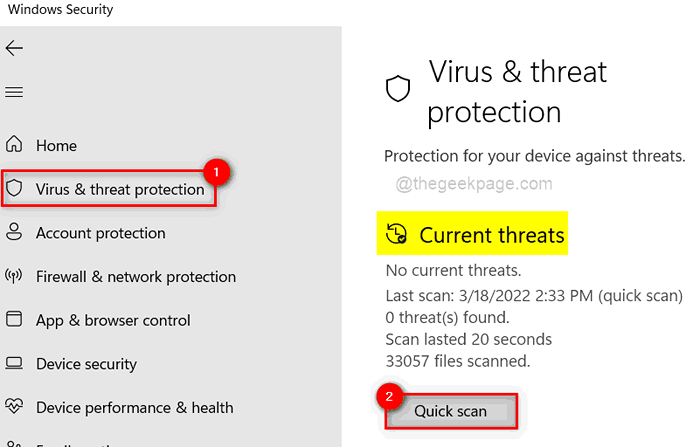
Etapa 5: começa imediatamente a digitalizar e pode levar algum tempo, por favor, espere até terminar completamente.
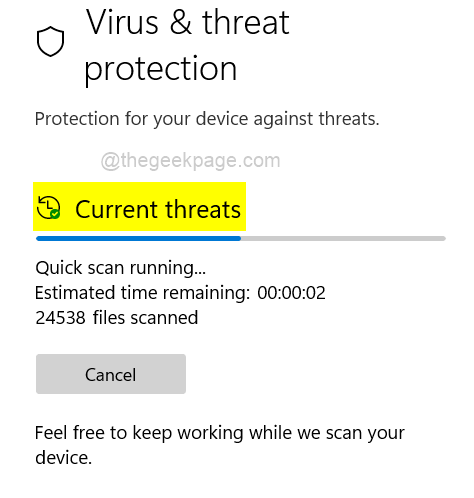
Etapa 6: Uma vez feito, exibe todas as ameaças. Caso contrário, dirá "sem ameaças atuais".
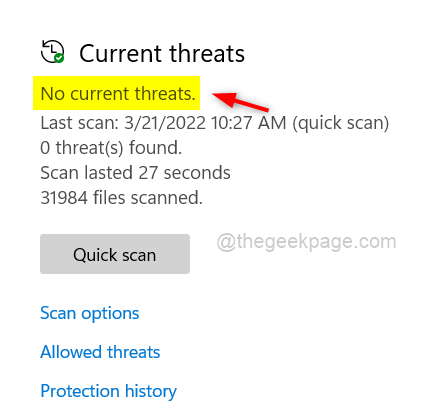
Etapa 7: se houver alguma ameaça atual, por favor Remova esses arquivos infectados com vírus.
Etapa 8: depois disso, fechar A janela do aplicativo de segurança do Windows.
Agora verifique se o painel de controle está abrindo no sistema.
Corrija 5 - Execute o verificador de arquivo do sistema Scan e Disp Health Restore
Quaisquer arquivos corrompidos no sistema podem ser detectados executando a varredura do verificador de arquivo do sistema no sistema e, se houver, deve ser substituído ou excluído. Além disso, a saúde do sistema deve ser restaurada pela ferramenta de depósito. Sugeriu -se que isso seja realizado no sistema se você estiver enfrentando o painel de controle que não está abrindo problema.
Nós explicamos como fazer isso em uma etapa simples abaixo.
Etapa 1: Pressione Windows + r teclas juntas para abrir o Correr caixa de comando.
Etapa 2: Tipo cmd na caixa de corrida e pressione Ctrl + Shift + Enter Teclas juntas para abrir Prompt de comando como admin.
Etapa 3: aceite o prompt UAC clicando Sim continuar.
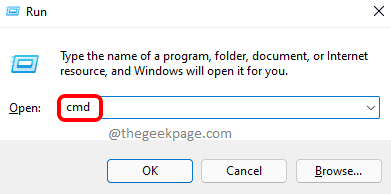
Etapa 4: Tipo sfc /scannow e acertar Digitar Chave para começar a executar o verificador de arquivo do sistema.
Etapa 5: espere até terminar.
Etapa 6: Uma vez feito, se houver algum arquivo corrompido detectado, substitua ou exclua -os.
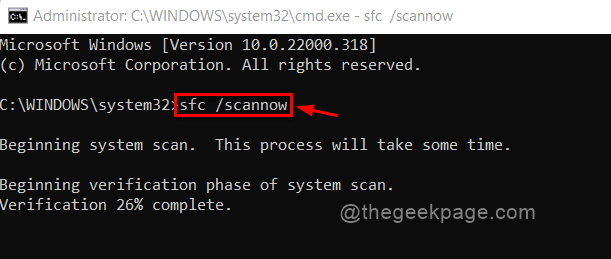
Etapa 7: depois disso, execute o comando abaixo, conforme mostrado abaixo.
Dispon
Etapa 8: isso restaurará a saúde do sistema usando a ferramenta de depósito.
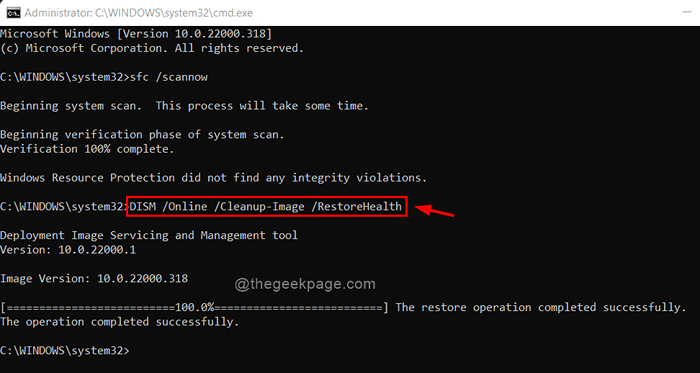
Etapa 9: feche a janela de prompt de comando.
Agora verifique se o problema foi corrigido.
Isso é tudo.
- « Corrija o Google Chrome Muitas solicitações Erro 429 [Resolvido]
- Como corrigir o solucionador de problemas do Windows Update parou de funcionar no Windows 11, 10 »

