Como corrigir o solucionador de problemas do Windows Update parou de funcionar no Windows 11, 10

- 4740
- 658
- Leroy Lebsack
Atualizar o Windows é o primeiro e mais importante passo para manter sua máquina em excelente forma. Se você não manter seu sistema Windows atualizado, você terá muitos problemas. Muitos dos usuários do Windows relataram recentemente que, quando não conseguiram atualizar seus sistemas operacionais, eles tentaram resolver o problema com o solucionador de problemas do Windows Update, mas parou de funcionar abruptamente.
Eles reiniciaram seu sistema para ver se o solucionador de problemas do Windows Update funcionaria novamente, mas não. Pesquisamos um pouco e descobrimos que poderia ter sido por causa de arquivos do sistema corrompido, alterações no arquivo de registro ou talvez software antivírus instalado no sistema, etc.
Portanto, criamos algumas soluções que podem resolver esse problema com o solucionador de problemas do Windows Update no sistema Windows 11 e os usuários poderão novamente atualizar seu sistema Windows System.
Índice
- Corrigir 1 - Ativar serviço de atualização do Windows usando o prompt de comando
- Corrigir 2 - Faça alterações na política do grupo usando o editor de políticas de grupo local
- Correção 3 - Altere o valor do estado de registro do estado de Software Publishing usando o editor de registro
- Corrigir 4 - Execute o SFC Scan e descarte a restauração da saúde
Corrigir 1 - Ativar serviço de atualização do Windows usando o prompt de comando
O serviço Windows Update fornece uma atualização do Windows perfeita no sistema, além de garantir que o Windows seja atualizado e verificando automaticamente as atualizações disponíveis.
Quando há algum problema com este serviço, isso cria problemas também com a atualização do Windows e seu solucionador de problemas. Precisamos garantir que o serviço de atualização do Windows esteja ativado no sistema, junto com alguns outros serviços também.
Recomendamos nossos usuários que permitem esses serviços com a ajuda do prompt de comando usando as etapas abaixo.
Etapa 1: Pressione Windows + r teclas juntas no teclado para abrir o Correr caixa de comando.
Etapa 2: Tipo cmd no Correr caixa e pressione Ctrl + Shift + Enter teclas juntas para abrir o prompt de comando elevado aplicativo.
Etapa 3: aceite qualquer prompt UAC clicando Sim continuar.
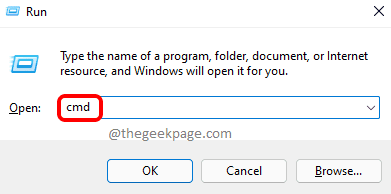
Etapa 4: Na janela Prompt de comando, digite o comando abaixo e pressione o Digitar chave para iniciar o atualização do Windows serviço.
SC Config WuaUserv START = AUTO
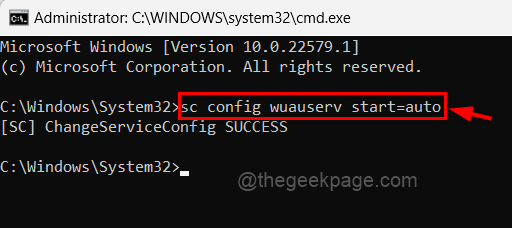
Etapa 5: Em seguida, execute o comando abaixo para iniciar o Bits (Background Intelligent Transfer Service) como mostrado abaixo.
bits de configuração sc start = auto
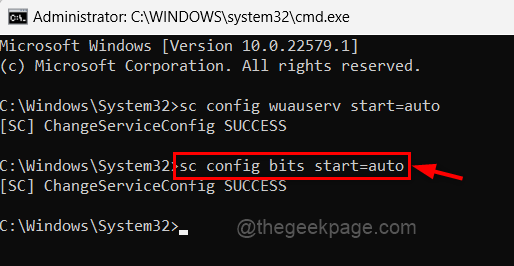
Etapa 6: copie e cole o comando abaixo e acerte Digitar chave para iniciar o Criptográfico Serviço.
sc config Cryptsvc start = auto
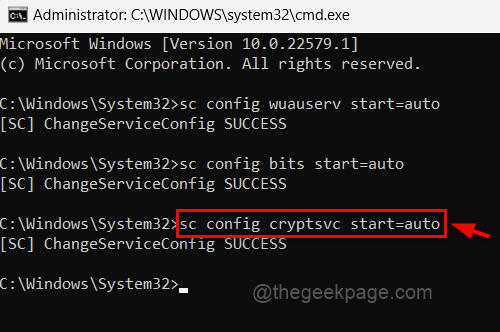
Etapa 7: Execute o comando abaixo para iniciar o serviço de instalador do módulo Windows, como mostrado.
SC config trustedInstaller start = auto
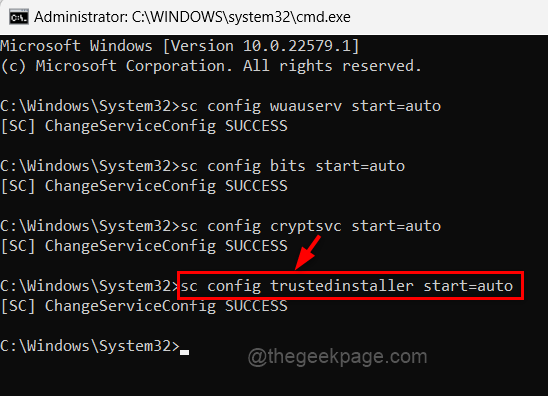
Etapa 8: Depois de terminar, feche o prompt de comando e reinicie seu sistema.
Etapa 9: Uma vez que o sistema inicialize, verifique se o problema é resolvido.
Corrigir 2 - Faça alterações na política do grupo usando o editor de políticas de grupo local
A política do grupo local permite criar modificações de políticas que afetam todas as contas de usuário quando elas são configuradas. Portanto, explicamos em etapas simples como você pode fazer alterações na política de grupo que pode resolver esse problema.
Etapa 1: Abra o Correr caixa de comando pressionando Windows + r teclas juntas.
Etapa 2: Tipo gpedit.MSc na caixa de corrida e atingir o Digitar chave para abrir Editor de políticas de grupo local no sistema.
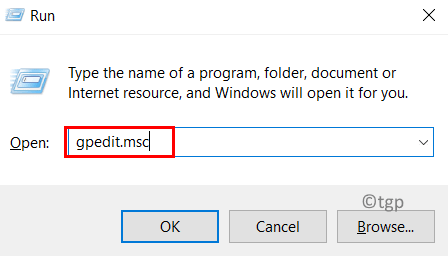
Etapa 3: Depois de abrir, navegue até o caminho, conforme mencionado abaixo.
Configuração do computador> Modelos administrativos> Sistema> Solução de problemas e diagnósticos> Diagnósticos com scripts
Etapa 4: certifique -se de Diagnósticos com roteiro é selecionado no painel esquerdo.
Etapa 5: Então, no lado direito da janela, há três configurações mencionadas abaixo.
- Solução de problemas: permita que os usuários acessem o conteúdo de solução de problemas on -line nos servidores McIroft.
- Solução de problemas: permita que os usuários acessem e executem os assistentes de solução de problemas
- Configurar política de segurança para diagnósticos com scripts
Etapa 6: Duplo click sobre Solução de problemas: permita que os usuários acessem o conteúdo de solução de problemas on -line nos servidores McIroft Configuração para abrir sua janela.
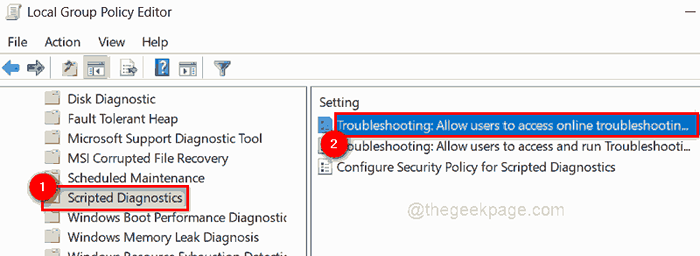
Etapa 7: Selecione Não configurado botão de rádio na janela e clique Aplicar e OK Para fazer alterações e fechar a janela.
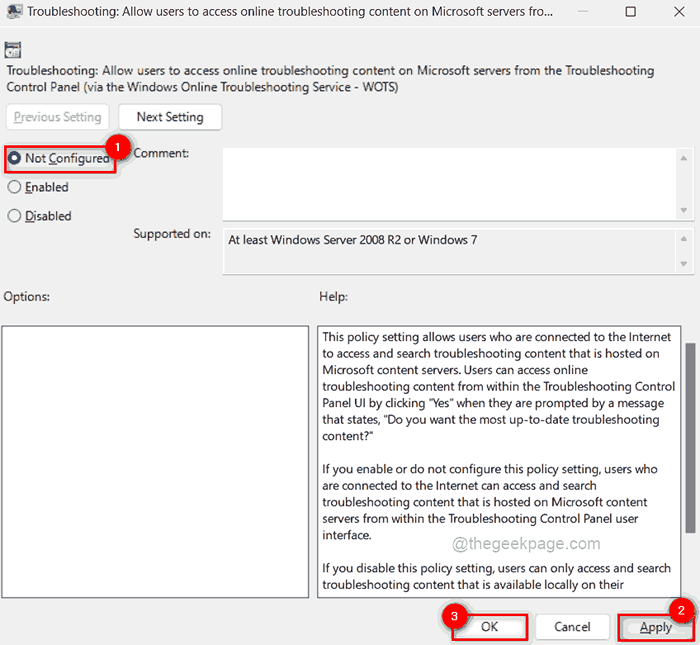
Etapa 8: repita o mesmo para outras duas configurações também.
Etapa 9: Finalmente feche a janela do editor de políticas do grupo.
Correção 3 - Altere o valor do estado de registro do estado de Software Publishing usando o editor de registro
OBSERVAÇÃO: Antes de prosseguir com esse método, exportá -lo referindo -se a esta postagem para que o usuário possa restaurar o arquivo a qualquer momento, se algo der errado durante a edição, o que pode danificar o sistema.
Etapa 1: Pressione janelas chave no teclado e digite Editor de registro.
Etapa 2: Clique Editor de registro aplicativo dos resultados da pesquisa, conforme mostrado na captura de tela abaixo.
Etapa 3: Clique Sim no prompt de controle de acesso ao usuário para continuar.
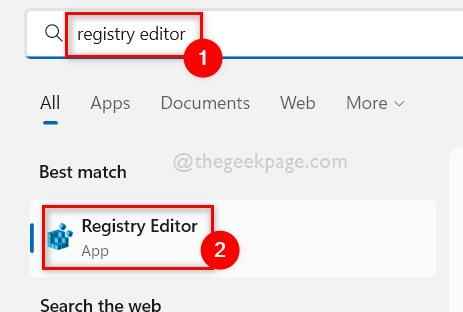
Etapa 4: Limpe a barra de endereço primeiro e depois copie e cole o caminho abaixo na barra de endereço e acerte Digitar chave.
Hkey_current_user \ software \ Microsoft \ Windows \ CurrentVersion \ WinTrust \ Provedores de Trust \ Publicação de Software
Etapa 5: depois de chegar Publicação de software Chave do registro, clique duas vezes Estado Valor DWORD no lado direito da janela do editor para abri -lo.
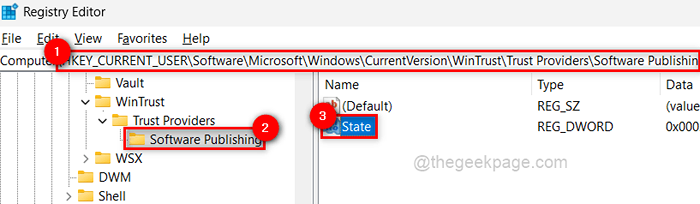
Etapa 6: então, digite 23C00 no campo de dados do valor e clique OK Para salvar as mudanças e fechar a janela.
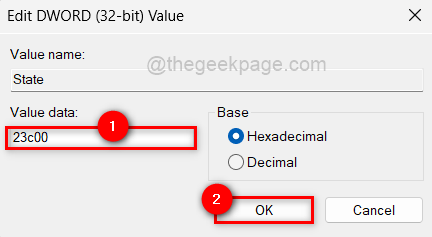
Etapa 7: Depois de terminar, feche a janela do editor de registro e reinício o sistema.
Etapa 8: Após o sistema, verifique se o problema é resolvido.
Corrigir 4 - Execute o SFC Scan e descarte a restauração da saúde
O verificador de arquivo do sistema é a verificação em que tenta detectar os arquivos do sistema corrompido no sistema Windows. Após a varredura, se houver arquivos do sistema corrompido, o usuário precisa substituí -los o mais rápido possível para corrigir quaisquer problemas no sistema.
Vamos ver como isso pode ser feito usando o prompt de comando com etapas abaixo.
Etapa 1: Abra o Prompt de comando no sistema pressionando janelas chave e digitação cmd.
Passo 2: Clique com o botão direito do mouse no Prompt de comando dos resultados da pesquisa e selecione Executar como administrador No menu de contexto, como mostrado abaixo.
Etapa 3: Aceite o Prompt UAC para continuar clicando Sim.
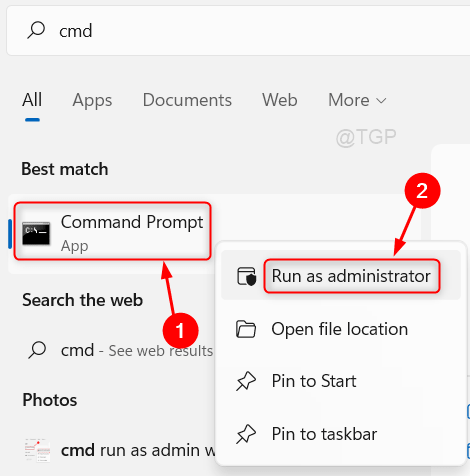
Etapa 4: digite o comando abaixo e pressione Digitar Chave para começar a executar a varredura SFC.
sfc /scannow
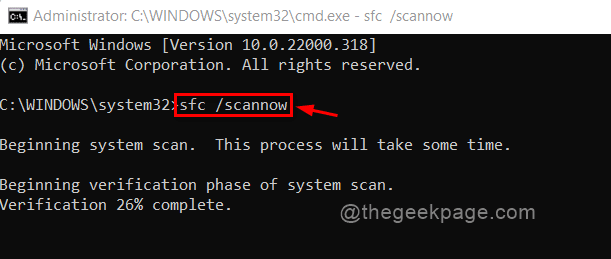
OBSERVAÇÃO: Se houver algum arquivo corrompido encontrado, substitua -os o mais rápido possível.
Etapa 5: Após o seu feito, para restaurar a saúde do sistema, execute o comando abaixo.
Dispon
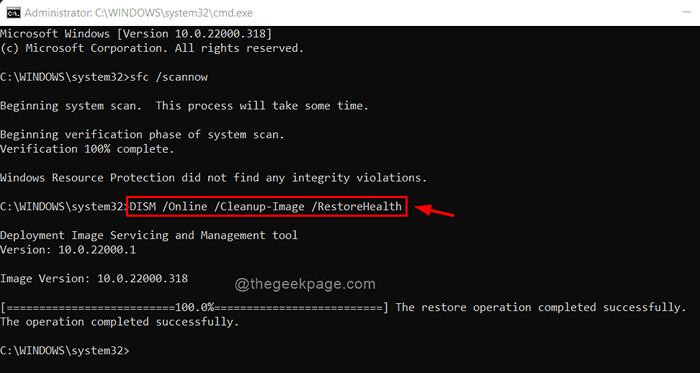
Etapa 6: Uma vez feito, feche o prompt de comando.
Espero que o problema tenha sido corrigido.
Obrigado.
- « Como corrigir o painel de controle que não abre problema no Windows 11, 10
- Corrija a segurança do Windows que não está abrindo no Windows 11 ou 10 »

