Corrija o Google Chrome Muitas solicitações Erro 429 [Resolvido]
![Corrija o Google Chrome Muitas solicitações Erro 429 [Resolvido]](https://ilinuxgeek.com/storage/img/images_1/fix-google-chrome-too-many-requests-error-429-[solved].jpg)
- 4706
- 259
- Howard Fritsch
Muitos usuários do Windows relataram recentemente que, quando tentaram acessar um URL, o navegador do Google Chrome em seu PC exibiu um erro 429. Isso ocorre porque acontece toda vez que um usuário tenta enviar muitos pedidos em um curto período de tempo através do navegador.
Geralmente, esse erro é gerado pelo site para evitar ser invadido por bots ou hacking vírus enviando muitos pedidos ao servidor.
Os usuários ficam perplexos quanto ao que pode ser feito nesta fase e estão decepcionados como resultado. Pode haver muitos fatores para esse erro causar e listamos alguns deles abaixo.
- Memória de cache e outros dados do site não limpos
- Extensões instaladas a partir de fontes de terceiros
- Algum software prejudicial no sistema
- Ataque de vírus
Depois de pesquisar os fatores listados acima, reunimos algumas correções neste post que provavelmente resolveriam o código de erro do Google Chrome 429 muitas solicitações.
Índice
- Corrigir 1 - Limpe o cookie e outros dados do site
- Corrigir 2 - Desativar extensões no Google Chrome
- Corrigir 3 - Limpe o computador para encontrar software prejudicial
- Corrija 4 - Renove seu endereço IP e lave o cache DNS
Corrigir 1 - Limpe o cookie e outros dados do site
Às vezes, limpar o cookie e outros dados do site no Google Chrome Browse é a melhor solução possível para resolver este erro 429 para muitas solicitações, já que os cookies e outros dados do site que se corroem podem causar esses erros.
Vamos ver como limpar o cookie e outros dados do site no navegador do Google Chrome no seu sistema Windows 11.
Etapa 1: pressione o janelas Chave no seu teclado e digite Google Chrome.
Etapa 2: selecione o Google Chrome aplicativo dos resultados da pesquisa como mostrado abaixo.
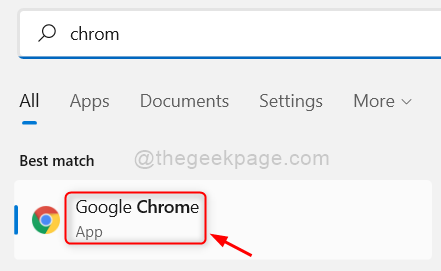
Etapa 3: Clique Três pontos verticais (mostram mais opções) no canto superior direito, como mostrado na imagem abaixo.
Etapa 4: vá para o Configurações opção da lista.
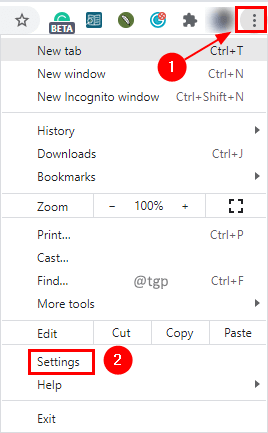
Etapa 5: Clique Segurança e privacidade no lado esquerdo da página de configurações.
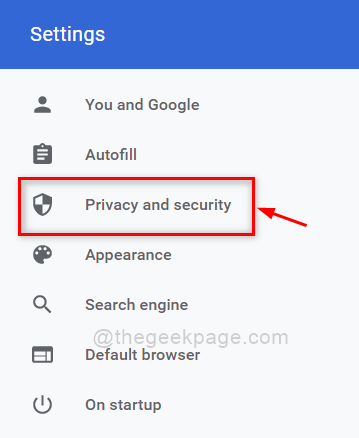
Etapa 6: no lado direito, clique no Dados claros de navegação opção como mostrado abaixo.
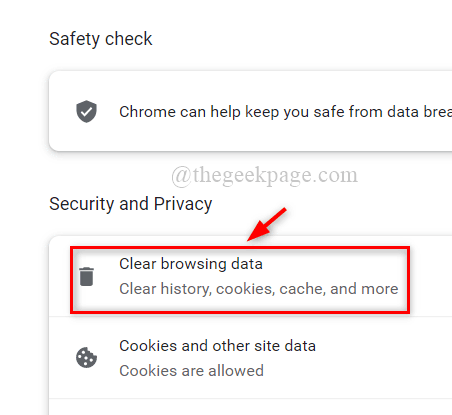
Etapa 7: Certifique -se de Tempo todo é selecionado na lista suspensa de Intervalo de tempo e selecione Cookies e outros dados do site & Imagens e arquivos em cache caixas de seleção como mostrado.
Etapa 8: Clique Apagar os dados Para limpar os cookies e outros dados do site, juntamente com imagens e arquivos em cache.
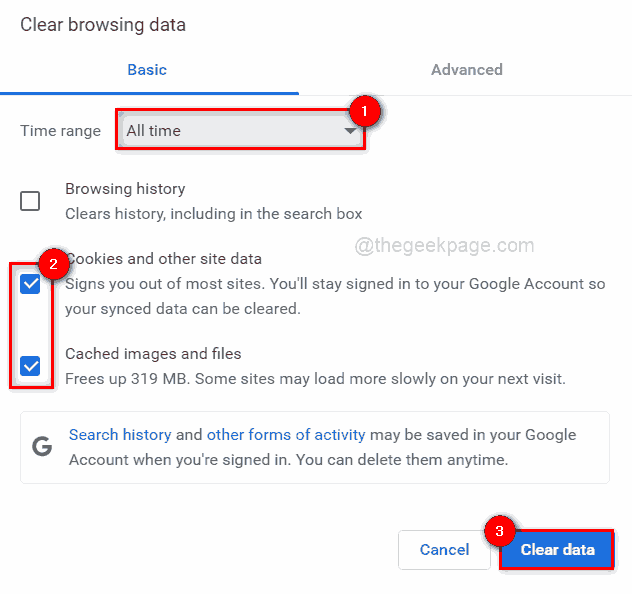
Etapa 9: Depois de concluído, reinicie o navegador do Google Chrome uma vez e verifique se o problema foi resolvido.
Corrigir 2 - Desativar extensões no Google Chrome
Extensões das fontes de terceiros instaladas no navegador do Google Chrome podem criar alguns problemas ao navegar em qualquer página. Portanto, sugere -se que os usuários desativem as extensões e verifique se o problema é resolvido.
Siga estas etapas sobre como desligar as extensões no Google Chrome.
Etapa 1: Abra o Google Chrome navegador em seu sistema.
Etapa 2: abra uma nova guia e insira Chrome: // Extensões/ Na barra de endereço e imprensa Digitar chave.
Etapa 3: Depois que a página de extensões se abrir, clique no botão de alternância de todas as extensões que você deseja desativar como mostrado abaixo.
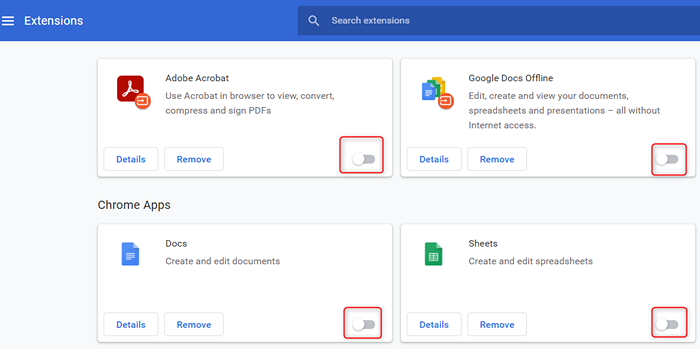
Etapa 4: Uma vez feito, feche a página de extensões.
Etapa 5: agora verifique se o problema é corrigido.
Isso é tudo.
Corrigir 3 - Limpe o computador para encontrar software prejudicial
O Google Chrome possui um recurso embutido que digitaliza o computador em busca de qualquer software prejudicial instalado no sistema que possa ter causado esse problema. Vamos ver como executar limpe o computador no navegador do Google Chrome com algumas etapas simples abaixo.
Etapa 1: Abra uma nova guia no navegador do Google Chrome.
Etapa 2: então, digite Chrome: // Configurações na barra de endereço e atingido Digitar .
Etapa 3: Clique a opção avançada Para expandi -lo no menu esquerdo da página de configurações, como mostrado abaixo.
Etapa 4: depois selecione o Redefinir e limpar opção da lista.
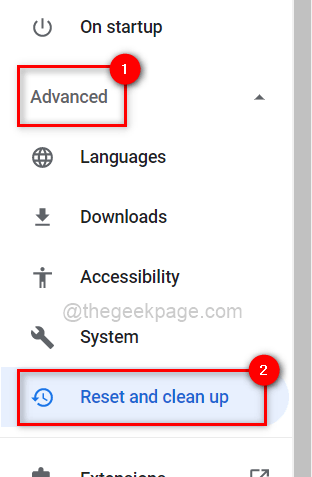
Etapa 5: no lado direito, clique no Limpe o computador opção.
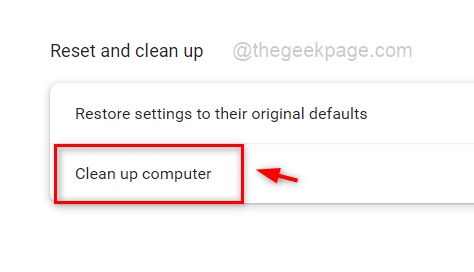
Etapa 6: finalmente, clique no Encontrar botão para começar a encontrar o software prejudicial no sistema.

Etapa 7: depois de terminar, ele exibirá o Lista de software Isso é prejudicial. Caso contrário, ele exibirá “Nenhum software prejudicial encontrado““.
Etapa 8: feche a página de configurações.
Verifique se o problema ainda persiste ou não.
Corrija 4 - Renove seu endereço IP e lave o cache DNS
Geralmente, os endereços IP são renovados após um período de tempo definido pelo usuário no roteador e quando for renovado, o usuário recebe o novo endereço IP e o roteador reinicia. Portanto, a melhor solução seria renovar o endereço IP uma vez se você estiver enfrentando esse problema no seu sistema e também é sugerido para liberar o cache do DNS, que armazena todas as informações de endereço IP dos sites que você visitou anteriormente.
Siga as etapas abaixo sobre como renovar o endereço IP e liberar o cache DNS usando o prompt de comando.
Etapa 1: Pressione Windows + r chaves para abrir o correr caixa.
Etapa 2: Tipo cmd no Correr caixa e pressione Ctrl + Shift + Enter teclas juntas para abrir o Prompt de comando aplicação como um admin.
Etapa 3: Aceite o Controle de acesso ao usuário Prompt clicando Sim continuar.
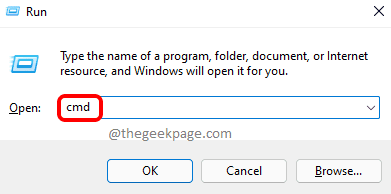
Etapa 4: Depois que o prompt de comando se abre, executar o abaixo comanda um por um, como mostrado abaixo.
ipconfig /liberação
ipconfig /renovação
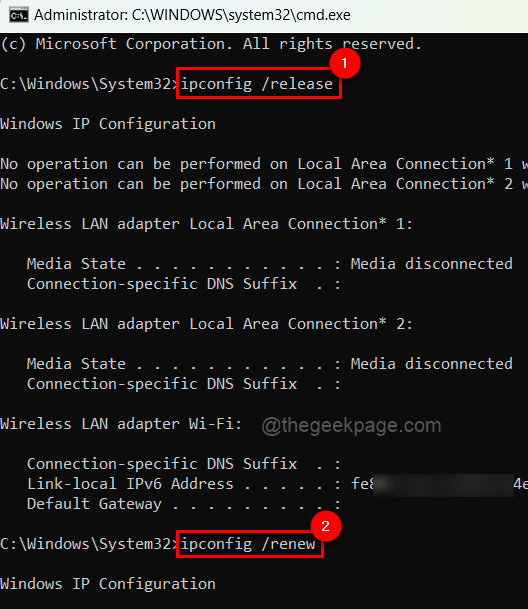
Etapa 5: Depois de terminar, copie e cole o comando abaixo no prompt de comando e pressione Digitar Chave para executá -lo.
ipconfig /flushdns
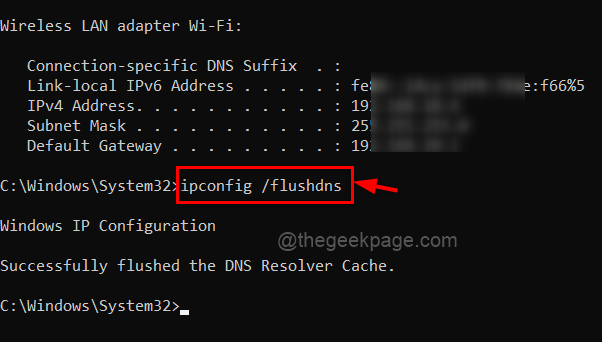
Etapa 6: Uma vez feito, feche a janela do prompt de comando.
Agora verifique se o problema foi resolvido.
Isso é tudo pessoal. Obrigado!
- « Como corrigir o problema de estrangulamento térmico em jogos no Windows PC
- Como corrigir o painel de controle que não abre problema no Windows 11, 10 »

