Como corrigir o erro da tela azul C000021A no Windows 10
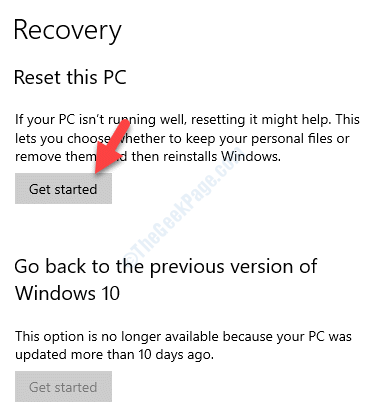
- 1959
- 527
- Leroy Lebsack
Às vezes, você pode encontrar o erro fatal do sistema - C000021A, geralmente depois de recuperar arquivos do sistema de um backup ou depois que os motoristas foram instalados ou atualizados. A principal razão por trás desse erro do BSOD é, quando o Windows encontra uma violação de segurança no WinLogon ou no CSRSS (subsistema de tempo de execução do servidor cliente). Quando esses tipos de processos são fechados abruptamente, seu computador muda para o modo de kernel, pois não pode funcionar sem o Winlogon ou o CSRSS. De fato, o erro também pode surgir devido a arquivos de disco rígido incompatíveis. Compilamos uma lista de soluções para você que podem ajudá -lo a corrigir o erro fatal do sistema - C000021A no seu Windows 10 PC. Vamos ver como.
Índice
- Método 1: Desinstalando o software Problema
- Método 2: Executando o comando SFC Scannow
- Método 3: Executando o comando de Disp
- Método 4: executando a restauração do sistema
- Método 5: Executando a redefinição da nuvem
Método 1: Desinstalando o software Problema
Se você instalou ou atualizou recentemente um software ou um aplicativo, isso pode muito bem ser a causa deste erro. Portanto, você pode desinstalar este aplicativo ou software e ver se funciona.
Passo 1: Clique com o botão direito do mouse Começar menu e selecione Correr Para abrir o Comando de execução.
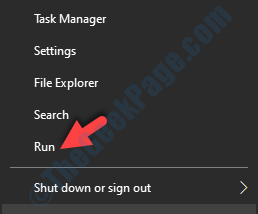
Passo 2: No Comando de execução, tipo Appwiz.cpl no campo de pesquisa e pressione OK Para abrir o Programas e características Janela Painel de controle.
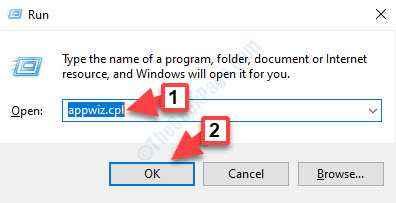
Etapa 3: No Programas e características Janela, vá para a lista de programas abaixo Desinstalar ou alterar um programa, Clique com o botão direito do mouse no programa e selecione Desinstalar.
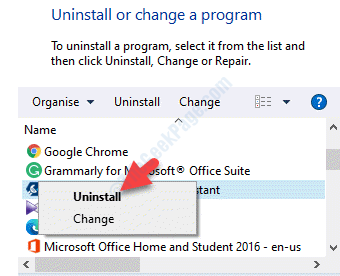
Método 2: Executando o comando SFC Scannow
Passo 1: Inicialize seu sistema em Modo seguro com prompt de comando usando esse processo.
Etapa 3: Copie e cole o comando abaixo no Prompt de comando janela e bata Digitar:
SFC Scannow
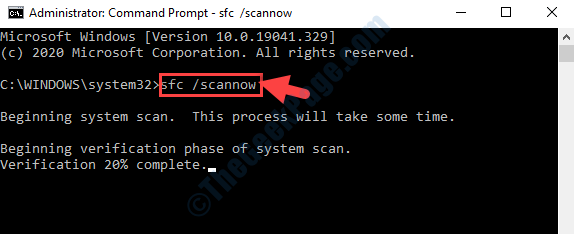
Este processo leva um tempo, então espere até concluir. Ele detectará arquivos corruptos e os corrigirá automaticamente.
Método 3: Executando o comando de Disp
Passo 1: Começar Prompt de comando no seu sistema no modo de segurança.
Passo 2: No Prompt de comando janela, execute o comando abaixo e pressione Digitar:
DIST/imagem: C: \/Cleanup-Image/RevertPendingActions
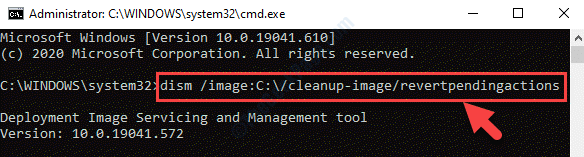
Deixe o processo completo. Leva um tempo para identificar quaisquer problemas e repará -los automaticamente.
Método 4: executando a restauração do sistema
Crie primeiro um ponto de restauração se ainda não foi criado. Inicialize seu sistema em Modo seguro com prompt de comando e então crie o ponto de restauração do sistema usando o prompt de comando.
Se o ponto de restauração do sistema já estiver presente, prossiga com as etapas abaixo.
Passo 1: Imprensa Win + X teclas de atalho no seu teclado e selecione Correr.
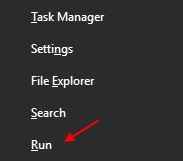
Passo 2: Agora, digite rstrui no Comando de execução campo de pesquisa e pressione OK:
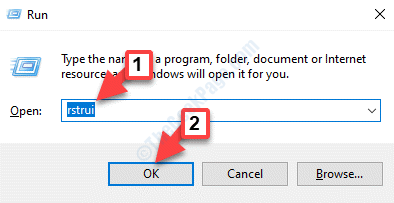
Etapa 3: Ele abre o Restauração do sistema janela. Clique em Próximo.
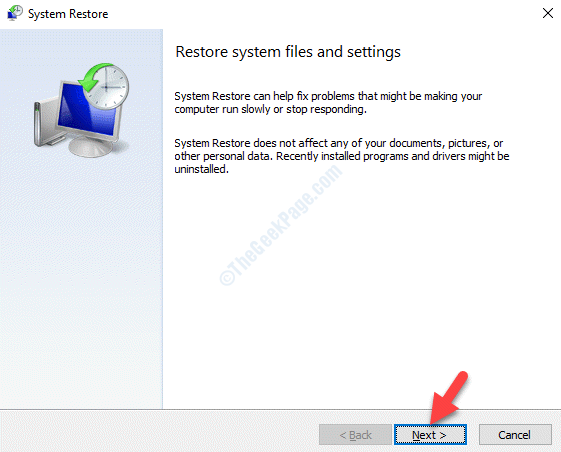
Passo 4: Selecione um ponto de restauração da lista e clique Próximo.
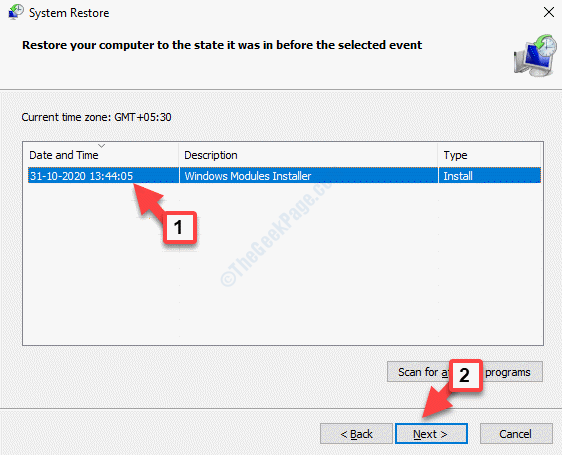
Etapa 5: Revise os detalhes e pressione o Terminar botão para confirmar.
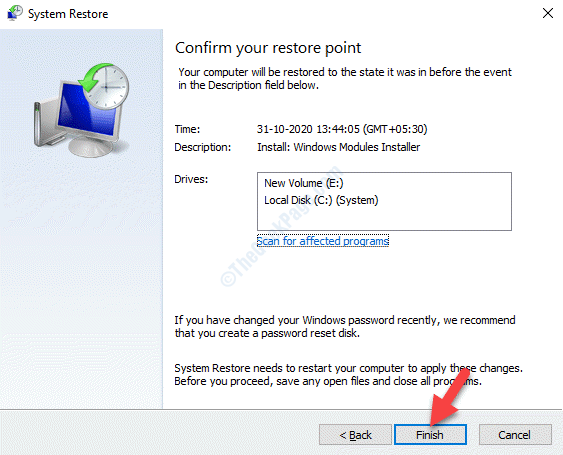
Etapa 6: No aviso que aparece, clique Sim Para confirmar o processo de restauração do sistema.
O processo de restauração do sistema leva um tempo, então tenha paciência até concluir. Uma vez concluído, você verá uma mensagem afirmando que “Restauração do sistema concluída com sucesso““. Isso indica que seu sistema foi restaurado com sucesso.
Método 5: Executando a redefinição da nuvem
Se nenhum dos métodos acima funcionar, a única opção deixada é executar uma redefinição de nuvem. Inicialize seu PC no modo de segurança e prossiga com as etapas abaixo.
Passo 1: Imprensa Win + i tecla de atalho no seu teclado para abrir Configurações.
Passo 2: No Configurações Janela, clique em Atualização e segurança.
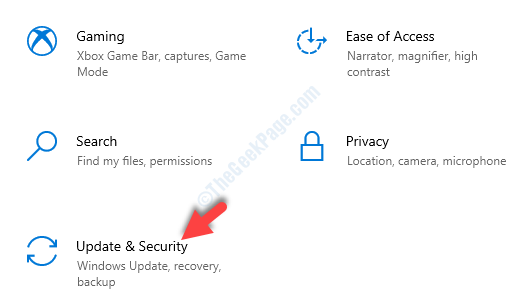
Etapa 3: Em seguida, clique em Recuperação no lado esquerdo do painel.
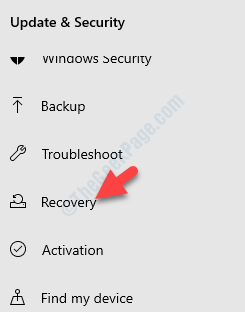
Passo 4: Vá para o lado direito do painel e sob Redefinir este PC Seção, clique em iniciar.
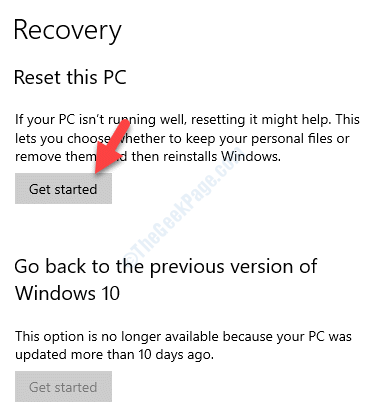
Etapa 5: Na próxima janela, sob o Escolha uma opção Seção, selecione Mantenha meus arquivos ou Remova tudo com base em sua exigência.
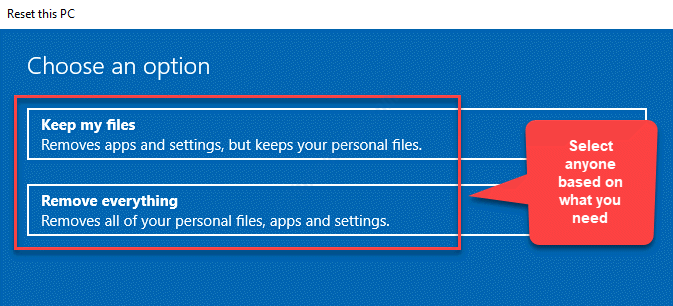
Etapa 6: Na próxima janela, selecione Download da nuvem.
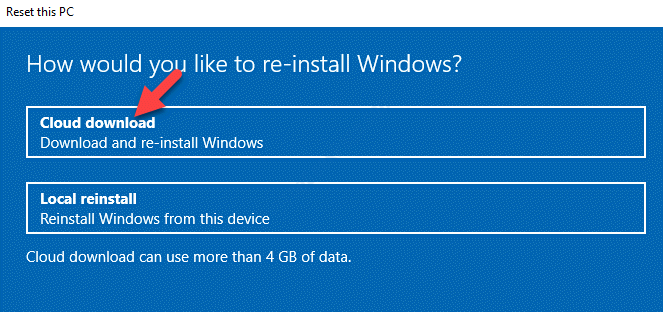
Etapa 7: Imprensa Reiniciar confirmar.
Deixe o processo completo.
Este método ajuda você a redefinir seu PC facilmente sem baixar o ISO.
- « Código de erro do Microsoft Store Store App App 0x80070141
- Uma conexão existente foi fechada à força por host remoto no Windows 10/11 FIX »

