Código de erro do Microsoft Store Store App App 0x80070141
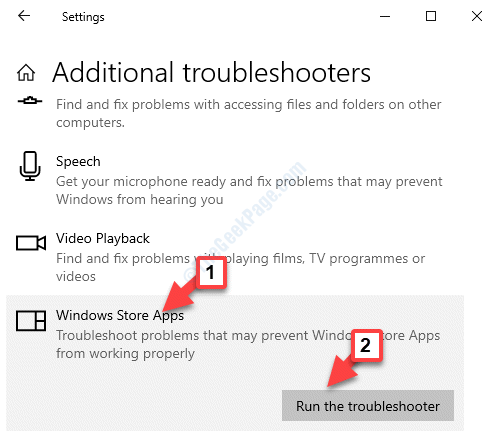
- 1994
- 352
- Mrs. Christopher Okuneva
Ao atualizar a Windows Store, às vezes você pode encontrar um erro - Algo inesperado aconteceu, código: 0x80070141. Esse erro geralmente aparece quando você encontrou duas atualizações para o aplicativo Microsoft Store, mas a atualização falha com este código de erro. Ainda afirma “tAqui estavam alguns problemas para instalar atualizações, mas tentaremos novamente mais tarde. Se você continuar vendo isso e deseja pesquisar na Web ou em contato com o suporte para obter informações, isso pode ajudar: (0x80070141)”
Enquanto você pode tentar desativar qualquer software antivírus de terceiros no seu PC temporariamente e verificar se funciona, às vezes, pode não funcionar. No entanto, esta posta. Vamos ver como.
Índice
- Método 1: Ao executar o solucionador de problemas do Windows Store Apps
- Método 2: Reparando o Windows Store e atualizando componentes
- Método 3: Redefinindo a Microsoft Store usando o aplicativo de configurações
Método 1: Ao executar o solucionador de problemas do Windows Store Apps
Passo 1: Clique com o botão direito do mouse Começar menu e selecione Configurações.
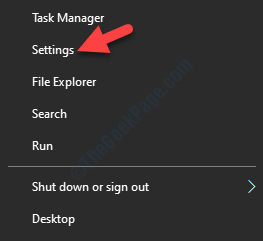
Passo 2: Na janela Configurações, clique em Atualização e segurança.
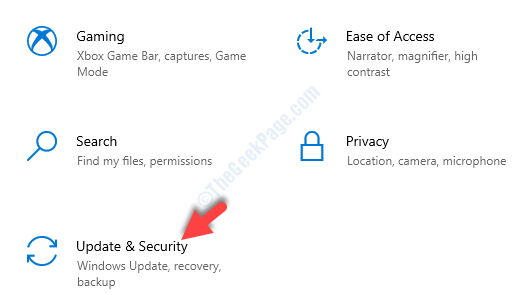
Etapa 3: Em seguida, no lado esquerdo do painel, selecione o Solucionar problemas opção.
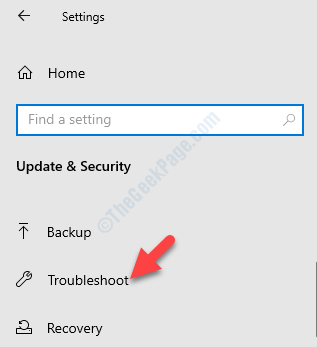
Passo 4: Agora, vá para o lado direito do painel, clique no Solucionadores de problemas adicionais link.
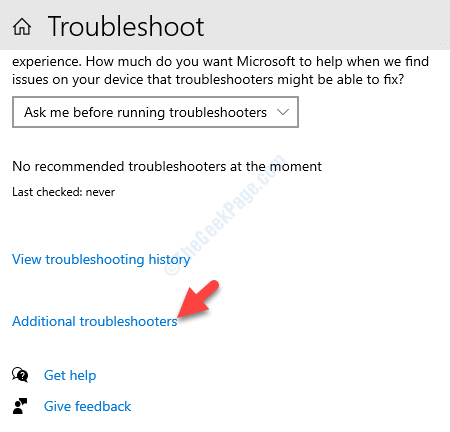
Etapa 5: Na próxima janela, vá para o Encontre e conserte outros problemas seção e clique no Aplicativos do Windows Store.
Em seguida, clique em Execute o solucionador de problemas botão.
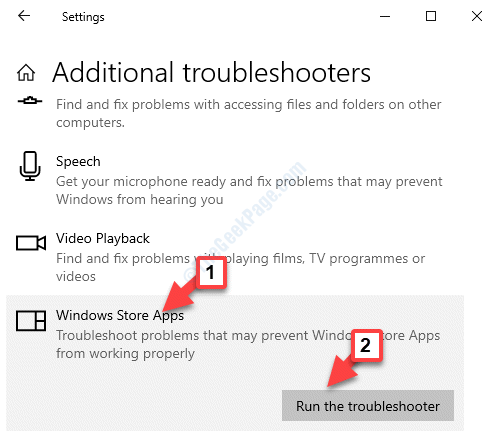
Agora, deixe o solucionador de problemas detectar o problema e de qualquer problema encontrado, ele o consertará automaticamente.
Método 2: Reparando o Windows Store e atualizando componentes
Passo 1: aperte o Win + X teclas juntas no teclado e selecione Windows PowerShell (Admin).
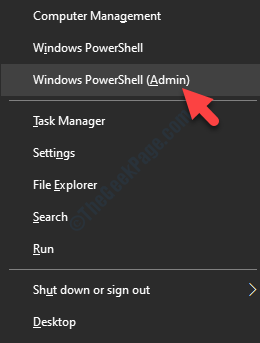
Passo 2: Execute o comando abaixo no Windows PowerShell (Admin) janela e pressione Digitar:
Stop líquido Stop líquido Stop wuaUserv Stop Appidsvc Net Stop Cryptsvc del.*"rmdir %systemroot %\ softwaredistribution /s /q rmdir %systemroot %\ system32 \ catroot2 /s /q regsvr32.exe /s ATL.DLL Regsvr32.exe /s urlmon.DLL Regsvr32.exe /s mshtml.DLL NETSH WINSOCK RESET NETSH WINSOCK RESET RESET PROXY START BITS NET START WUASERV START APPIDSVC NET START Cryptsvc
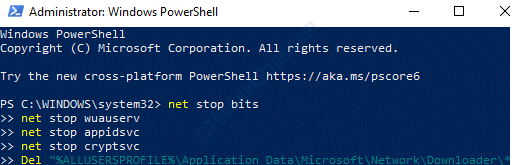
Depois que os aplicativos do Windows Store estiverem redefinidos e os componentes forem atualizados, reinicie seu PC e o erro deve desaparecer agora.
Método 3: Redefinindo a Microsoft Store usando o aplicativo de configurações
Passo 1: Vou ao Começar menu, clique nele e selecione Configurações (ícone de engrenagem).
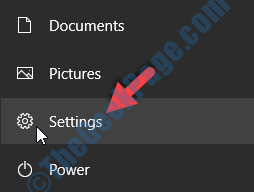
Passo 2: No Configurações Janela, clique em Aplicativos.
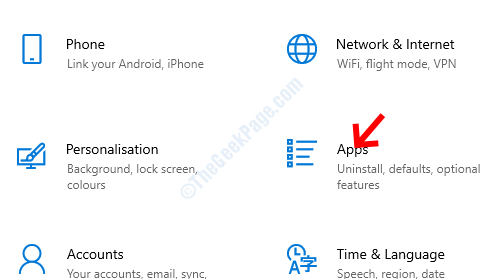
Etapa 3: Na próxima janela, você é levado diretamente para o Aplicativos e recursos seção.
Vá para o lado direito do painel, role para baixo, selecione Microsoft Store e clique no Opções avançadas link abaixo dele.
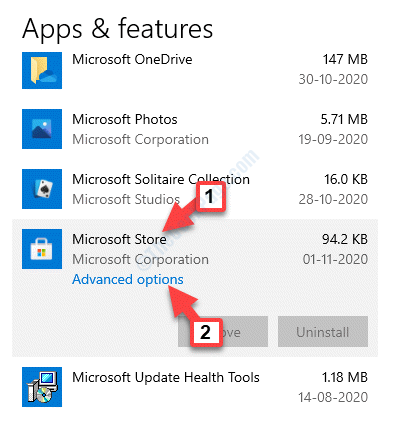
Passo 4: Em seguida, role para baixo e selecione Reiniciar. Clique no Reiniciar botão.
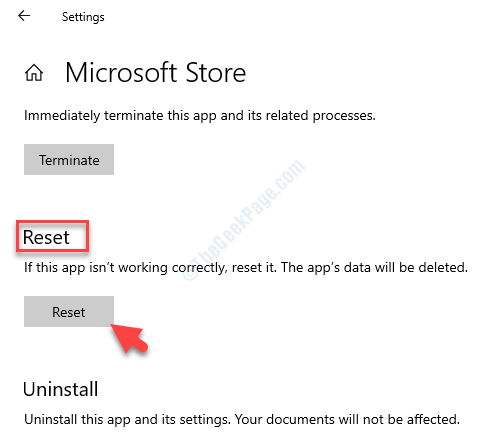
Etapa 5: No aviso, clique em Reiniciar novamente para confirmar.
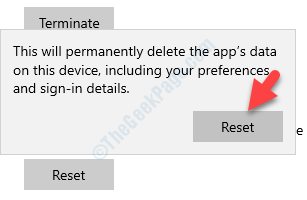
Etapa 6: Depois que a redefinição estiver concluída, você precisará reinstalar a Windows Store usando o Windows PowerShell.
Clique com o botão direito do mouse Começar menu e selecione Windows PowerShell (Admin).
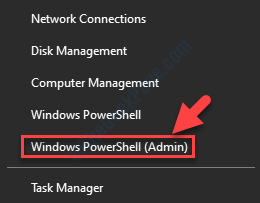
Etapa 7: No Windows PowerShell (Admin) Janela, execute o comando abaixo e atinge Digitar:
Get -AppxPackage -Alusers Microsoft.Windowsstore | Foreach add -AppxPackage -DisableDeselvOnmentMode -Register "$ ($ _.InstallLocation) \\ AppXManifest.xml "
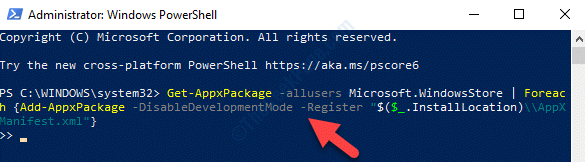
Depois que o comando for processado, reinicie seu PC e o erro deve desaparecer agora.
- « O uso da CPU está preso com 100% de uso no Windows 10/11 correção
- Como corrigir o erro da tela azul C000021A no Windows 10 »

