Uma conexão existente foi fechada à força por host remoto no Windows 10/11 FIX
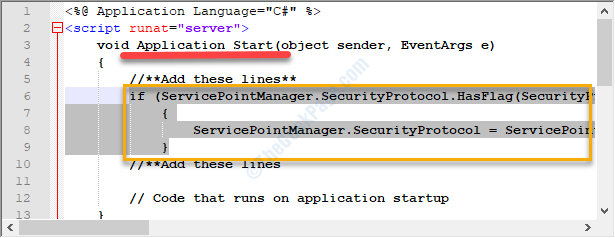
- 4212
- 1020
- Spencer Emard
Enquanto tentava se conectar ao host remoto especificado da sua rede, você pode ver uma mensagem de erro 'Uma conexão existente foi fechada à força por host remoto'. Esse problema geralmente ocorre devido a um problema de conexão de soquete entre um sistema de clientes e um sistema de servidor. Se você está procurando uma solução para esse problema, siga estas soluções fáceis para encontrar a possível correção em nenhum momento.
Soluções alternativas
1. Desative o antivírus no seu computador e verifique novamente.
Índice
- Corrigir 1 - Configurar configurações avançadas de Java
- Corrigir 2 - Ativar serviço criptográfico em seu sistema
- Corrigir 3 - Força TLS 1.2 uso
- Corrigir 4 - Modifique a implementação do soquete
- Fix 5 - Adicione linhas ausentes à linha de comando
- Fix 6 - Reinstale Java SE
- Fix 7 - Ligue o cache DNS
Corrigir 1 - Configurar configurações avançadas de Java
Muitos usuários relataram que o problema está associado ao Java SDK em seus computadores.
1. Tipo 'Painel de controle'Na caixa de pesquisa.
2. Depois disso, clique no “Painel de controle”No resultado da pesquisa.

3. No painel de controle, clique no suspenso ao lado 'Visto por:'.
4. Então você tem que selecionar o “Ícones pequenos”Opção.

5. Agora você tem que clicar em “Java”Para abrir a configuração de Java.
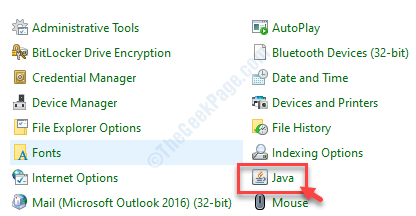
6. Em seguida, clique no “Avançado" aba.
7. Depois disso, verifique a caixa “Ativar o ambiente restrito do sistema operacional (sandbox nativo)““.
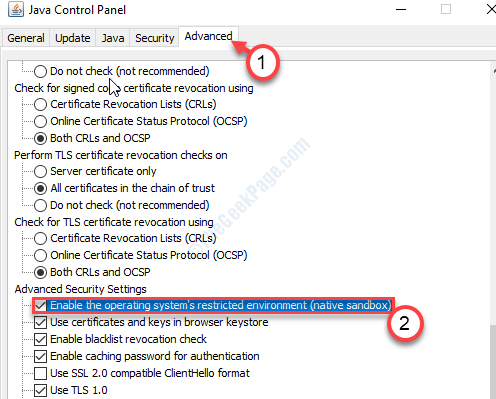
8. Depois disso, clique em “Aplicar"E então em"OK““.

Feche a janela do painel de controle.
Etapa - 2 Executar SFC no arquivo ieframe
1. Quando você mudar de configuração de java, digite “cmd”No menu-bar.
2. Depois disso, clique com o botão direito do mouse em “Prompt de comando”E clique em“Executar como administrador““.
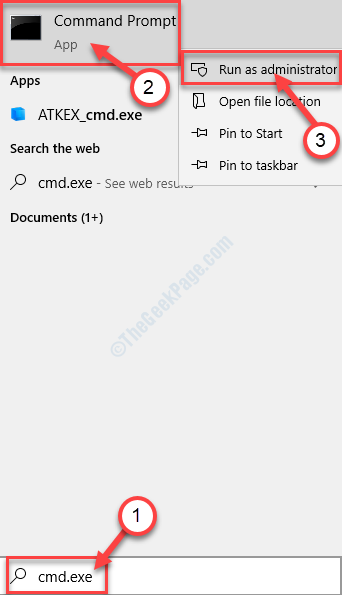
3. Em seguida, digite esses comandos e pressione Digitar para executá -los em uma sequência.
prompt sfc /scanfile = c: \ windows \ system32 \ ieframe.dll sfc /verifyfile = c: \ windows \ system32 \ ieframe.dll
Assoc

Feche a janela de prompt de comando.
Reiniciar seu sistema e verifique se isso funciona ou não.
Corrigir 2 - Ativar serviço criptográfico em seu sistema
Habilitar o serviço criptográfico deve corrigir o problema.
Aviso - Editor de registro é um local muito sensível em seu computador. Antes de seguir para a correção principal, solicitamos fazer um backup do registro no seu computador.
Depois de abrir o editor de registro, clique em “Arquivo““. Em seguida, clique em "Exportar”Para fazer um novo backup no seu computador.
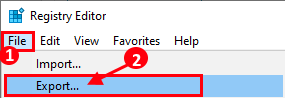
1. Tipo "regedit”Na caixa de pesquisa.
2. Em seguida, clique no “Editor de registro”Para acessar.

3. Em seguida, navegue até este local do registro-
Hkey_local_machine \ software \ microsoft \.NetFramework \ v4.0.3031
4. Verifique se há uma chave chamada “Schusestrongcrypto““.
5. Se não houver chave 'schusestrongcrypto', vá para esta área no editor de registro-
Hkey_local_machine \ software \ wow6432Node \ Microsoft \.NetFramework \ v4.0.30319
6. Então Duplo click no "Schusestrongcrypto““.

7. Na janela de valor de edição, defina os dados como “1““.
8. Clique em "OK”Para salvar a mudança em seu sistema.

Feche a janela do editor de registro.
Reiniciar seu computador e verifique se a correção funcionou para você.
Corrigir 3 - Força TLS 1.2 uso
Caso se você tiver o aplicativo pronto para usar o TLS 1.0 ou TLS 1.1, em vez do TLS 1.2 versão, esta mensagem de erro pode aparecer.
Para corrigir o problema, pode ser necessário editar o código -fonte do aplicativo específico no terminal.
1. Vá para a localização raiz do aplicativo e clique com o botão direito do mouse no “global.Asax" arquivo.
2. Clique em "Exibir código”Para analisar o código -fonte.
3. No código, deve haver um “APLICAÇÃO_START" seção.
Basta copiar as seguintes linhas na seção.
if (ServicePointManager.SecurityProtocol.HasFlag (SecurityProtocoltype.Tls12) == false) servicePointManager.SecurityProtocol = ServicePointManager.SecurityProtocol | SecurityProtocoltype.TLS12;
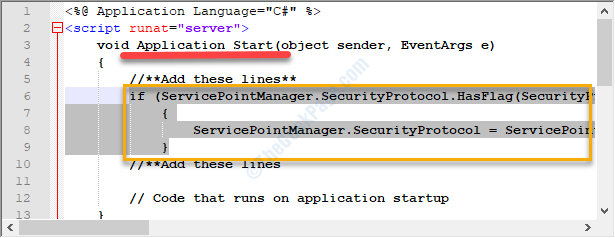
Em seguida, salve o código e execute o aplicativo novamente. Se isso não der certo, tente alterar as implementações do soquete em seu programa.
Corrigir 4 - Modifique a implementação do soquete
Alterar as implementações do soquete deve funcionar para você.
1. No começo, verifique o código para garantir que haja um “StateObject”Classe junto com“public byte [] buffer = novo byte [1024], soquete público;““.
2. Depois disso, você deve chamar uma função "Receba (soquete S)" em. Então, chame esse código “Void Recefivecallback (Iiasyncresult AR)““.
SocketError ErrorCode; int nbytesrec = soquete.EndReceive (AR, Out ErrorCode); if (ErrorCode != SocketError.Sucesso) nbytesrec = 0;
Verifique se isso ajudou a situação ou não.
Fix 5 - Adicione linhas ausentes à linha de comando
[POR APENAS ESTRUTURA DE ENTIDADE USUÁRIOS]
Caso se você estiver desenvolvendo usando a estrutura da entidade, há uma chance de você ter perdido um pequeno pedaço de código.
1. No começo, inicie o “.EDMX" arquivo. Depois disso, abra o “contexto.tt" arquivo.
2. Em seguida, acesse o “contexto.cs”Arquive e adicione essas linhas específicas ao seu código.
public dbentities (): base ("nome = dbentities") this.Configuração.ProxyCreationEnabled = false; // Adicione esta linha ! Agora, verifique se isso funciona.
Fix 6 - Reinstale Java SE
Você pode desinstalar o Java SE do seu computador e reinstalar a versão mais recente novamente.
Etapa - 1 desinstale Java SE
1. aperte o Chave do Windows+R.
2. No Correr janela, escreva e depois bata Digitar.
Appwiz.cpl
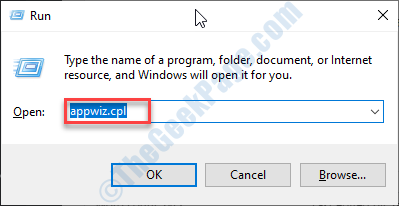
Isso abrirá o programa e apresenta janela.
3. Confira a lista de aplicativos para o “Kit de desenvolvimento Java SE““.
3. Então Clique com o botão direito do mouse no aplicativo especificado e clique em “Desinstalar““.
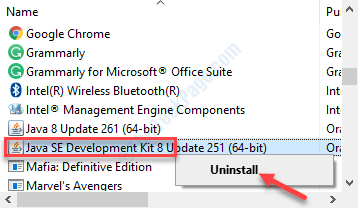
Para desinstalar o Java do seu dispositivo, clique em “Sim““.
Dessa forma, você desinstalou o Java SE do seu dispositivo.
Uma vez feito, feche o Programa e recursos janela.
Reiniciar seu computador.
Etapa - 2 Instale o último Java SE
Agora, você tem que instalar a versão mais recente do Java em seu computador.
1. Visite esta seção de downloads de Java SE.
2. Basta clicar em “JDK Download““.

3. Depois de baixar a configuração, correr A configuração no seu sistema.
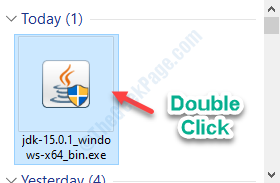
Aguarde o processo de instalação acabar.

Verifique se essa correção funcionou para você ou não.
Fix 7 - Ligue o cache DNS
Há uma chance de que a conexão seja interferida devido a um cache DNS mal configurado.
1. Imprensa Chave do Windows+S. Tipo "cmd““.
2. Clique com o botão direito do mouse no “Prompt de comando”E depois clique em“Executar como administrador”Para acessar o terminal CMD.
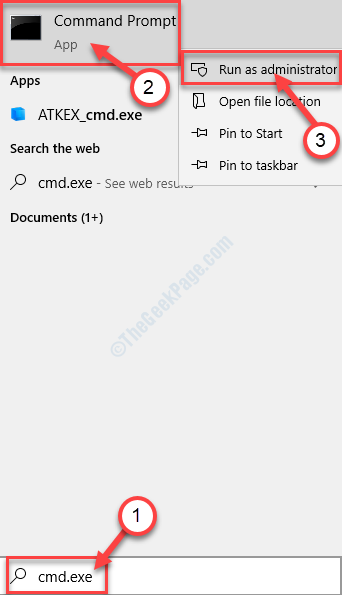
3. Quando o terminal se abrir, digite este código e pressione Digitar.
ipconfig/ flushdns

Isso vai limpar o cache do DNS em seu sistema. Reiniciar o roteador e verifique se isso funciona.
Seu problema deve ser resolvido.
Dicas alternativas-
1. Talvez os dados que você esteja enviando para o aplicativo possam ser distorcidos.
2. O aplicativo cliente esgotou os recursos disponíveis.
- « Como corrigir o erro da tela azul C000021A no Windows 10
- Como corrigir o erro de imagem ruim 0xc000012f no Windows 10/11 »

