Como criar uma equipe nas equipes da Microsoft
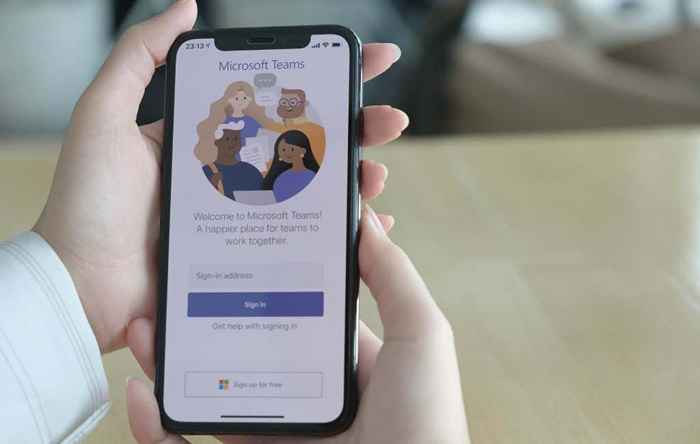
- 1351
- 319
- Spencer Emard
A Microsoft Teams é um aplicativo de colaboração popular que você pode usar ao trabalhar com colegas de dentro ou fora da sua organização ou da organização.
Você pode manter seus arquivos compartilhados em um só lugar para cada membro acessar ou usar a reunião, ligar, conversar ou pesquisar recursos para se envolver e permanecer conectado com seus colegas de equipe onde quer que estejam.
ÍndiceMelhor ainda, você pode usar as equipes como um aplicativo da web ou um aplicativo independente no seu computador e dispositivo móvel sem uma assinatura do Microsoft 365.

Depois de criar uma equipe, você pode compartilhar arquivos com colegas de equipe ou manter reuniões e conversas no local.
Você também pode ligar para qualquer pessoa de equipes se sua organização configurar o recurso de chamada, acompanhar todas as mensagens, respostas e menções não lidas, agendar reuniões e mais.
Observação: Você pode ter até 2.500 membros em uma única equipe, que inclui usuários licenciados e convidados.
Como criar uma equipe nas equipes da Microsoft em um computador
As equipes da Microsoft são fáceis de configurar e usar no seu computador, smartphone ou tablet. Você pode construir uma equipe:
- Do princípio
- De um modelo
- De um grupo existente
Crie uma equipe do zero
- Faça o download das equipes da Microsoft no seu computador ou dispositivo móvel. Você também pode usar equipes on -line e, em seguida, criar uma conta de usuário ou fazer login com as credenciais de login de equipes fornecidas pela sua organização. Depois de fazer login, selecione o Equipes ícone para começar.
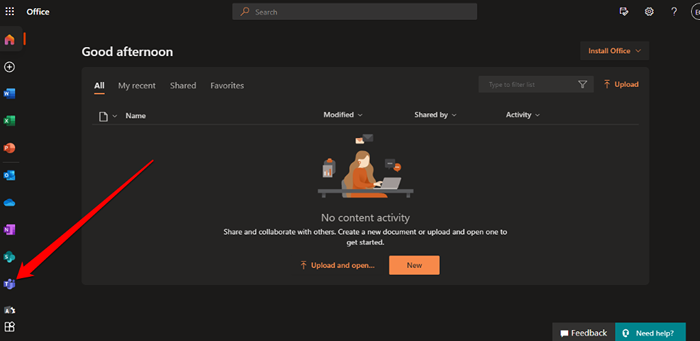
- Para iniciar uma nova equipe, selecione Junte -se ou crie uma equipe Link no canto inferior esquerdo.
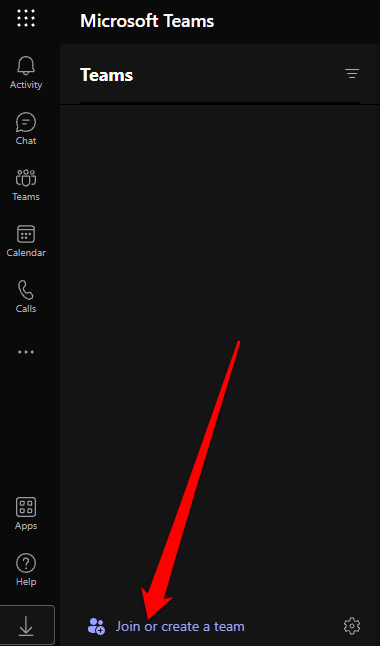
- Selecione os Crie uma equipe opção.
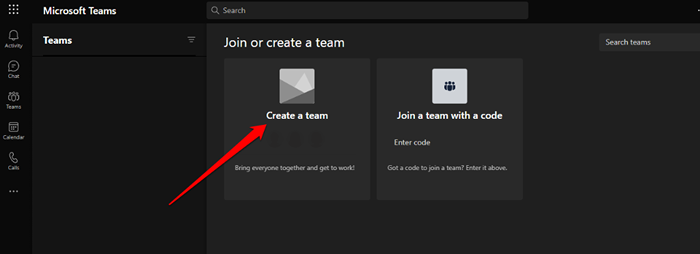
- Em seguida, selecione Do princípio.
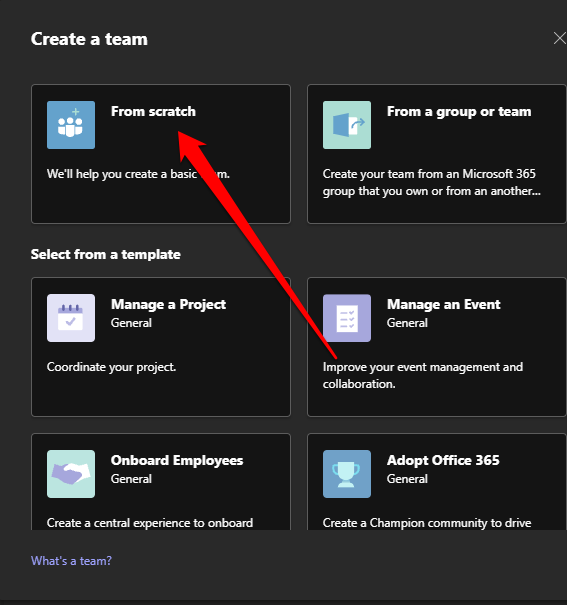
- No Que tipo de equipe será esse pop-up, selecione público, privado ou em toda a organização:
- Público: Qualquer pessoa da sua organização pode acessar a equipe, arquivos compartilhados, bate -papos anteriores e outros canais da equipe.
- Privado: O proprietário da equipe pode enviar convites aos membros da organização, e apenas os membros da equipe podem ver a atividade da equipe.
- Em toda a organização: Todos na organização podem se juntar automaticamente.
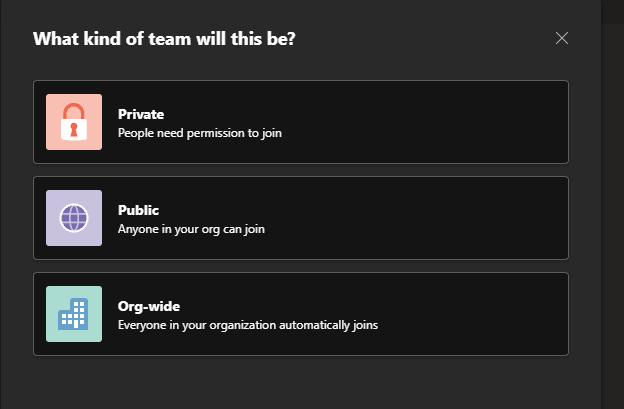
- Dê à equipe um nome e então adicione um descrição se você quiser.
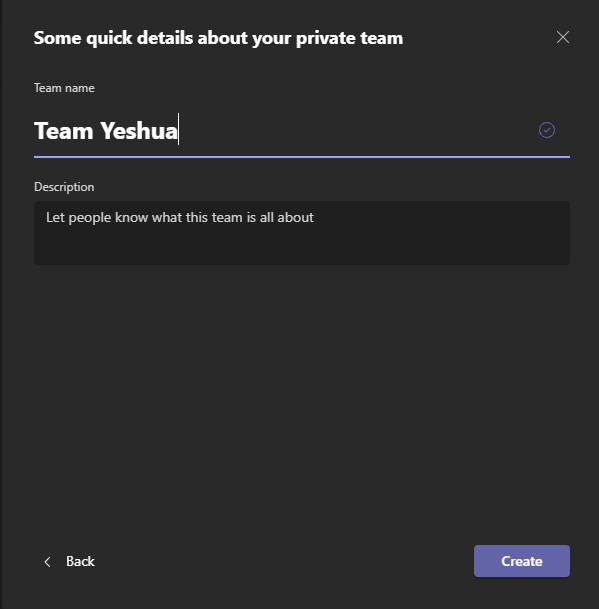
- Selecione Criar.

- Adicionar membros para sua equipe.

Crie uma equipe de um modelo
A Microsoft Teams fornece modelos pré -fabricados que você pode usar para criar rapidamente uma equipe nas equipes da Microsoft.
- Voltar para o Crie uma equipe menu de opções e escolha um modelo debaixo de Selecione um modelo seção.
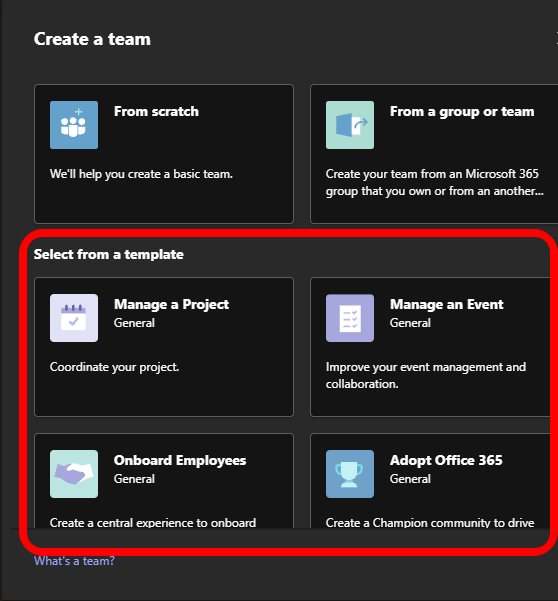
- Os modelos da equipe vêm com diferentes canais e aplicativos internos. Se você deseja alterar o modelo e obter um que seja adequado às suas necessidades, volte para a tela anterior e selecione um modelo diferente.
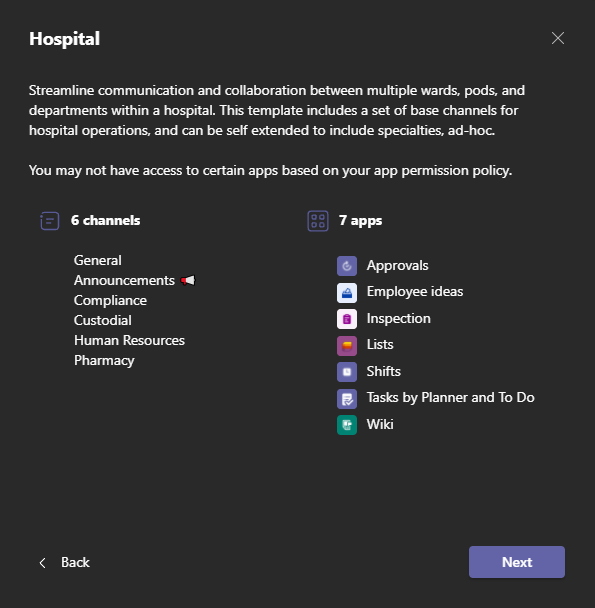
- Selecione Próximo.
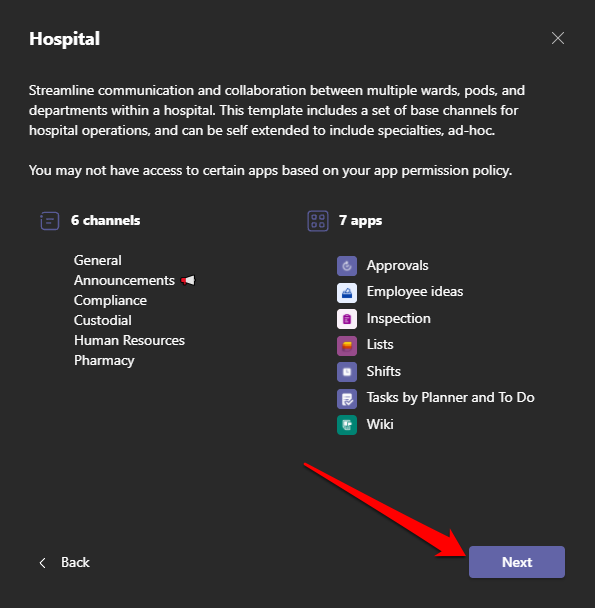
- Selecione Privado ou Público no Que tipo de equipe será esse janela.
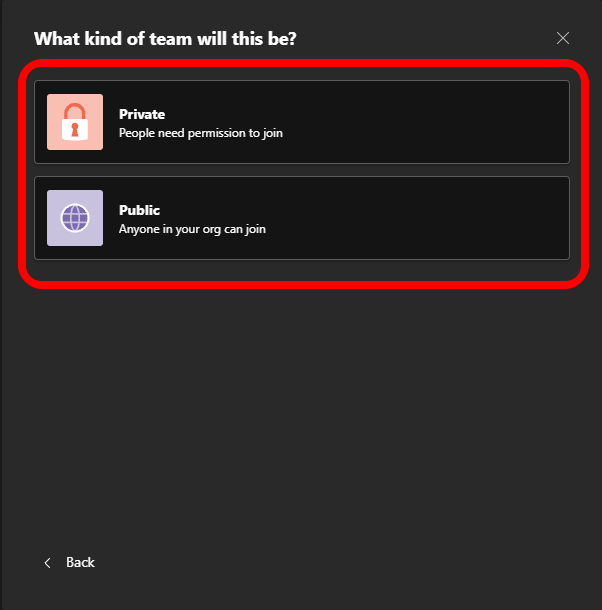
- Dê à sua equipe um nome e descrição e depois selecione Criar.
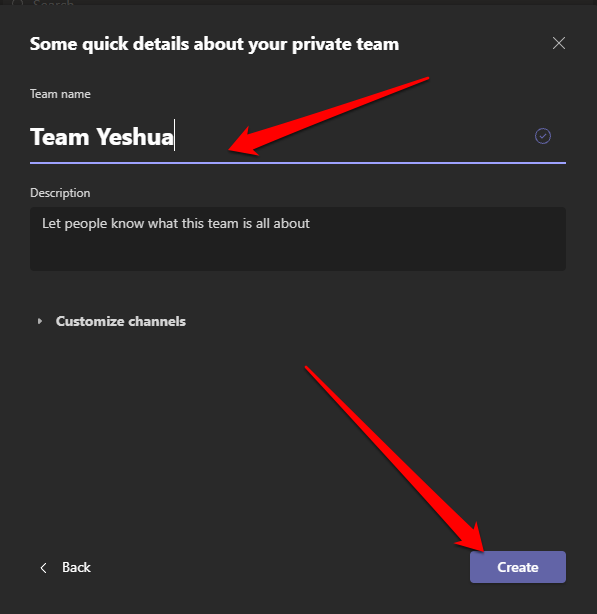
- Em seguida, selecione o canal. Se eles estiverem escondidos, selecione o canal oculto link para ver os canais disponíveis.
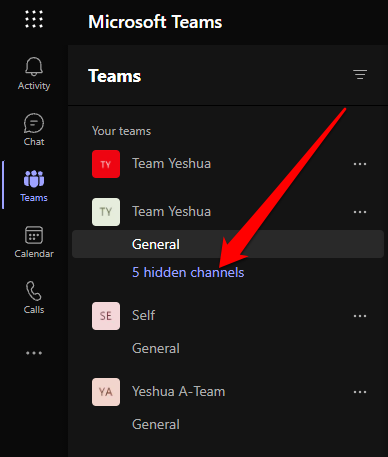
Crie uma equipe de um grupo/equipe existente
Você também pode construir uma equipe de um grupo ou equipe existente. Se um único grupo receber duas tarefas diferentes ou se uma equipe tiver o mesmo modelo que você planeja usar, esta é a melhor maneira de economizar tempo ao criar uma equipe.
Observação: Os administradores podem criar modelos a partir de equipes existentes.
- Selecione De um grupo ou equipe no Crie uma equipe cardápio.

- Em seguida, selecione Equipe.
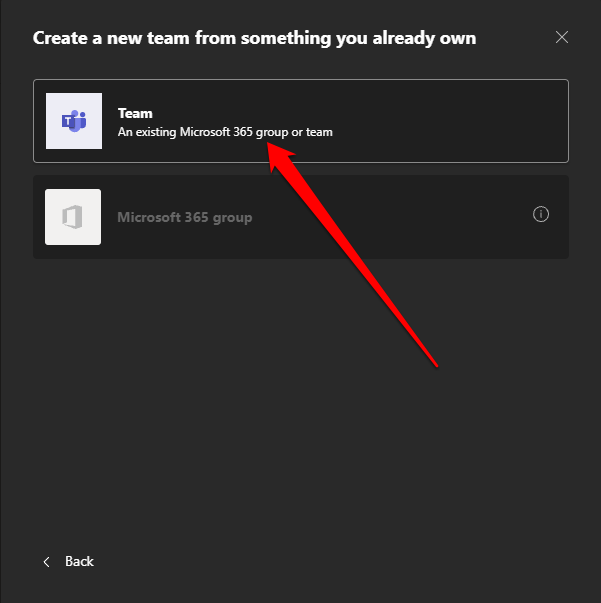
- Escolha a equipe que você deseja usar para criar a nova equipe.
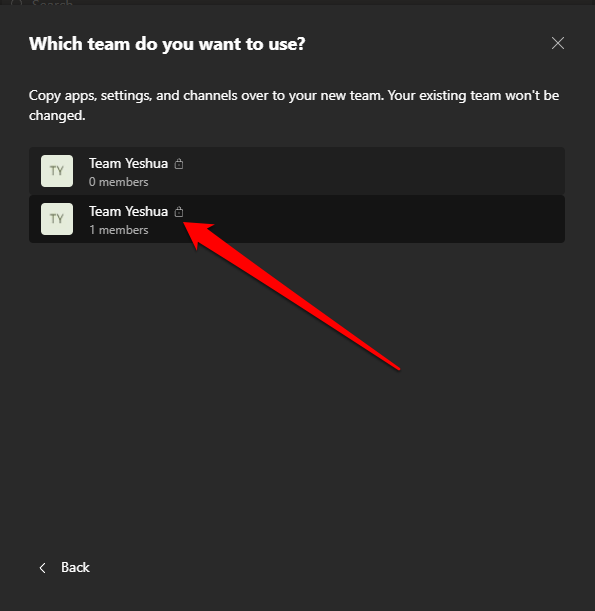
- Por padrão, o nome da equipe será o atual para a equipe existente e aparecerá como Nome da equipe (cópia). Você pode dar ao time um novo nome e depois adicionar um descrição.
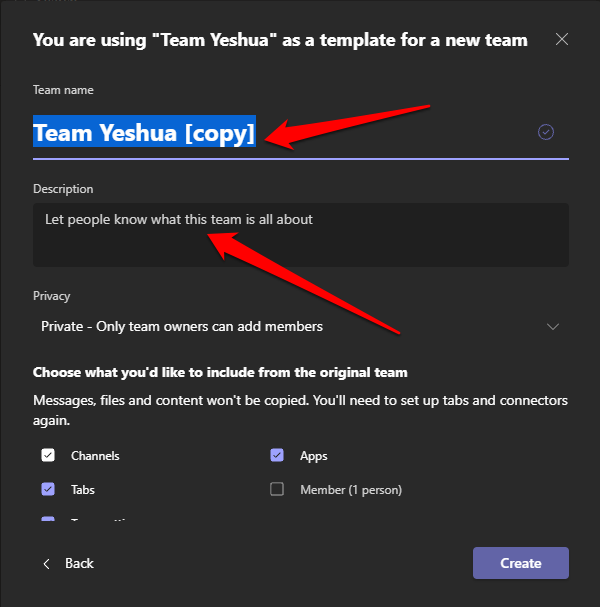
- Escolha o que fazer importar Para a equipe, como membros, aplicativos, configurações de equipe, guias e canais da equipe existente.
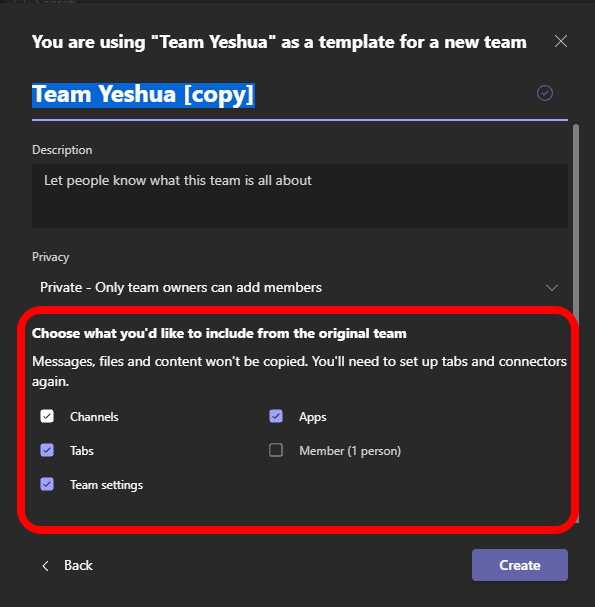
- Selecione os configuração de privacidade Para a equipe: privado ou público.
- Privado: Somente os proprietários de equipes podem adicionar membros.
- Público: Qualquer pessoa em sua organização pode se juntar.
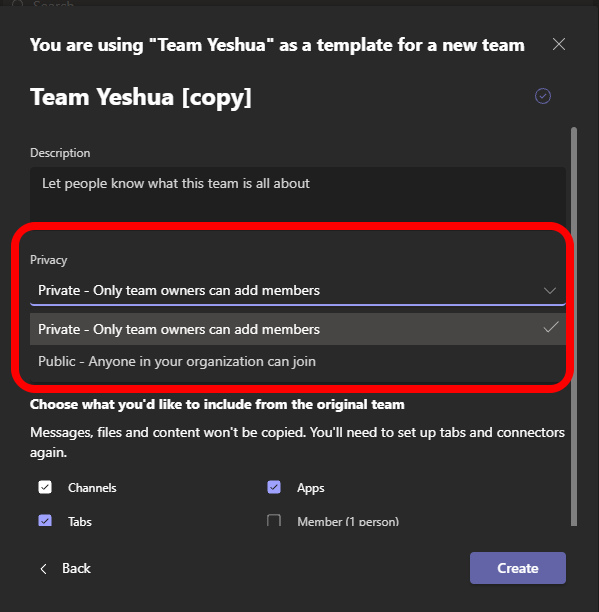
- Finalmente, selecione Criar Para criar a equipe nas equipes da Microsoft.
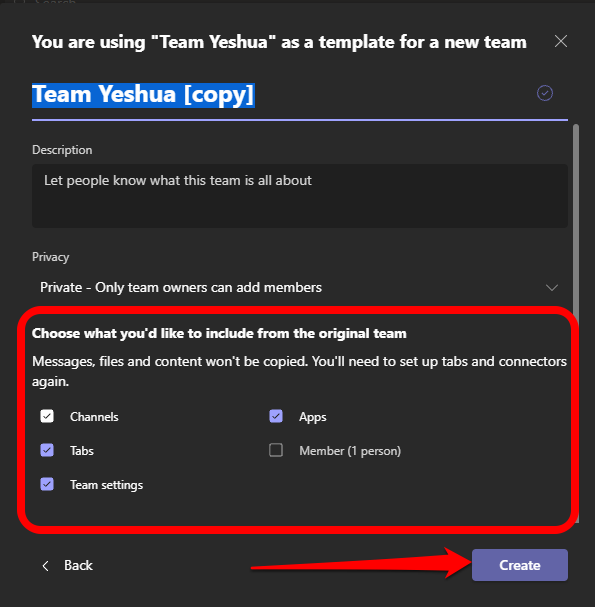
Observação: Você não está limitado à configuração da equipe original ou dos membros. Portanto, você pode adicionar qualquer número de canais, equipes, revender seus membros e mais.
Você também pode criar uma equipe em equipes da Microsoft de um grupo Office 365 existente se você possui um grupo desse tipo com menos de 5.000 pessoas. As etapas para fazer isso são semelhantes a criar uma equipe a partir de uma equipe existente, exceto que você selecionará Criar de um Microsoft 365 grupo no Crie uma nova equipe a partir de algo que você já possui seção.
Depois que sua equipe estiver pronta, ele será nomeado do nome do grupo 365, e todos os membros serão adicionados automaticamente a ele.
Como criar uma equipe em toda a organização nas equipes da Microsoft
Se você é um administrador, pode criar uma equipe em toda a organização para sua empresa, desde que tenha menos de 10.000 membros.
Observação: Você não pode adicionar usuários convidados a uma equipe em toda a organização e pode criar apenas cinco equipes em toda a organização em uma organização.
- Selecione Junte -se ou crie uma equipe > Crie uma equipe.
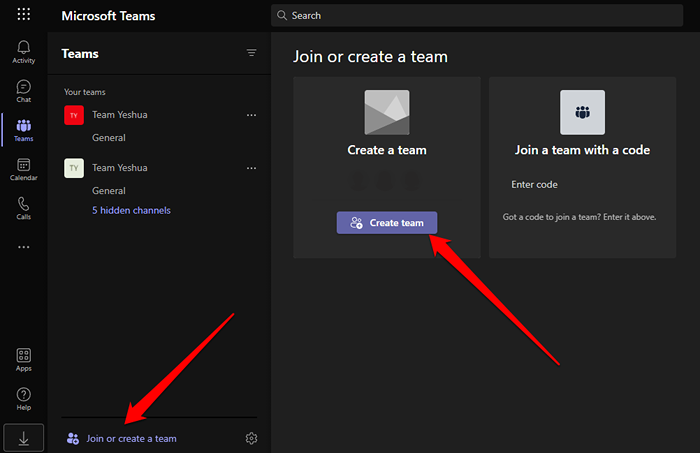
- Em seguida, selecione Do princípio.
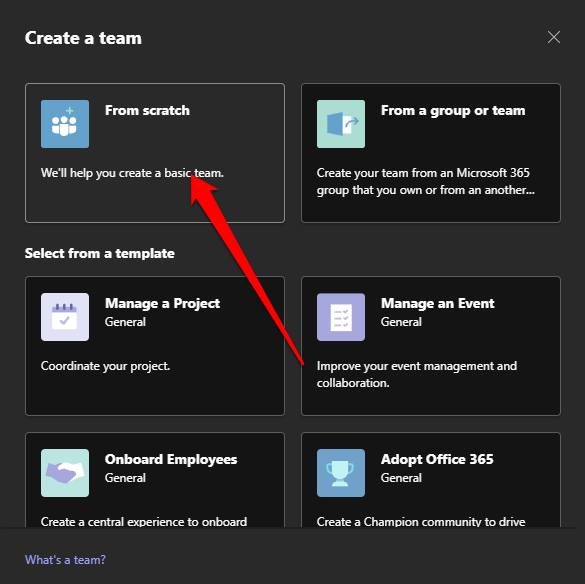
- No Que tipo de equipe será esse Seção, selecione Em toda a organização.
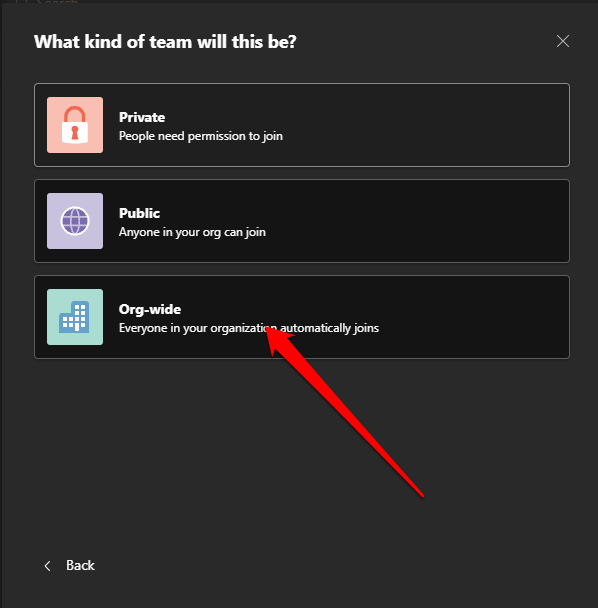
- Dê à equipe um nome, Adicione a descrição e depois selecione Criar.
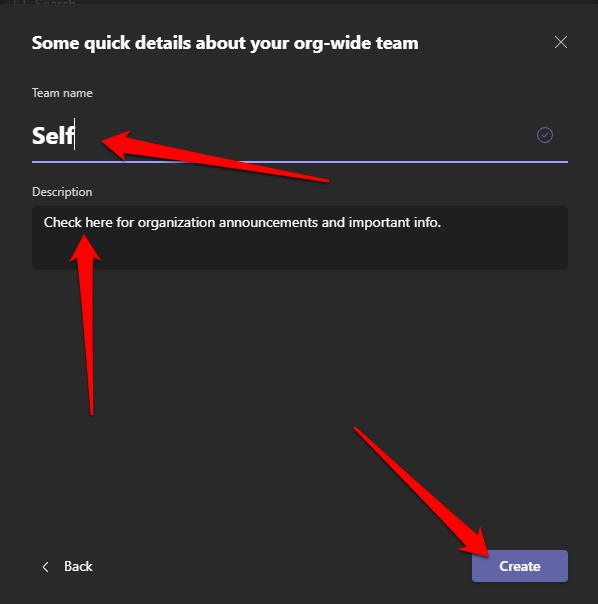
Sua equipe está pronta para uso, e todos na organização têm acesso total a ela.
Como criar uma equipe nas equipes da Microsoft em um dispositivo móvel
Você também pode criar uma equipe no Microsoft Teams através do aplicativo móvel em seu smartphone ou tablet.
- Faça o download do aplicativo Microsoft Teams no seu dispositivo e faça login usando suas credenciais de login de negócios do Microsoft 365.
- Abrir Aplicativo de equipes e toque Equipes ícone.
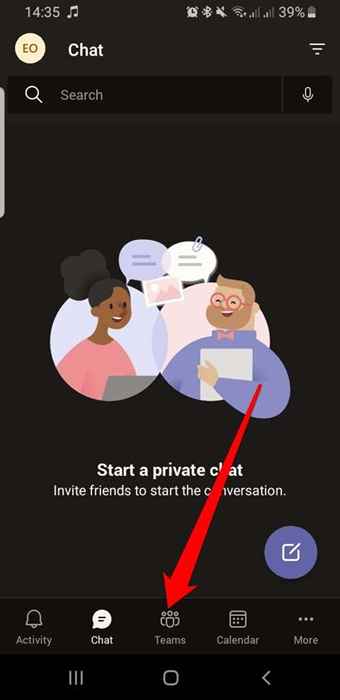
- Toque em Cardápio (três pontos).
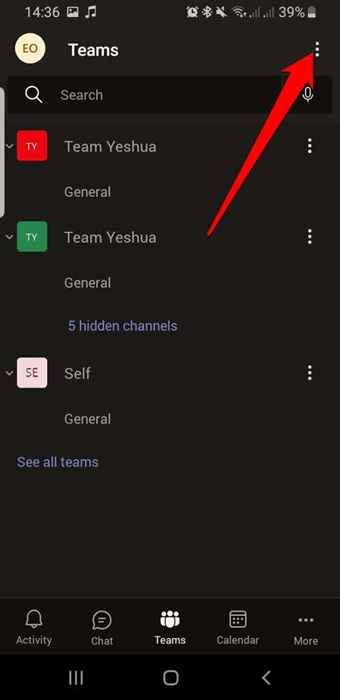
- Em seguida, toque Crie nova equipe.
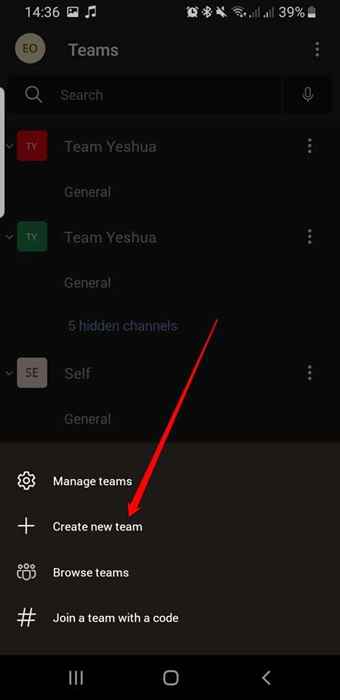
- Dê à equipe um nome e descrição e então selecione o Privacidade Configuração para sua equipe (privado ou público).
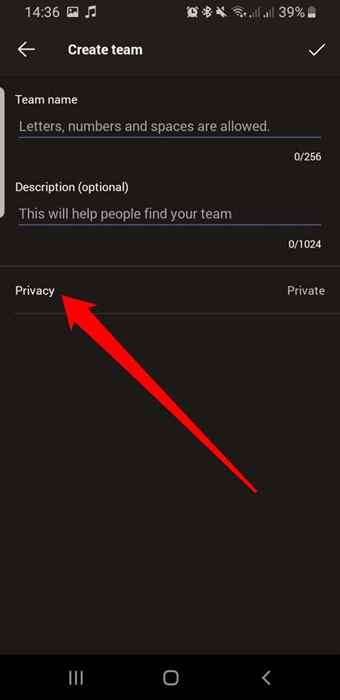
- Toque em marca de seleção no canto superior direito para criar a equipe.
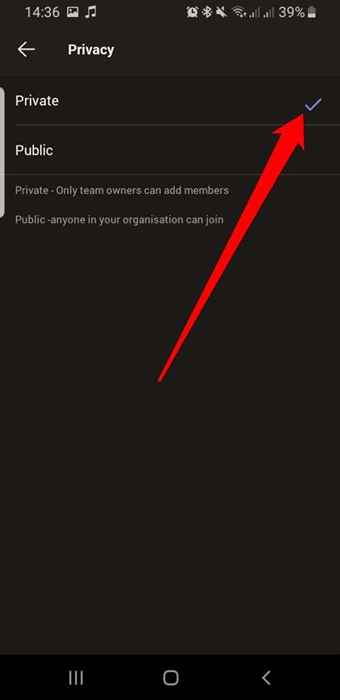
- Adicione membros à sua equipe inserindo o nome ou os endereços de e -mail deles e depois toque no marca de seleção No canto superior direito da tela.

Como adicionar membros à sua equipe
Agora que você tem uma equipe nas equipes da Microsoft, você pode adicionar membros a ela, dependendo da confidencialidade da equipe. Se for uma equipe pública, todos podem se juntar e ter acesso total a ele.
Para uma equipe privada, você pode adicionar membros de duas maneiras: manualmente ou usando um link de convite.
Adicione membros a uma equipe privada nas equipes da Microsoft manualmente
- Selecione Opções na página da equipe ao lado do nome da equipe.
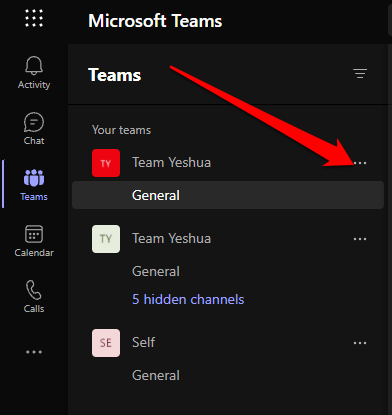
- Em seguida, selecione Adicionar membro.
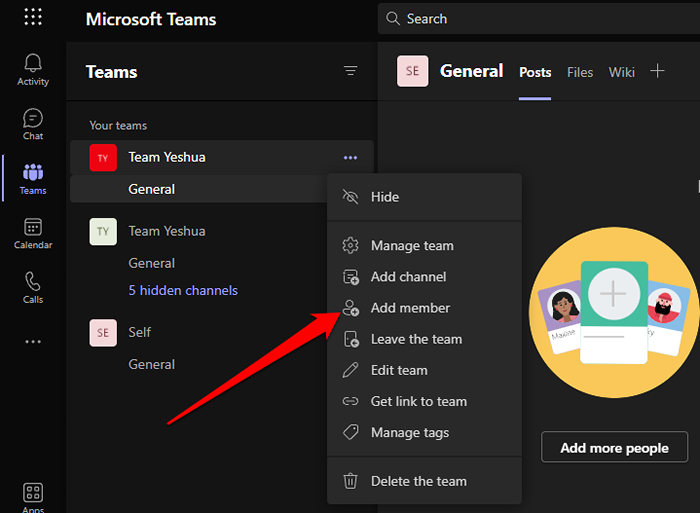
- Digite o nome ou nomes do membro e selecione Adicionar.
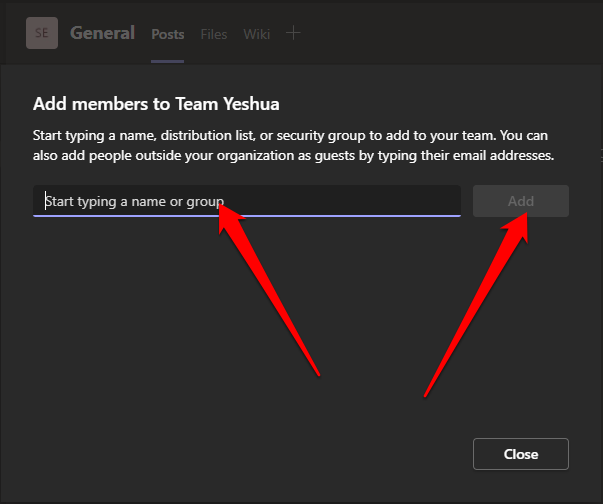
- Selecione Fechar.
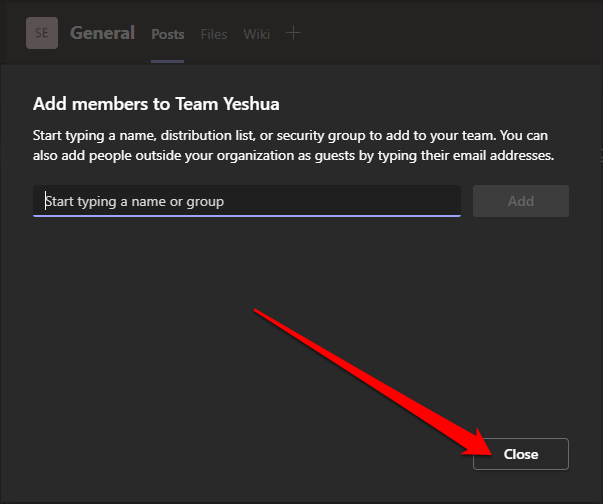
Adicione membros a uma equipe privada usando um link de convite
Se você tem um link de equipe, pode compartilhá -lo com o membro/membros que deseja se juntar à equipe.
- Selecione Opções (três pontos) ao lado do nome da equipe.
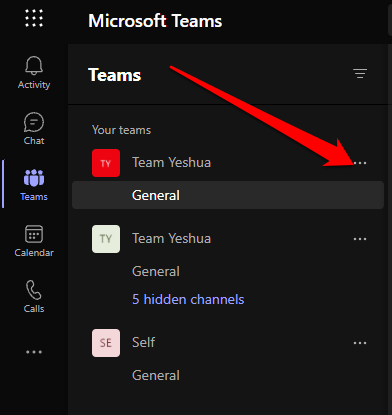
- Em seguida, selecione Obtenha um link para a equipe.
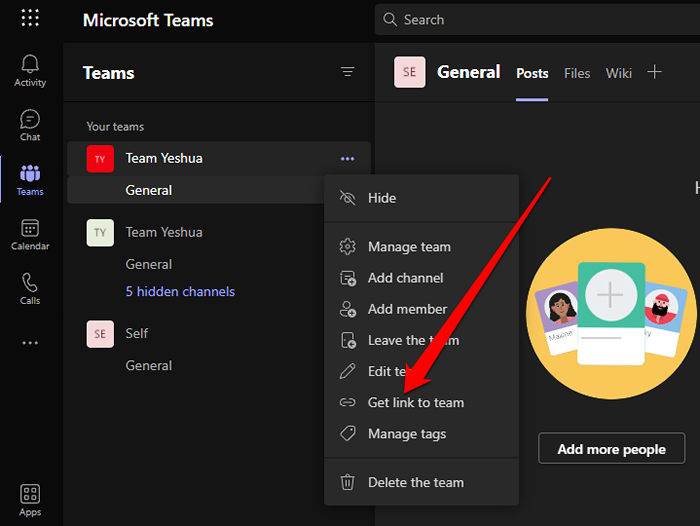
- Copie o link de convite e cole -o na caixa de bate -papo direto nas equipes ou envie o link por e -mail ou qualquer outro aplicativo de mensagens.

Observação: Para adicionar membros que não fazem parte da sua organização à equipe que você acabou de criar, selecione Adicionar um membro nas opções da equipe e insira seus endereços de e -mail. Fazer isso os adicionará como convidados, o que significa que eles ficarão restritos a essa equipe - não a equipe em toda a organização.
Como excluir uma equipe nas equipes da Microsoft
Se a equipe seguiu seu curso e você não precisa mais, você pode descartá -lo para ter um número mais enxuto de equipes em sua organização.
Computador
- Vá para a equipe Opções.
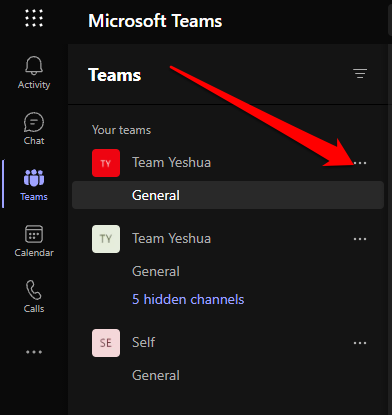
- Selecione Exclua a equipe.
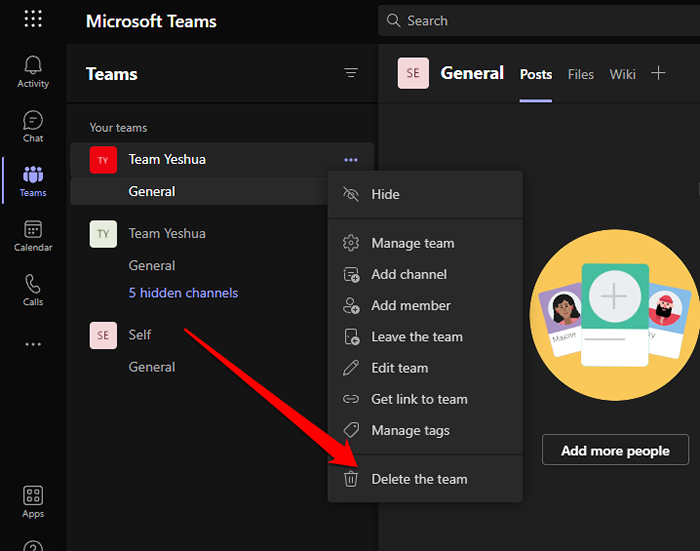
- Em seguida, verifique o Eu entendo que tudo será excluído caixa. Todos os seus canais, conversas, arquivos e o grupo Microsoft 365 para esta equipe serão excluídos. Selecione Excluir equipe Para confirmar o cancelamento.
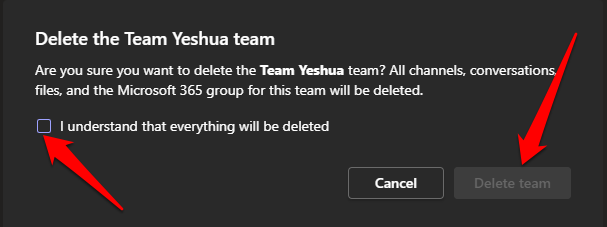
Telefone/tablet
Se a equipe serviu ao seu objetivo, você pode excluí -lo em algumas torneiras rápidas.
- Para excluir a equipe, toque Opções (três pontos) ao lado do nome da equipe.
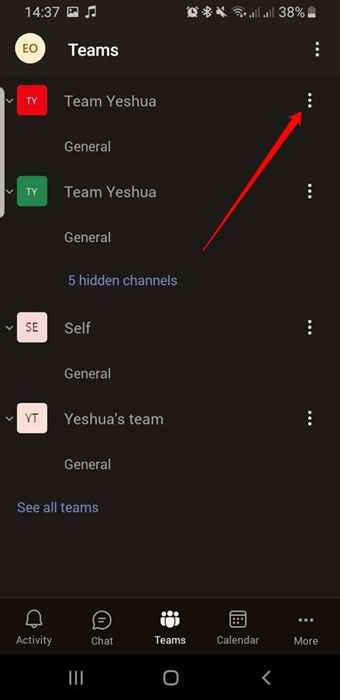
- Tocar Excluir equipe.
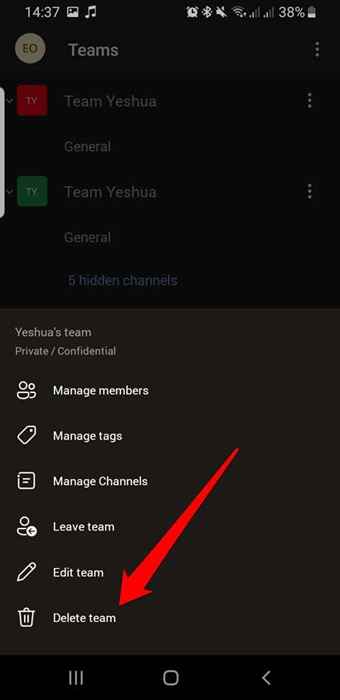
- Em seguida, toque Excluir Para confirmar o cancelamento.

Colaborar e fazer tarefas
Trabalhar em equipe em uma organização é uma ótima maneira de delegar ou compartilhar tarefas e fazê -las.
Se você tem uma equipe remota e precisa de mais ferramentas para trabalhar juntas do que apenas as equipes da Microsoft, recorra ao nosso guia sobre as melhores ferramentas de colaboração para equipes remotas.
Deixe um comentário e deixe -nos saber se este guia o ajudou a criar sua equipe nas equipes da Microsoft.
- « Como fazer a redefinição de fábrica Windows 11
- Como usar a ferramenta de atualização do Windows Reset »

