Como fazer a redefinição de fábrica Windows 11

- 2512
- 487
- Enrique Gutkowski PhD
A redefinição de fábrica Windows significa instalar ou carregar uma nova cópia do sistema operacional no seu dispositivo. A realização de uma redefinição de fábrica corrigirá problemas complexos relacionados ao software, removerá malware teimosa e outros problemas. Também é recomendável redefinir um computador de fábrica que você pretende vender ou presentear para alguém.
Este tutorial irá orientá -lo em diferentes maneiras de redefinir os dispositivos Windows 11 de fábrica, mesmo que eles não inicializem corretamente. O processo não é muito diferente da redefinição de fábrica Windows 10 Dispositivos. Portanto, se você já redefiniu um PC Windows 10, não deve ter problemas para realizar uma redefinição de fábrica no Windows 11.
Índice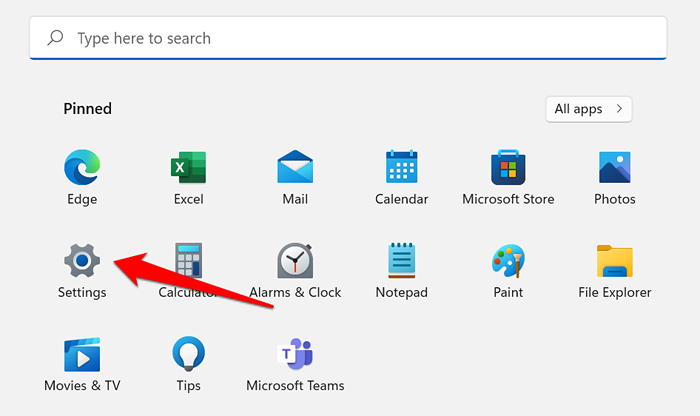
Como alternativa, use o Tecla Windows + EU atalho para acessar o menu de configurações.
- Vá para o atualização do Windows guia na barra lateral esquerda e selecione Opções avançadas.
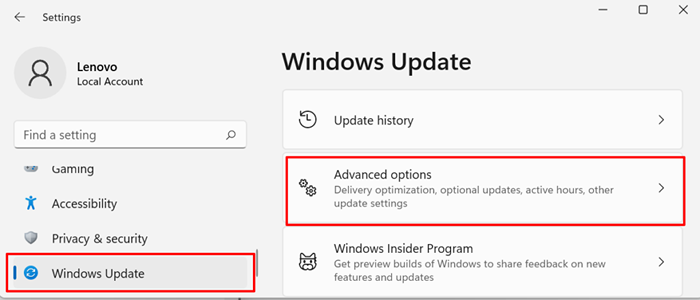
- Em seguida, selecione Recuperação.

- Role até a seção "Opções de recuperação" e selecione Redefinir PC.
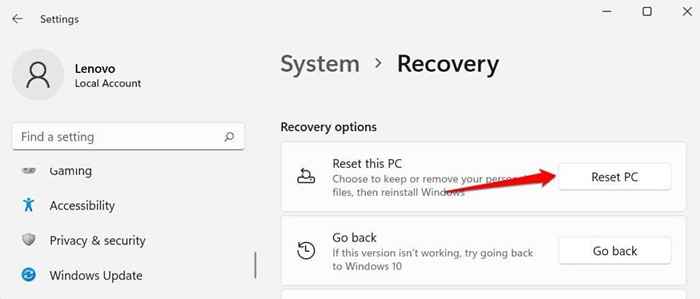
- Selecione Remova tudo Se você deseja seus arquivos pessoais, configurações e aplicativos de terceiros removidos durante o processo de redefinição de fábrica. O Mantenha meus arquivos a opção manterá seus arquivos pessoais e removerá aplicativos e configurações de terceiros.

- Depois, selecione Reinstalação local Se você deseja reinstalar as janelas do seu dispositivo ou escolher Download da nuvem Para baixar e reinstalar o Windows 11 dos servidores da Microsoft. Observe que a opção "Download em nuvem" requer uma conexão com a Internet e pode usar mais de 4 GB de dados.
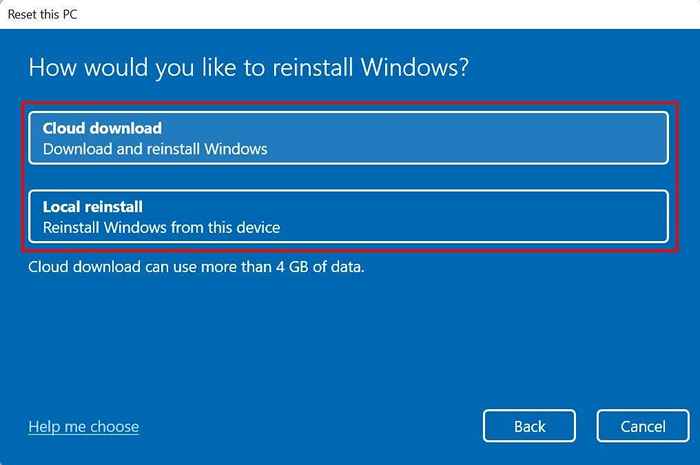
Você deve escolher Download da nuvem Se o seu PC tiver alguns arquivos de sistema corruptos ou ausentes. Isso vai baixar uma nova cópia dos arquivos afetados do servidor da Microsoft e corrigir o mau funcionamento.
A Microsoft tem um documento de suporte que pode ajudá -lo a decidir a melhor opção de redefinição para selecionar se você não tem certeza. Selecione Ajude -me a escolher Para acessar o documento em seu navegador.
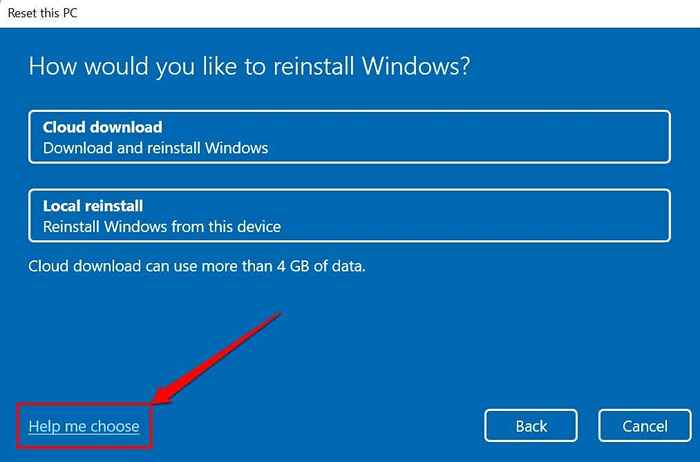
- Visualize as configurações de redefinição de fábrica e selecione Próximo para prosseguir. Selecione Mudar configurações Se você quiser fazer alguma modificação nas opções de redefinição de fábrica.
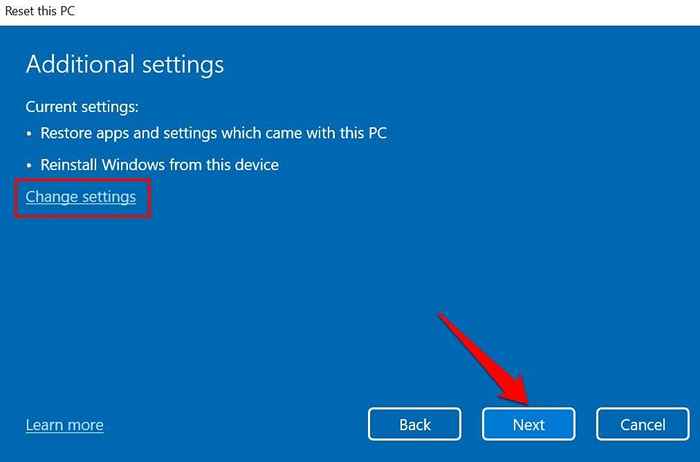
- Você pousará em uma página de confirmação se atualizou seu PC recentemente para o Windows11. Selecione Próximo para prosseguir.
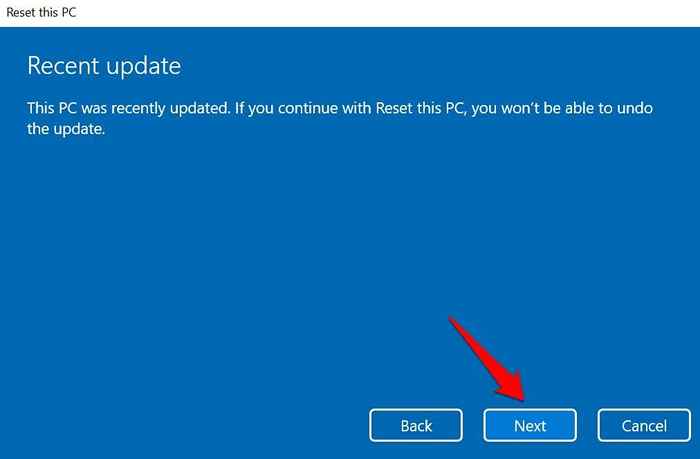
Observação: Você não pode redefinir o Windows 11 enquanto seu PC está funcionando com energia da bateria. Caso contrário, você receberá uma mensagem de erro "plugue seu PC".

O processo de restauração da fábrica será retomado quando você conectar seu computador a uma tomada.
- Visualize as opções de redefinição novamente e selecione Reiniciar Para iniciar a redefinição de fábrica. Antes de prosseguir, recomendamos selecionar Veja aplicativos que serão removidos para dar uma olhada superficial para programas que não estarão mais no seu PC após a redefinição da fábrica.
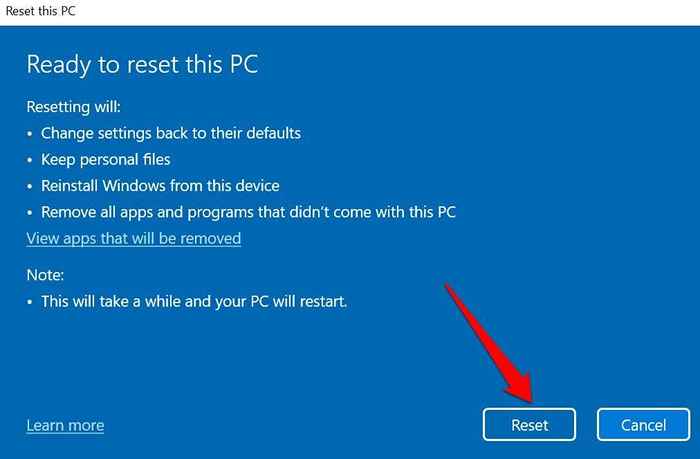
Seu PC deve inicializar no Windows 11 quando terminar de redefinir suas configurações ou arquivos. Novamente, observe que o Download da nuvem a opção leva mais minutos ou horas do que Reinstalação local. Mantenha seu PC conectado a uma tomada e verifique se você tem uma conexão rápida na Internet.
Redefinir o Windows 11 usando uma unidade USB inicializável
Use este método se o seu PC não estiver inicializando no Windows. Primeiro, você deve baixar o arquivo Windows 11 Disk Image (ISO) para um dispositivo de armazenamento externo de outro computador. Antes de prosseguir, verifique se você tem uma conexão com a Internet em alta velocidade.
Além disso, verifique se há espaço de armazenamento suficiente no seu PC ou unidade externa-você precisará de pelo menos 8 GB de espaço de armazenamento para baixar o arquivo ISO do Windows 11. Finalmente, e o mais importante, confirme que o PC que você deseja reiniciar atende aos requisitos do Windows 11.

Instalando o Windows 11 em um dispositivo que não atende ao requisito pode resultar em problemas de desempenho e danos ao hardware. Lembre-se, os danos relacionados à compatibilidade nem sempre são cobertos pela garantia do fabricante. Portanto, confirme que seu PC pode lidar com o Windows 11 antes de criar a unidade USB inicializável.
- Vá para a página de download de software no site da Microsoft e role para a seção "Download Windows 11 Disk Image (ISO)". Acerte o Selecione Download suspenso, selecione Windows 11, e selecione o Download botão.
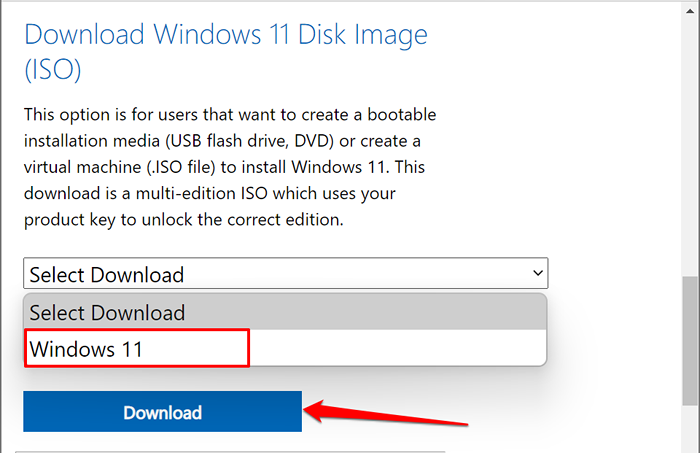
Isso o redirecionará para a seção "Selecione a linguagem do produto", onde você precisará selecionar sua linguagem preferida do Windows.
- Selecione os Escolha um menu suspenso, selecione um idioma e selecione confirme Para começar o download.
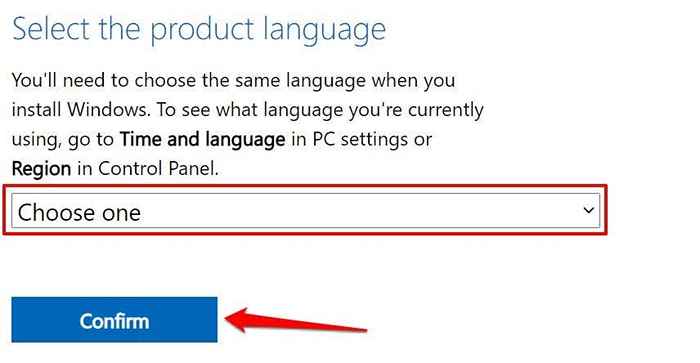
Isso finalmente gerará um link para download do Windows 11 para o idioma selecionado. Tente novamente em 24 horas ou use outro computador se estiver recebendo uma mensagem de erro. Ou, se o downloader não conseguir gerar um link.
- Selecione os Download de 64 bits botão para iniciar o download.

Observação: O Windows 11 está disponível apenas para PCs com processadores de 64 bits, embora os aplicativos de 32 bits funcionem corretamente no sistema operacional. Portanto, você pode não conseguir redefinir um PC de 32 bits usando uma unidade USB inicializável.
Conecte a unidade USB no seu PC quando o download estiver concluído. Posteriormente, prossiga para a etapa 4 para exibir o arquivo ISO para a unidade USB usando Rufus, uma solução confiável de terceiros para criar unidades de instalação USB.
- Faça o download do arquivo de configuração de Rufus no site do desenvolvedor e execute -o no seu PC. A ferramenta deve detectar automaticamente sua unidade USB na seção "dispositivo". Selecione os Selecione botão para prosseguir.
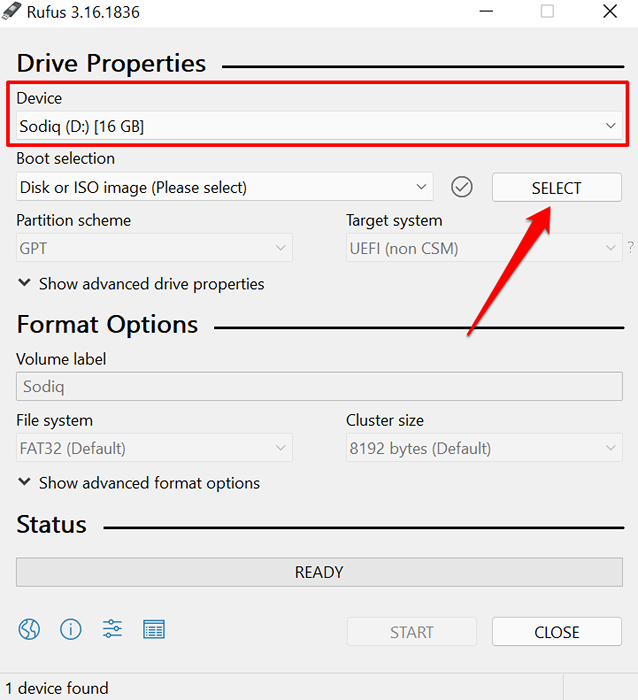
- Vá para o local do Windows 11 ISO no seu PC, selecione o arquivo e selecione Abrir.
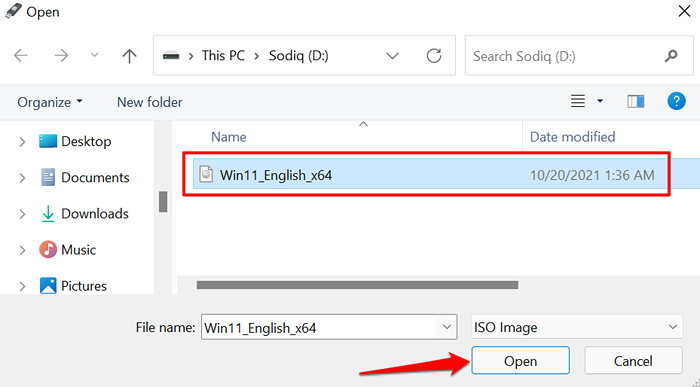
- Na seção "Opções de formato", insira um nome preferido para a unidade inicializável no Rótulo de volume caixa de diálogo.
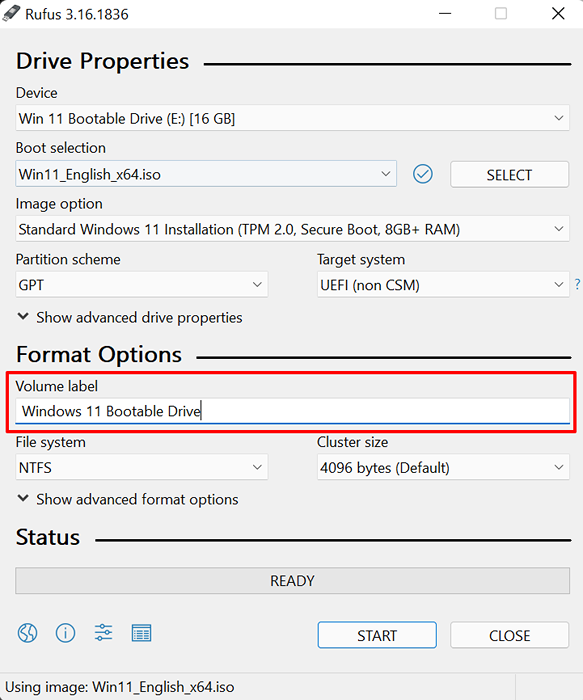
- Selecione Começar Para criar a unidade inicializável.
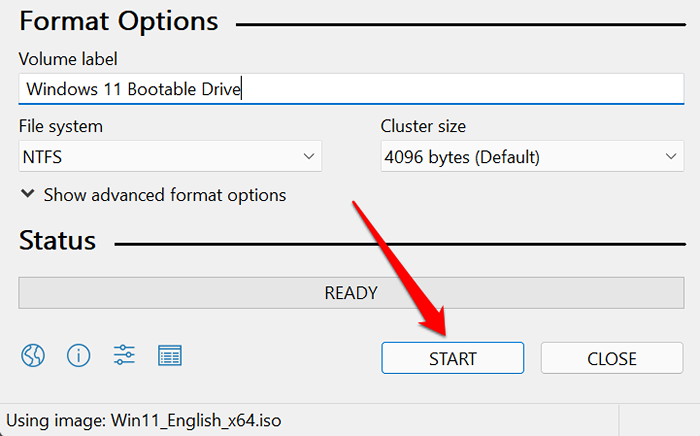
- Observe que a operação apagará todos os dados na unidade USB. Selecione OK continuar. Caso contrário, selecione Cancelar, Faça backup de todos os dados importantes na unidade e reinicie o processo.
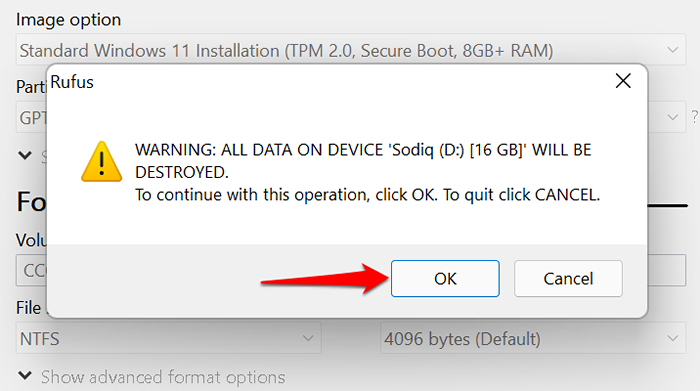
Você receberá uma mensagem de sucesso quando a unidade inicializável for criada. Rufus também recomendará a desativação de "Boot segura" em suas configurações de BIOS antes de usar a unidade inicializável. Continue até o próximo passo para saber como é feito.

- Ligue o PC que você deseja redefinir e continuar pressionando F2 Para acessar o BIOS. Observe que a tecla de função predefinida para acessar o BIOS em alguns PC é F10, F12 ou F1. Entre em contato com o fabricante do seu PC ou verifique o manual de instruções se essas chaves de função não o levarem ao BIOS.
- Enquanto estiver no BIOS, vá para o Segurança guia, navegue para o Modo de segurança linha e defina -o para Desabilitado.
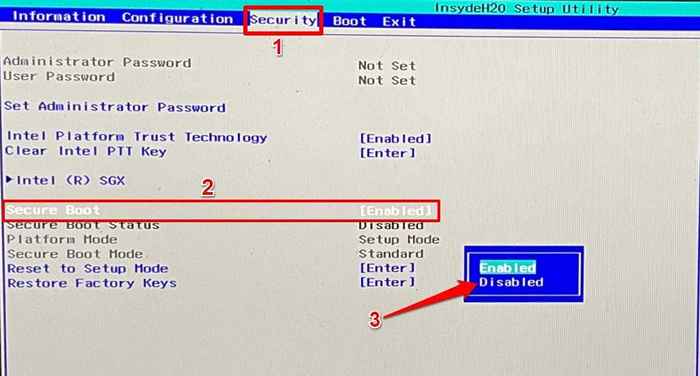
- Confirme que "Botta Segura" está definida como Desabilitado. Imprensa F10 Para salvar a mudança e sair do BIOS.

Agora você pode redefinir o PC de fábrica através do Windows Boot Manager através da unidade inicializável.
- Desligue o PC, ligue -o novamente e continue pressionando F12 Até a janela do gerenciador de botas aparecer na tela.
- No "menu de opção de inicialização", selecione a unidade USB como dispositivo de inicialização e pressione Digitar.
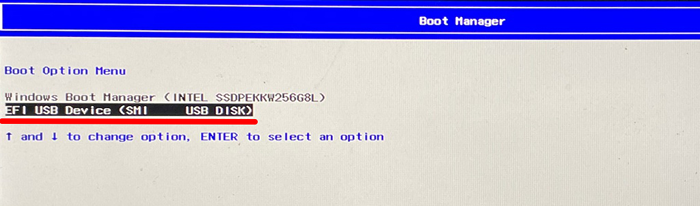
Isso carregará o arquivo de configuração do Windows 11 na unidade. Siga o prompt e continue com a instalação.
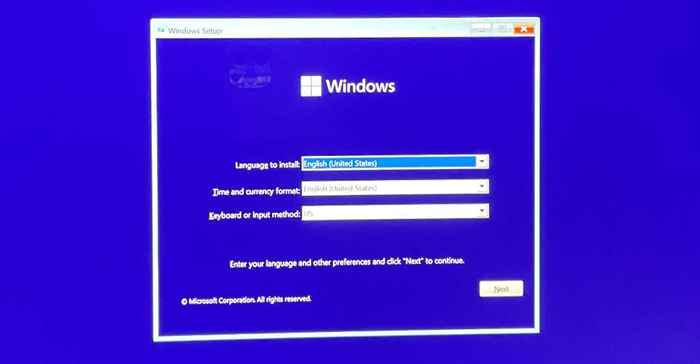
- Finalmente, selecione Instale agora e siga o aviso para iniciar o processo de redefinição de fábrica.
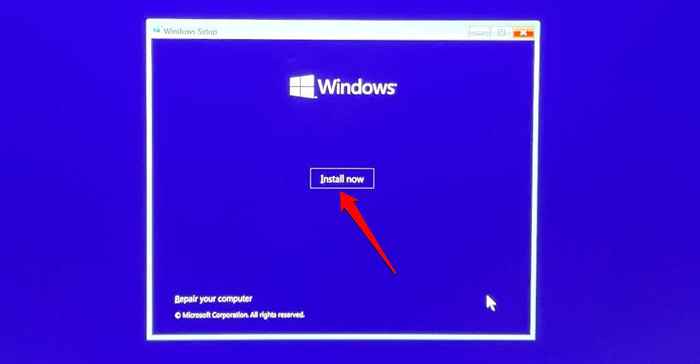
Recomendamos que seu PC seja conectado a uma fonte de energia durante o processo. Depois de redefinir seu PC, verifique se você possui os mais recentes patches de segurança, atualizações e drivers de dispositivo. Conecte seu PC à Internet, vá para Configurações > atualização do Windows, e instale todas as atualizações cumulativas disponíveis na página.

