Como usar a ferramenta de atualização do Windows Reset

- 4874
- 59
- Enrique Gutkowski PhD
Atualizar um computador Windows não é tudo rosas. Enquanto algumas falhas de atualização do Windows são muito fáceis de consertar, outros podem ser desafiadores. Curiosamente, existem programas de solução de problemas de terceiros que podem corrigir quase todos os problemas de atualização do Windows.
A "Redefinir Windows Update Tool" é um exemplo. Neste tutorial, revisaremos a ferramenta, com foco em seus recursos, procedimento de instalação, recursos e casos de uso.
Índice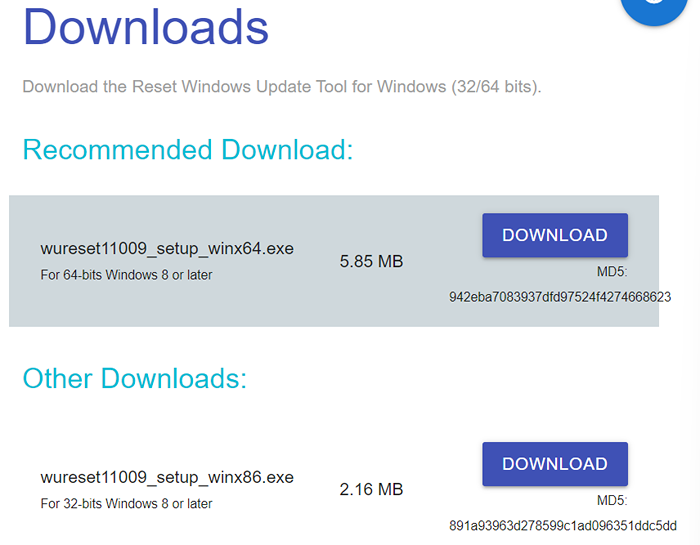
Se você não tiver certeza do tipo de processador do seu PC, consulte nosso tutorial abrangente que detalha maneiras diferentes de saber se você está usando um computador de 32 ou 64 bits.
Da experiência, alguns navegadores como o Microsoft Edge podem bloquear o download do arquivo porque o aplicativo não é reconhecido e “pode prejudicar seu dispositivo."Essa é a ferramenta de segurança" Crega inteligente "da Microsoft Edge sendo superprotetora. O arquivo é seguro e você não tem nada com que se preocupar. Para ignorar a restrição da tela inteligente, selecione o Ícone do menu de três pontos próximo ao arquivo de configuração e selecione Manter. Isso vai desbloquear o arquivo e baixá -lo para o seu PC.
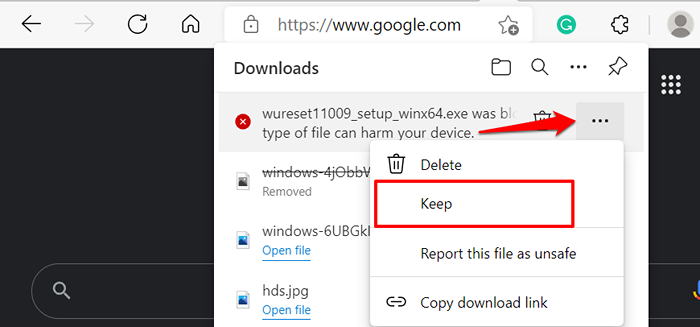
Execute o arquivo de configuração e siga os avisos para instalar o RWUT no seu PC. A instrução na página de instalação recomenda fechar todos os aplicativos do Windows e outros programas de terceiros antes de executar a configuração.
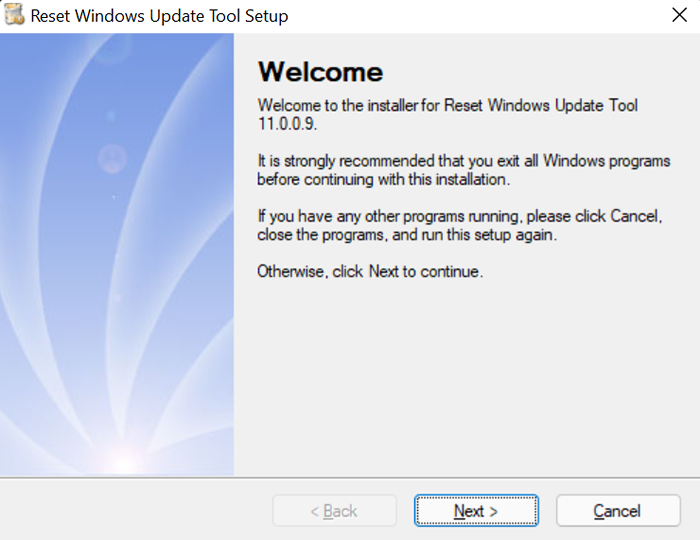
Feche a janela de configuração quando receber uma mensagem de sucesso. Posteriormente, inicie a ferramenta Redefinir Windows Update para explorar seu recurso ou usá -lo para corrigir problemas do sistema.
Como usar a ferramenta de atualização do Windows Reset
Para usar a ferramenta Redefinir Windows Update para fazer alterações nas configurações e arquivos do seu PC, você deve executar o programa como administrador. Então, clique com o botão direito do mouse no atalho de aplicativo na sua área de trabalho e selecione Executar como administrador.
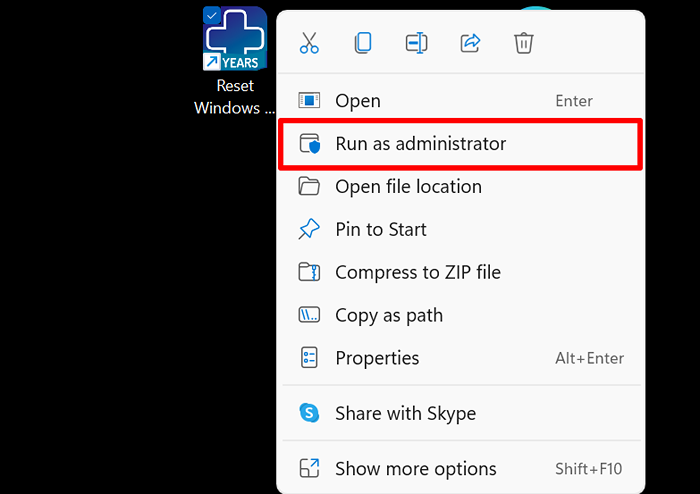
Você será solicitado a selecionar seu idioma preferido ao abrir o programa pela primeira vez. Você sempre pode alterar o idioma e outras personalizações, como a cor da fonte no menu de configurações do aplicativo.
- Na linha "Selecionar uma opção", digite o número que corresponde ao seu idioma preferido e pressione Digitar.
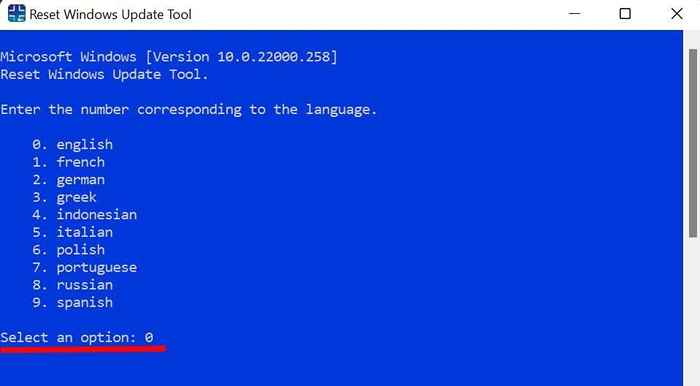
- Você também precisará aceitar os termos e condições de uso da ferramenta para prosseguir. Os T&C declaram que, embora as características do trabalho da ferramenta, o desenvolvedor não assumirá nenhuma responsabilidade por nenhum dano ao seu dispositivo.
Tipo Y no “você quer continuar com este processo?“Linha e pressione Digitar continuar.
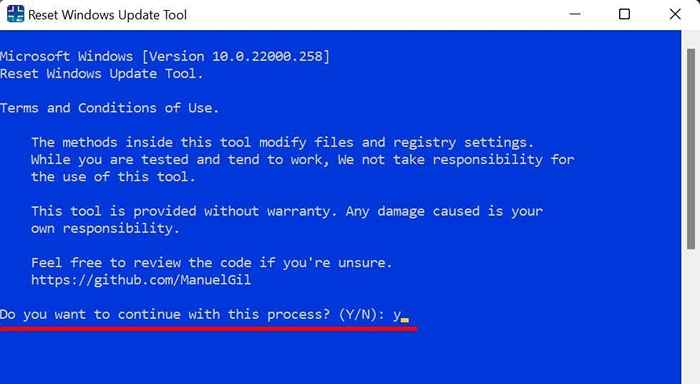
- O menu principal tem cerca de 19 opções e comandos. O comando de execução dependerá do problema que seu PC está enfrentando. Para executar uma operação, digite o número que corresponde ao comando que você deseja executar e pressionar Digitar.
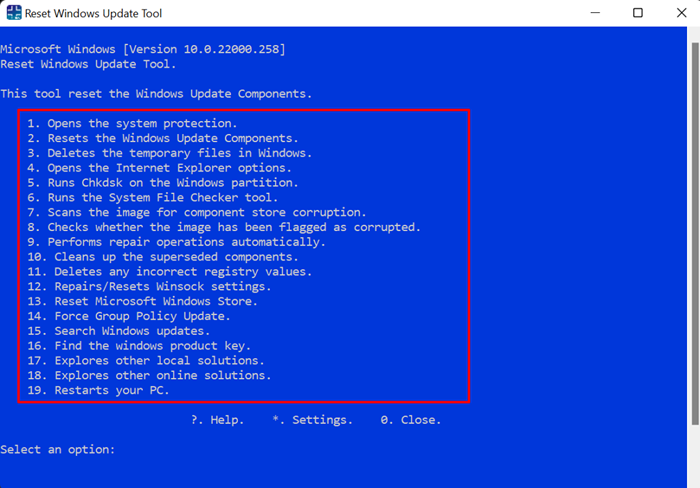
Antes de executar qualquer comando, siga a próxima seção para ter uma idéia do que cada opção faz e as mudanças que fazem no seu computador.
Redefinir ferramenta de atualização do Windows: recursos e casos de uso
Aqui está um destaque superficial de algumas operações de solução de problemas que você pode executar com esta ferramenta.
1. Abra a proteção do sistema
Este é um atalho para o Windows System Protection-uma seção do Windows, onde você pode criar pontos de restauração, definir configurações de restauração e gerenciar espaço em disco.
Tipo 1 no terminal e pressione Digitar. Isso abrirá imediatamente a janela de proteção do sistema Windows.
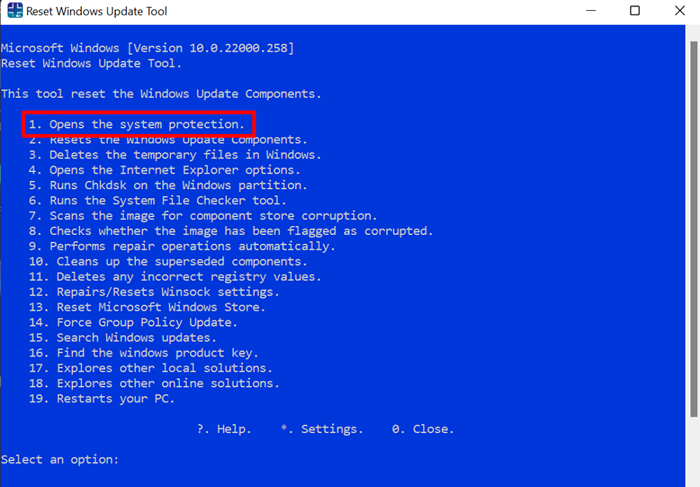
2. Redefinir componentes de atualização do Windows
O que esta opção faz é corrigir problemas que impedem seu PC de atualizar o Windows. Se, por exemplo, o Windows levar uma eternidade para verificar se há novas atualizações ou seu PC não instalar novas atualizações do Windows, executando o comando no RWUT pode resolver os problemas.
Tudo que você precisa fazer é digitar 2 (ou o dígito correspondente ao lado da opção “Redefinir os componentes da atualização do Windows”) e pressione Digitar.
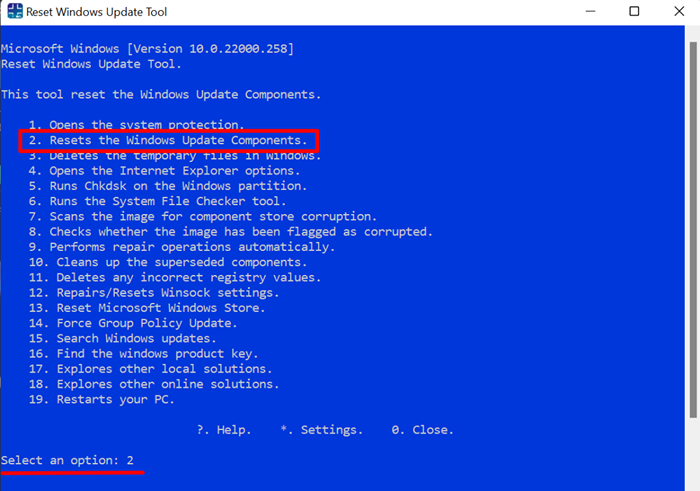
A ferramenta redefinirá o componente Windows Update do seu PC, reiniciando os Serviços de Atualização do Windows, Serviço de Identidade de Aplicativos, Serviços Cryptográficos, BITS SERVIÇO DE PRESTRAÇÃO INTELIGENTE INTELIGENTAL (BITS) e outros serviços que ajudam o seu PC a instalar atualizações do Windows Atualizações. A operação também excluirá cópias antigas de distribuição de software e substituirá arquivos corruptos ou ausentes necessários para atualizar seu computador.
Pressione qualquer tecla no teclado e tente atualizar seu PC novamente.
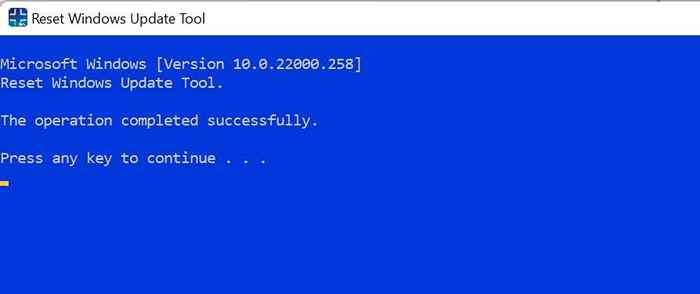
3. Excluir arquivos temporários
O Windows cria diferentes tipos de arquivos temporários (arquivos do sistema em cache, dados do aplicativo, relatórios e feedbacks de erros, arquivos da Internet, etc.) ao usar seu PC. Esses arquivos podem ocupar um grande pedaço de armazenamento; portanto, excluí -los regularmente é uma boa maneira de liberar espaço em disco no Windows.
Dica rápida: Vá para Configurações > Sistema > Armazenar > Arquivos temporários Para ver quanto espaço de armazenamento arquivos temporários consomem no seu PC.
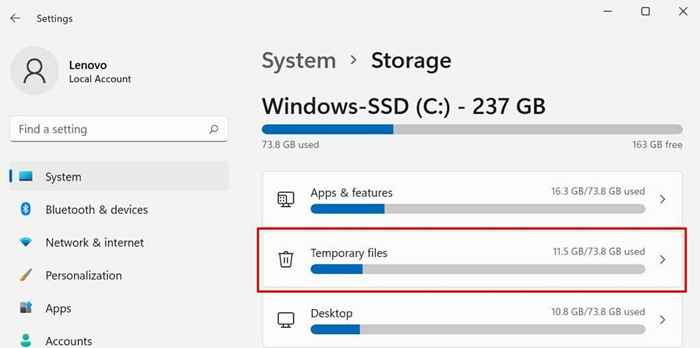
A exclusão de arquivos temporários com o RWUT é tão fácil quanto digitar 3 (ou qualquer que seja o dígito corresponda ao Exclua os arquivos temporários no Windows opção) no terminal e pressionando Digitar.
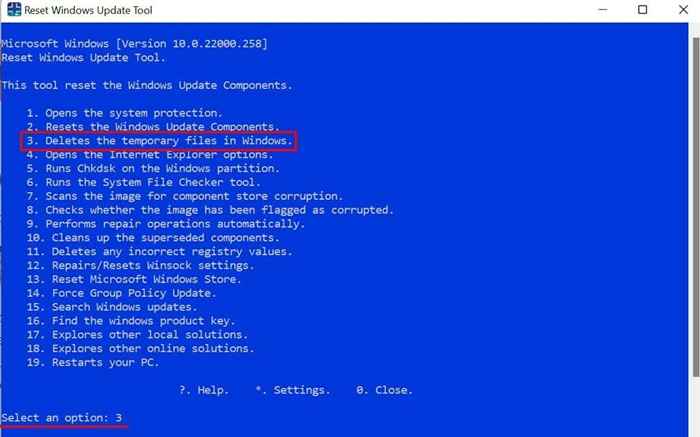
4. Opção aberta do Internet Explorer
A ferramenta também fornece um atalho para acessar o menu "Propriedades da Internet" em dispositivos Windows. Tipo 4 no terminal e pressione Digitar.
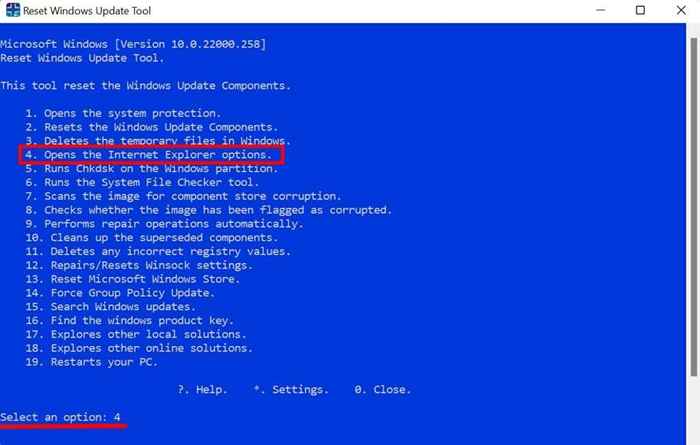
Isso abrirá a janela Propriedades da Internet, onde você pode gerenciar conexões de VPN e proxy, bloqueador pop-up, complementos do navegador e outras informações como histórico de navegação, cookies, senhas, informações do formulário da web, etc.
5. Execute Chkdsk na partição do Windows
O Utilitário de Disco de Cheque (CHKDSK) é uma ferramenta de sistema integrada que corrige arquivos de sistema danificados, setores com defeito no disco rígido e outros problemas que impedem a instalação das atualizações do Windows. Você pode executar o utilitário de disco de verificação a partir do RWUT, em vez de precisar digitar comandos longos no prompt de comando.
No painel do aplicativo, digite 5 (ou o dígito que corresponde a executar o Chkdsk na partição do Windows) e pressionar Digitar.
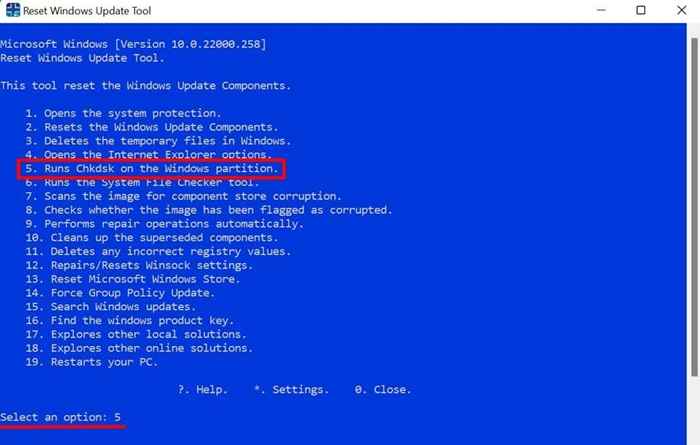
6. Execute o verificador de arquivo do sistema
O System File Checker (SFC) é outra ferramenta Windows integrada que digitaliza a corrupção e reparos de arquivos do sistema. Você também pode executar o verificador de arquivo do sistema no RWUT, em vez de ter que executar vários comandos no prompt de comando.
Tipo 6 No terminal do aplicativo, pressione Digitar e siga as recomendações na página de resultados.
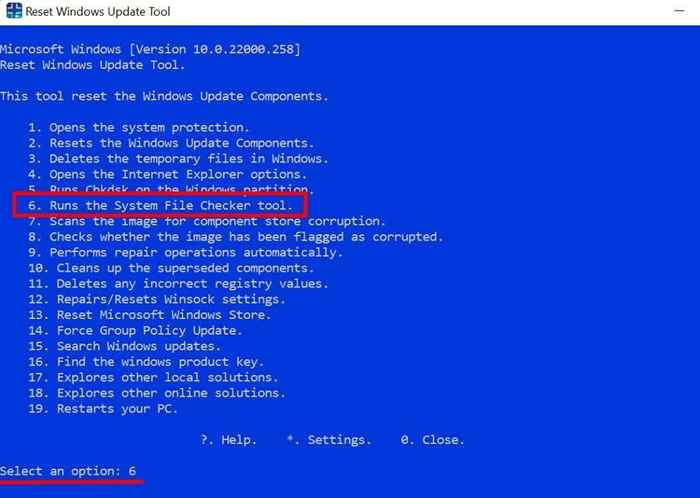
Pode ser necessário reiniciar o computador para concluir ou executar reparos pendentes do sistema.
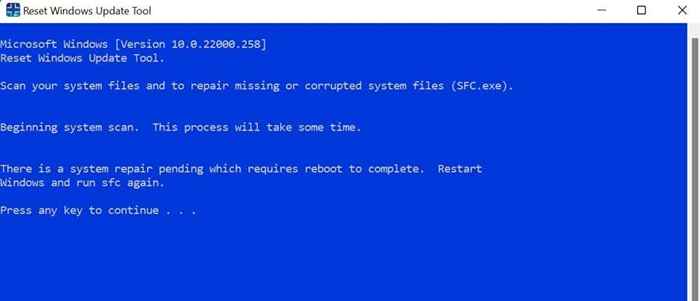
7. Digitalize a corrupção da loja de componentes
O "Store de componentes" abriga os arquivos e funções necessários para personalizar e atualizar o Windows. Problemas com arquivos no armazenamento de componentes podem causar problemas de atualização do Windows. O RWUT pode corrigir a corrupção do armazenamento de componentes com o pressionamento de um botão.
Tipo 7 Na linha "Selecione uma opção" e pressione Digitar.
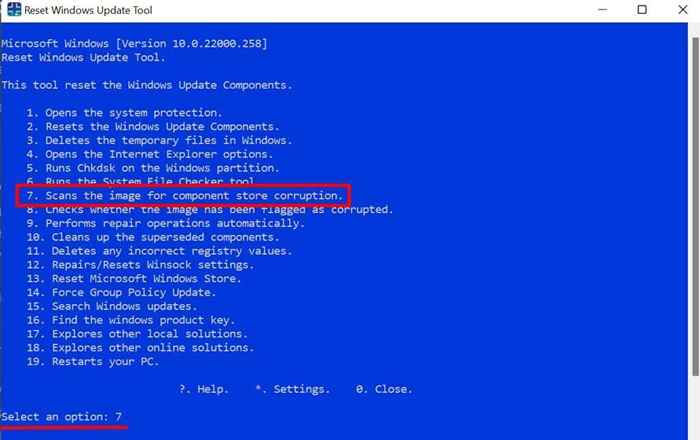
8. Redefinir a loja da Microsoft
Você não pode baixar aplicativos da Microsoft Store? Ou você não pode acessar a App Store porque seu computador não abrirá o aplicativo Microsoft Store? A redefinição da loja da Microsoft via Rwut pode corrigir o problema.
Inicie a ferramenta, digite 13 (ou qualquer que seja o dígito corresponda a Redefinir o Microsoft Windows Store), e pressione Digitar.
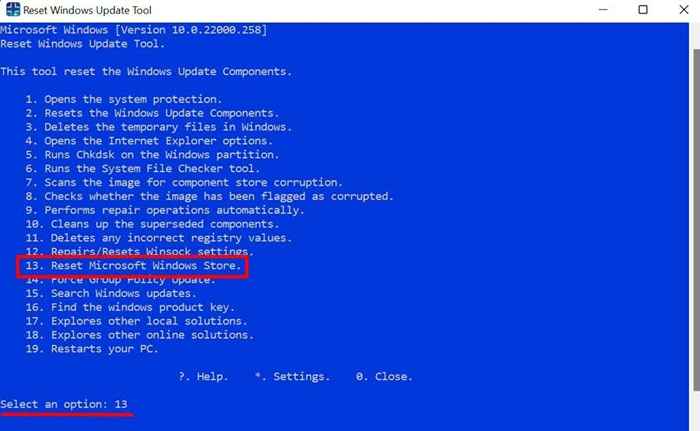
O comando limpará o cache da Microsoft Store e corrigirá quaisquer problemas subjacentes. O aplicativo Microsoft Store será aberto quando a operação de redefinição for bem -sucedida.
9. Verifique a chave do seu produto
Encontrar a chave do produto do seu PC nunca foi tão fácil. Você não precisa verificar a caixa de varejo do seu PC, o manual de instruções ou o histórico de pedidos da sua conta da Microsoft. Inicie o Rwut, digite 16 no terminal ou painel e pressione Digitar. A chave do produto do seu PC aparecerá na tela instantaneamente.
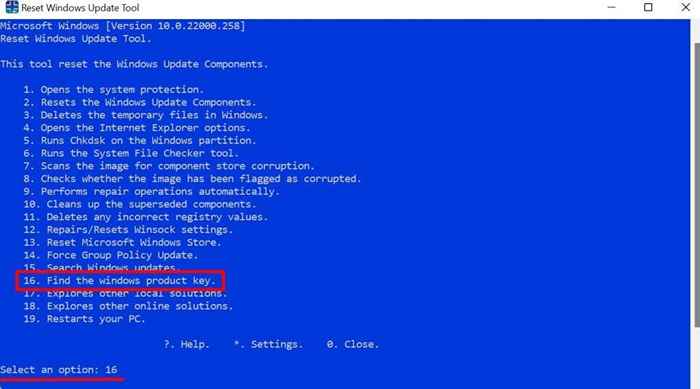
A ferramenta geral
Os recursos da ferramenta Redefinir Windows Update não se limitam ao que listamos acima. Existem mais atalhos, opções e operações que o programa pode executar. A opção "Explore Solutions Solutions", por exemplo, redirecionará você para o menu Solução de problemas do Windows, onde você pode acessar ferramentas que diagnosticarão e corrigirão problemas de rede, problemas relacionados à conectividade, etc.
O RWUT também pode consertar itens de registro quebrados, reiniciar seu computador e executar operações de reparo automaticamente. Explore a ferramenta e experimente sua bondade.

