Como alterar a velocidade do seu mouse no Windows 10
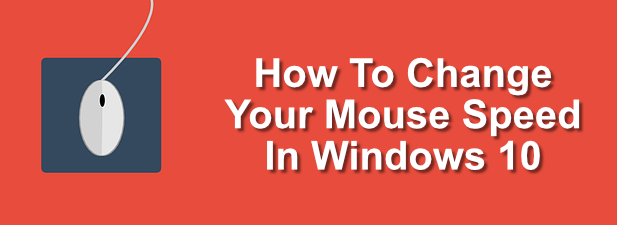
- 2314
- 400
- Randal Kuhlman
Se você comprar um novo mouse, pode se surpreender com a rapidez. Uma classificação de DPI mais alta (pontos por polegada) para o seu mouse significa maior precisão para obter o menor dos movimentos. Isso nem sempre é o ideal, e você pode preferir diminuir a sensibilidade do seu mouse, reduzindo a velocidade do mouse.
Felizmente, é fácil alterar a velocidade do seu mouse no Windows 10. Você pode usar as configurações do Windows embutidas para o seu mouse fazer isso, ou pode usar uma solução de terceiros. Seu mouse pode até incluir um botão de sensibilidade fácil de acesso para alternar entre as configurações. Para mudar a velocidade do seu mouse, eis o que você precisa fazer.
Índice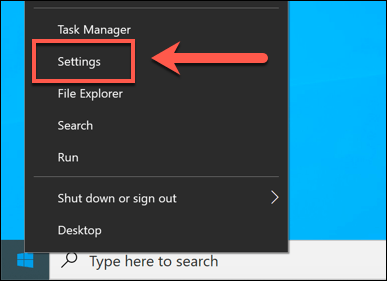
- No Configurações do Windows menu, clique no Dispositivos opção para inserir aquele menu.
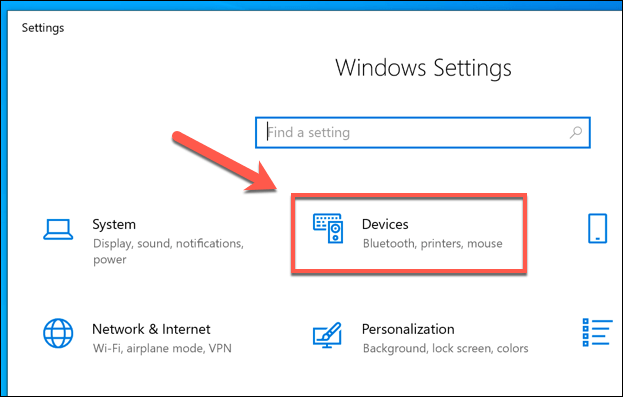
- Clique Rato No menu esquerdo para acessar algumas das configurações mais básicas do mouse. A partir daqui, você pode alterar as velocidades de rolagem do mouse e o comprimento da linha, além de alterar algumas ações básicas do botão do mouse.
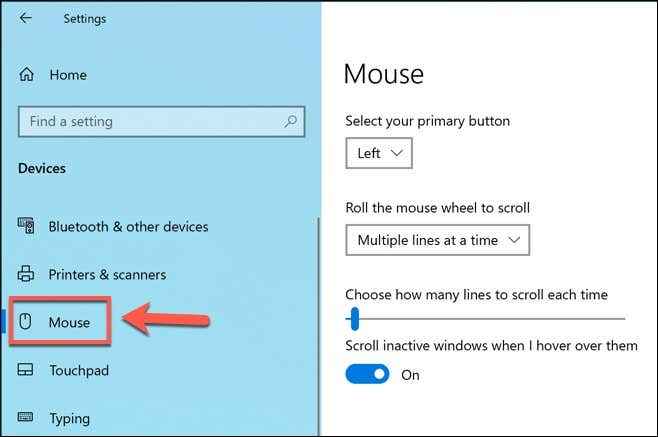
- Para configurações mais avançadas do mouse, clique no Opções adicionais do mouse opção em Configurações relacionadas Seção à direita (ou na parte inferior se a janela for muito pequena).
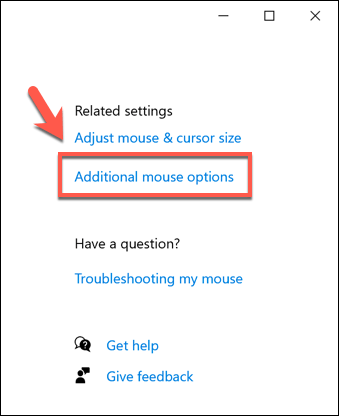
- Debaixo de Botões guia do Propriedades do mouse Janela, você pode alterar a velocidade de clique duas vezes. Essa é a velocidade que você precisará para executar uma ação de clique duas vezes para o Windows para registrá -lo. Para mudar isso, mova o controle deslizante em direção à esquerda para diminuir a velocidade ou a direita para acelerar.
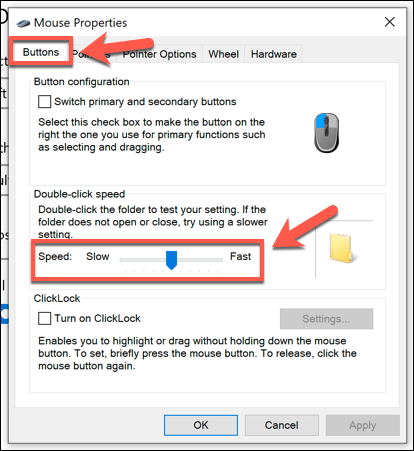
- Você pode alterar a velocidade de ação do cursor do seu mouse sob o Opções de ponteiro aba.Mova o controle deslizante sob o Selecione uma velocidade de ponteiro Seção para fazer isso, movendo -o para a esquerda para desacelerar ou direita para acelerar seu cursor para cima. Se você achar que seu ponteiro não é tão preciso, clique para ativar o Aumentar a precisão do ponteiro Caixa de seleção.
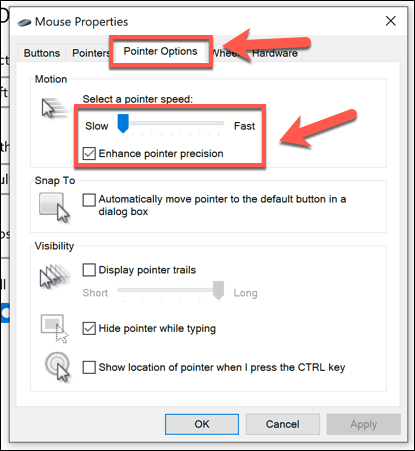
- Depois de ficar feliz com as alterações que você fez, clique OK Para salvar e fechar a janela. Quaisquer alterações que você fez serão aplicadas automaticamente e podem ser rapidamente ajustadas ou revertidas, se necessário.
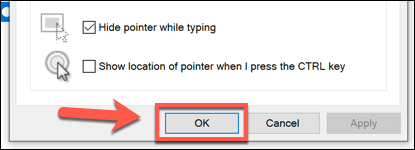
Usando o editor de registro do Windows para alterar a sensibilidade do mouse
Se você estiver confortável, ajustando o registro do Windows, pode usar o editor de registro do Windows para alterar algumas das configurações de sensibilidade ao mouse em vez disso. Isso pode permitir que você faça alterações mais precisas na velocidade do seu mouse em comparação com o uso do menu de configurações do Windows 10.
- Para fazer isso, pressione Ctrl+r no seu teclado para abrir o Correr caixa de diálogo. Tipo regedit na caixa e clique OK para abri -lo.
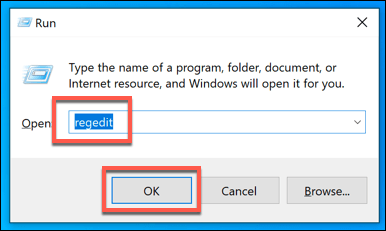
- Usando o menu de navegação do registro à esquerda, vá para Key_current_user \ painel de controle \ mouse Para visualizar as entradas do registro para as configurações do seu mouse.
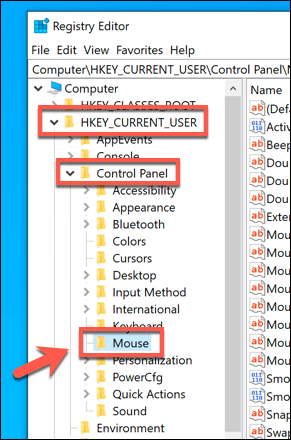
- Você verá várias entradas de registro para as configurações do seu mouse, mas uma das mais importantes é o Mousesensibilidade entrada. Clique duas vezes na entrada para alterar o valor para qualquer número 20.
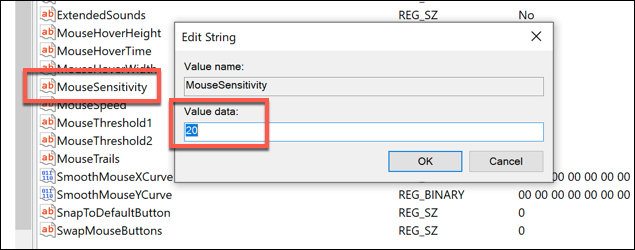
- Você também pode ajustar o quão preciso os movimentos do seu cursor estão usando o Mousespeed, MouseSreshold1 e Mousethreshold2 entradas. Os movimentos do seu mouse dobrarão quando o valor para Mousespeed é igual ou é maior que o valor para Mousethreshold1, e quadruplos para Mousethreshold2. Os valores refletem a distância percorrida por pixels.
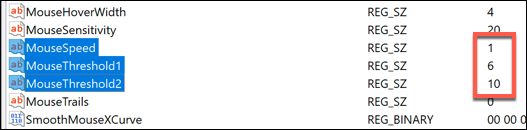
- Essas entradas têm um valor padrão de 0, Mas você pode ver os valores padrão deles, permitindo o Aumentar a precisão do ponteiro Caixa de seleção primeiro (Configurações do Windows> Dispositivos> Mouse> Opções adicionais do mouse). Se você deseja defini -lo no máximo, defina Mousespeed para 2, e definir o valor de Mousethreshold1 e Mousethreshold2 para 0.
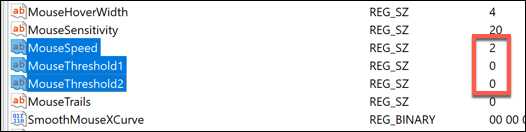
- Depois de terminar, feche o editor de registro do Windows. Quaisquer alterações que você fizer devem ser aplicadas automaticamente, mas pode ser necessário reiniciar para ver algumas das mudanças entrarem em vigor.
Usando um aplicativo de configurações de mouse de terceiros
Embora os ratos mais baratos e os combos de teclado sejam normalmente fornecidos sem software, os ratos de jogos mais avançados geralmente vêm com aplicativos de configurações do fabricante que permitem ajustar e alterar a maneira como eles operam. Eles também podem ajudar a desbloquear recursos adicionais, suportados pelo seu mouse, mas não pelo Windows diretamente.
Se o seu mouse vem com um botão de configurações DPI (como muitos ratos de jogos), você precisará instalar o software de configurações do fabricante para permitir que você configure os diferentes perfis de sensibilidade que o botão suporta. Fabricantes de jogos populares, incluindo Logitech e Razer, oferecem esse recurso.
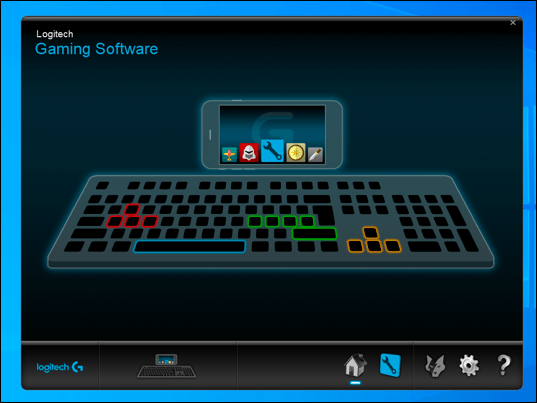
Um exemplo de software que você pode usar para controlar as configurações do seu mouse é o software de jogos da Logitech, projetado para oferecer suporte a equipamentos de jogos com marca Logitech, incluindo ratos e teclado. A instalação deste software permitirá controlar várias configurações para o seu mouse, incluindo as velocidades.
Em primeira instância, verifique o site para o fabricante do seu mouse para ver se isso é algo que é oferecido para o seu modelo de mouse. Caso contrário, você pode achar que o software que não foi projetado especificamente para o seu mouse funcionará para alguns recursos, mas isso não é garantido.
Fazendo alterações no Windows 10
Depois de saber como alterar a velocidade do seu mouse no Windows 10, você pode começar a olhar para outros ajustes que pode fazer em suas configurações. Você pode alterar a linguagem do teclado para ajudar suas habilidades de idioma a melhorar ou ajustar as configurações de exibição para melhorar sua qualidade de exibição do Windows 10.
Se você fizer muitas mudanças, não se preocupe, pois você pode redefinir e restaurar o Windows para configurações padrão rapidamente. Certifique -se de fazer backup de seus arquivos importantes antes de fazer isso para garantir que você não perca nada essencial, no entanto. Se você estiver cansado de desacelerações, sempre pode começar a construir um novo PC personalizado para começar de novo.

