Como desativar a telemetria do Windows 10

- 3724
- 578
- Mrs. Christopher Okuneva
Com violações de dados e infecções por malware em ascensão, levar sua privacidade de dados a sério agora é mais essencial do que nunca. Sem proteção adequada, você está vazando dados sobre você para todos os sites que você visita e para todos os aplicativos que você instala-mesmo para a própria Microsoft, graças ao sistema de telemetria do Windows 10.
Como parte de seus esforços para ajudar a solucionar a experiência do usuário do Windows 10, a Microsoft registra dados sobre os aplicativos e recursos que você usa, as informações do sistema, as configurações do sistema e mais. Se você estiver preocupado com o compartilhamento desses dados, pode desativar a telemetria do Windows 10 seguindo estas etapas.
Índice
Se você estiver usando o Windows 10 Pro, Enterprise ou educação, poderá desativar a telemetria inteiramente editando o registro ou usando o editor de políticas de grupo, mas esta opção está desativada para muitos usuários.
A escolha é sua: você pode deixar a telemetria ativada e permitir que a Microsoft colete vários bits de informações sobre você, sua localização e suas atividades. Como alternativa, você pode definir a telemetria para configurações mínimas (ou desativá -la completamente) para cortar a Microsoft de suas atividades de coleta de dados e colocá -lo de volta no controle.
Como limitar os dados de telemetria do Windows 10
Como mencionamos, a Microsoft impediu o Windows 10 Home Usuários de poder desativar completamente os dados de telemetria. Se você deseja limitar seu compartilhamento de dados de telemetria, pode fazê -lo a partir do Configurações do Windows cardápio.
- Para acessar este menu, clique com o botão direito do mouse no menu Iniciar e clique Configurações. Isso carregará o menu de configurações do Windows 10 em uma nova janela.
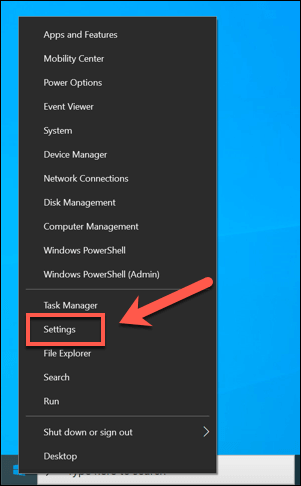
- No Configurações do Windows Menu, clique em Privacidade> Feedback e diagnóstico Para acessar suas configurações de telemetria.
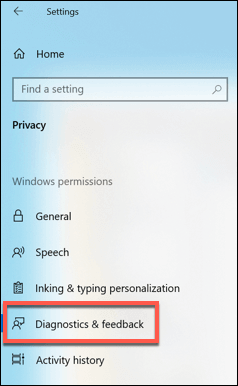
Debaixo de Dados de diagnóstico e uso Seção, você pode alterar os vários níveis de coleta de dados. No momento, isso inclui opções para Coleta de dados básica, que limita as informações enviadas à Microsoft para incluir apenas configurações do sistema, hardware e se o seu sistema está funcionando corretamente.
Como alternativa, você pode escolher coleta completa de dados, que envia todos os dados de diagnóstico, incluindo dados nos sites que você visita, aplicativos e recursos que você usa, saúde do dispositivo e dados de erro adicionais para solução de problemas.
- Selecione uma das opções neste menu para escolher entre essas opções. A opção escolhida será aplicada imediatamente.
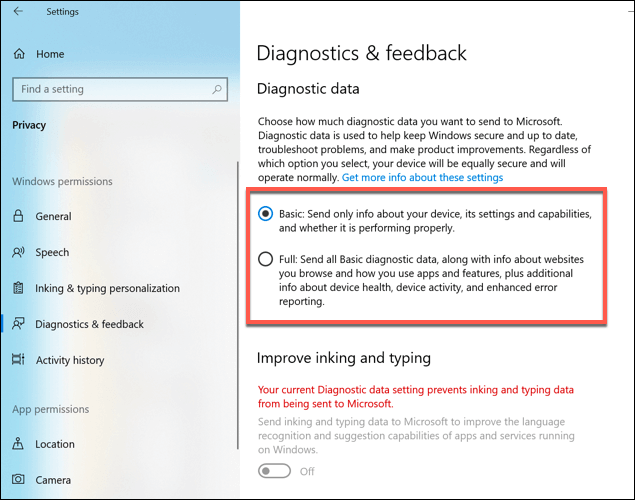
Em um lançamento futuro do Windows 10, essas configurações serão alteradas para Dados de diagnóstico necessários (para substituir Coleta de dados básica) e Dados de diagnóstico opcionais (para substituir coleta completa de dados). As configurações devem permanecer as mesmas, mas com nomes de configuração substituídos.
Como concluir a desativar a telemetria no Windows 10 Pro, Enterprise and Education Editions usando Gpeditor
Embora não seja uma opção para usuários domésticos do Windows 10, é possível desativar o compartilhamento de dados de telemetria para usuários do Windows 10 Pro, Empresa e Educação.
Existem duas maneiras de fazer isso. Você pode alterar suas configurações de telemetria usando o Editor de políticas de grupo ou modificando o registro do Windows usando o editor de registro do Windows.
- Para fazer isso usando o editor de políticas de grupo, pressione o Chave do Windows + R Para abrir a caixa de comando de corrida. De lá, tipo gpedit.MSc e clique OK.
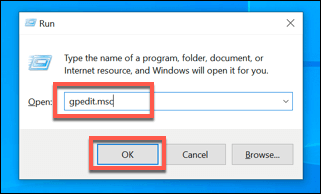
- No editor de políticas de grupo, use o menu esquerdo para acessar Configuração do computador> Modelos administrativos> Componentes do Windows> Coleta de dados e compilações de visualização. Uma lista de configurações será visível no clique com o direito direito do Permitir telemetria contexto.
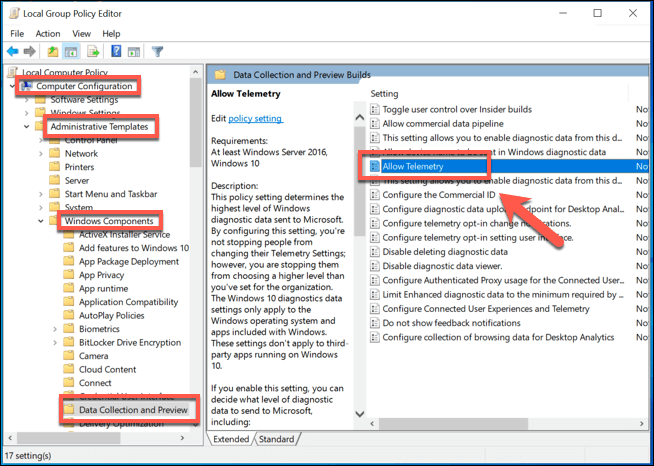
- No Permitir telemetria Configurações da janela, você pode alterar suas configurações de telemetria. Certifique -se de clicar primeiro no Habilitado opção no canto superior esquerdo para permitir que você configure isso aqui.
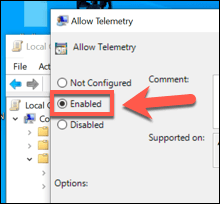
- Sob Opções, Você pode alterar suas configurações de coleção de telemetria. Estes variam de 0 (desativado) para 4 (completo). Somente os usuários empresariais, profissionais e educacionais podem definir isso como 0-Se você tiver essas edições, defina isso. Caso contrário, defina 0 para desativar, 1 para básico ou 3 para completo. O 2 (aprimorada) A configuração foi eliminada; portanto, definir isso pode resultar em Windows em vez de uma configuração mais alta.
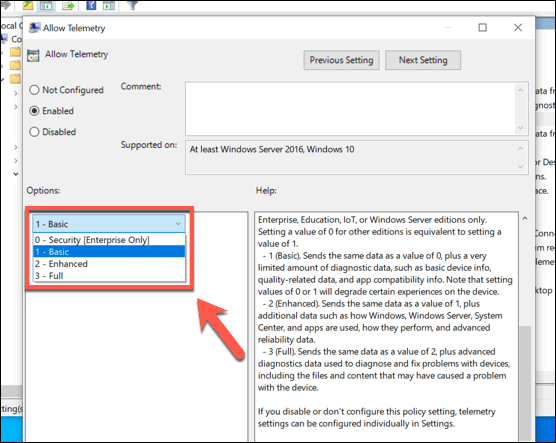
- Depois que sua configuração for aplicada, clique OK salvar. Isso aplicará as novas configurações de telemetria ao seu PC.
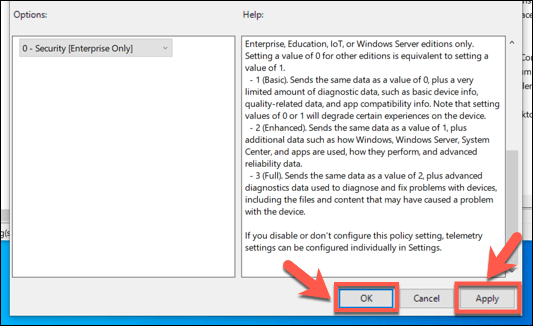
Como concluir a desativar a telemetria no Windows 10 Pro, Enterprise and Education Editions usando o Editor de Registro
Se você deseja desativar completamente a telemetria no Windows 10 Pro, Empresa ou educação, também pode usar o editor de registro do Windows para fazer isso.
Os usuários do Windows 10 Home também podem fazer isso para alterar suas configurações de telemetria, mas você só poderá limitar a coleta de dados, em vez de impedi -la completamente. Para usuários domésticos do Windows 10, é melhor usar o menu de configurações do Windows 10 em vez disso.
- Para começar, abra o editor de registro pressionando o Chave do Windows + R e digitando regedit na caixa de comando de corrida que abre. Clique OK lançar.
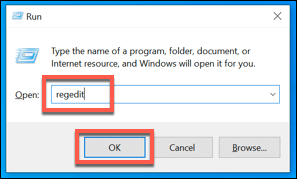
- No Editor de registro do Windows Janela, use o menu da árvore esquerda para acessar HKEY_LOCAL_MACHINE> Software> Políticas> Microsoft> Windows> Datacollection. No painel da direita, clique com o botão direito do mouse e selecione o Valor do novo> DWORD (32 bits) opção.
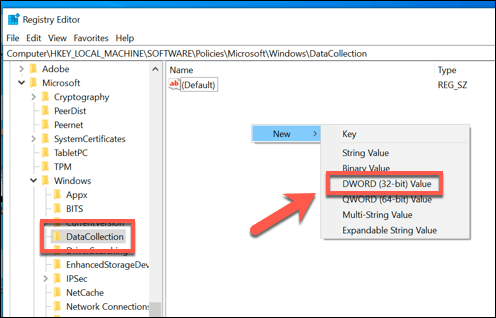
- Nomeie o novo valor como Permitir telemetria. Depois de criar, clique duas vezes no valor para alterar o valor.
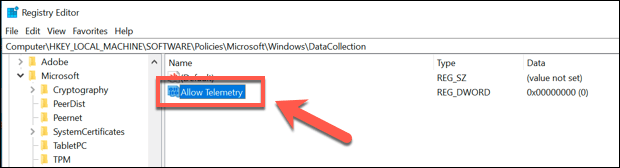
- No Editar DWORD (32 bits) Valor caixa, digite um valor no Dados de valor caixa. Estes correspondem aos valores usados pelo editor de políticas de grupo. Você pode escolher 0 (Desativado, para usuários do Windows 10 Pro, Empresa e Educação), 1 (Coleção básica de dados, para todos os usuários), 2 (para coleção aprimorada, mas não mais em uso), ou 3 (Coleção completa de dados). Depois de fazer sua escolha, clique OK salvar.
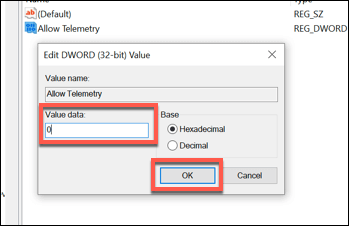
Depois que o valor for editado, a configuração de telemetria que você escolheu será ativa. Você pode fechar o editor de registro neste momento.
Protegendo seus dados no Windows 10
Se você decidir desativar a telemetria do Windows 10, estará limitando a quantidade de suporte personalizado que a Microsoft pode oferecer para ajudar a solucionar problemas que você encontra usando seu sistema operacional. Não há riscos para desativar a telemetria, no entanto, se você preferir limitar os dados que estão sendo compartilhados, você deve desativá -lo.
Obviamente, existem outras maneiras pelas quais você pode proteger seus dados enquanto estiver usando o Windows. Você deve primeiro verificar se seus dados foram comprometidos online e, se houver, altere suas senhas imediatamente. Se você está realmente preocupado, considere criptografar seu disco rígido para permanecer no controle total de seus dados.

