Como consertar uma atualização presa do Windows 10
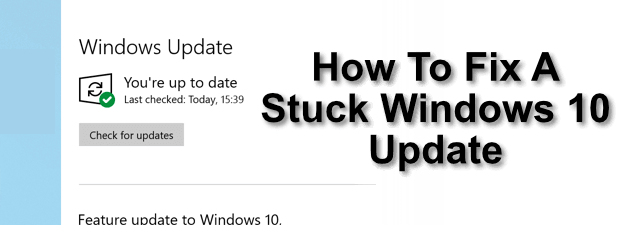
- 3953
- 87
- Mrs. Christopher Okuneva
Se você estiver conectando seu PC à Internet, precisará mantê-lo atualizado. A Microsoft emite regularmente atualizações de segurança importantes, correções de bugs e novos lançamentos de recursos para o Windows 10 para melhorar a experiência geral do usuário. Se você não manter o Windows atualizado, estará colocando seu PC (e os dados mantidos nele) em risco.
Na maioria das vezes, o Windows pode lidar com o processo de atualização sem qualquer entrada do usuário. De tempos em tempos, no entanto, o Windows simplesmente não instala atualizações, deixando -as presas no limbo. Se você quiser consertar quando uma atualização do Windows 10 estiver presa, eis o que você precisará fazer.
Índice
Essas são grandes atualizações para o sistema operacional do Windows que incluem novos recursos e alterações na experiência geral do usuário, bem como correções importantes de bugs. Essas atualizações podem ser grandes e podem levar tempo para concluir.
Se a sua atualização do Windows 10 estiver presa por uma hora ou mais, force uma reinicialização. Faça isso apenas se o seu PC realmente não estiver respondendo, pois a reinicialização no meio de um ciclo de atualização pode quebrar seu sistema, forçando você a reinstalar o Windows para fazer as coisas funcionarem novamente.
Execute o Windows Update Solumacer de problemas
Embora o Windows seja muito bom em resolver problemas com atualizações por conta própria, pode ser útil recorrer à ferramenta de solução de problemas do Windows embutida para ajudar a diagnosticar e corrigir quaisquer problemas com seu sistema.
- Você pode encontrar e executar esta ferramenta a partir do Configurações do Windows cardápio. Para executar isso, clique com o botão direito do mouse no menu Iniciar do Windows e clique Configurações. A partir daí, clique Atualização e segurança > Solucionar problemas Para acessar a ferramenta de solução de problemas.
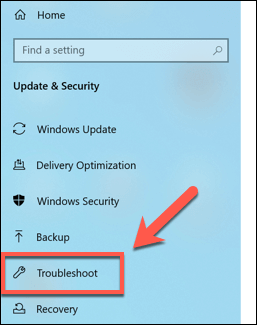
- Se o Windows tiver alguma recomendação imediata para você, incluindo dicas para ajudar a melhorar a experiência de atualização, elas serão listadas no Solução de problemas recomendados seção no topo do Solucionar problemas cardápio.
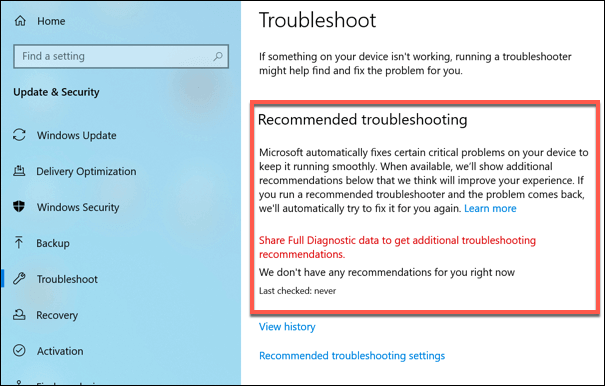
- Para executar o solucionador de problemas de atualização do Windows 10, clique atualização do Windows debaixo de Levante -se seção, depois pressione Execute o solucionador de problemas Para começar a ferramenta.
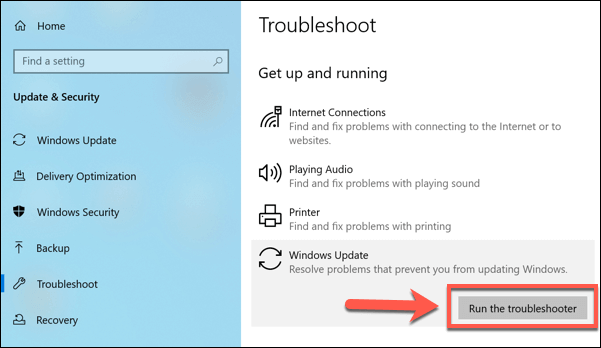
- A ferramenta começará em uma nova janela e começará automaticamente a verificar seu PC quanto a problemas ou problemas. Se conseguir encontrar um problema com uma atualização presa, ele corrigirá isso para você automaticamente ou informará sobre o que fazer a seguir. Se o Windows não detectar problemas, isso o convidará para dar feedback ou fechar a ferramenta.
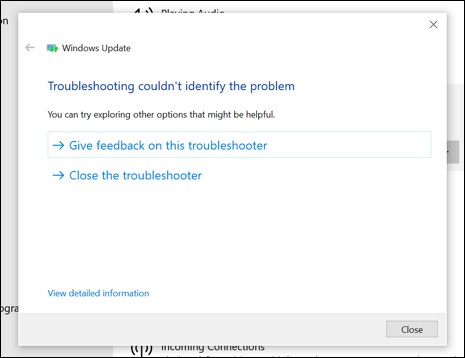
O solucionador de problemas do Windows não pode resolver todos os problemas, mas se um problema óbvio for detectado, tentará resolvê -lo. Se não puder, você precisará tentar uma das etapas abaixo.
Exclua arquivos temporários de atualização do Windows
Às vezes, uma atualização quebrada do Windows 10 pode ser corrigida, excluindo os arquivos temporários que o Windows Downloads para atualizações. Isso pode forçar o Windows a baixar os arquivos novamente e tentar uma reinstalação.
Se a atualização do Windows 10 estiver presa por causa de arquivos quebrados ou corrompidos, isso deve resolver o problema.
- Para fazer isso, você precisará primeiro desativar alguns serviços do Windows relacionados ao Windows Update. Para fazer isso, clique com o botão direito do mouse no menu Iniciar do Windows e clique Windows PowerShell (Admin). Na janela PowerShell que abre, digite Stop líquido WuaUserv e bits de parada líquida para primeiro desativar esses serviços.
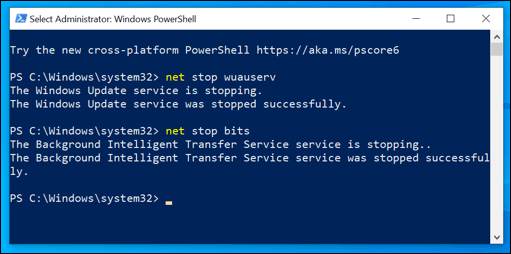
- Depois que esses serviços estiverem desativados, digite Remover -item -Path C: \ Windows \ Softwaredistribution. Isso excluirá a pasta que contém seus arquivos temporários de atualização do Windows. Tipo Y ou A confirmar. Você também pode excluir esses arquivos manualmente usando o Windows File Explorer.
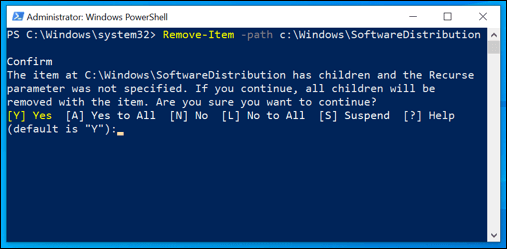
- Depois que este processo estiver concluído, digite Iniciar líquido WuaUserv e bits de partida líquida Para reiniciar seus serviços de atualização do Windows.
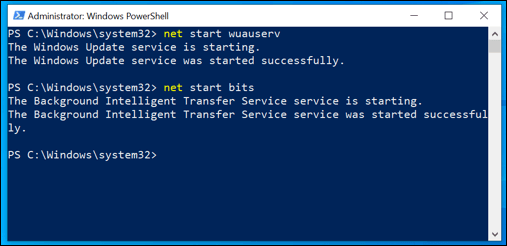
- Você pode verificar se há atualizações novamente manualmente clicando com o botão direito do mouse no menu Iniciar e clicando Configurações. A partir daí, clique Windows Update> Verifique se há atualizações Para acessar e executar o Windows Update. Se uma atualização falhou anteriormente, isso deve forçar o Windows a baixar a atualização novamente e tentar reinstalá -la.
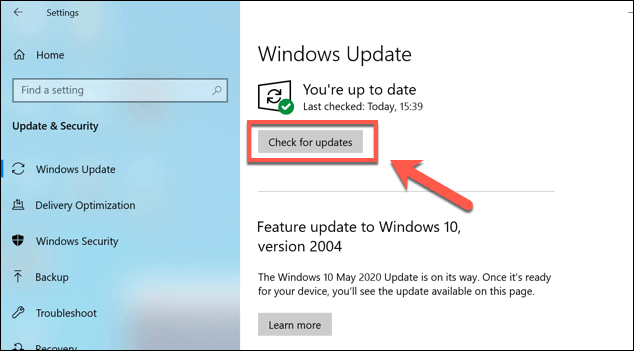
Atualize manualmente seu PC do Microsoft Update Catalog
Download e atualização manualmente do seu PC do Windows 10 às vezes pode contornar problemas com o Windows Update. Você pode procurar novas atualizações usando o Microsoft Update Catalog local na rede Internet.
Não deixe a interface desatualizada confundi -lo, pois isso contém todas as atualizações lançadas pelo Windows para seus sistemas operacionais de desktop e servidor. Você precisará saber o código de referência para a atualização que está procurando ou pode pesquisar pelo nome da atualização (por exemplo, atualização cumulativa do Windows 10).
- Pesquise a atualização usando a ferramenta de pesquisa no site da Microsoft Update Catalog. Depois de encontrar a atualização que você está procurando, clique no Download botão.
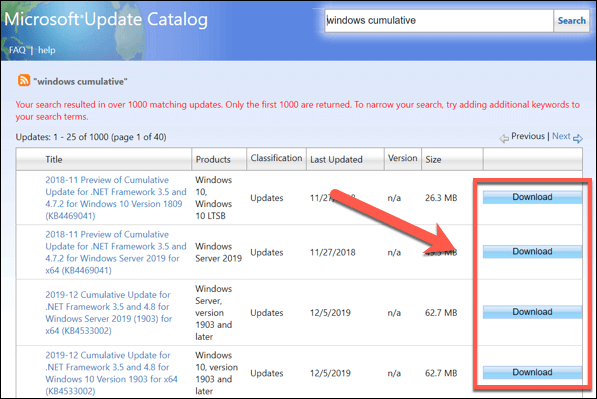
- Depois de baixado, abra o arquivo de arquivo que contém sua atualização e extraia -o. Cada atualização deve conter uma configuração executável-dupla de arquivo clique isso para executar a atualização.
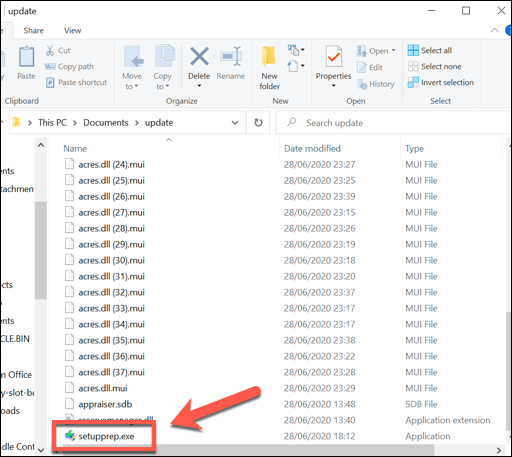
- Siga as instruções na tela para sua atualização (se necessário). Depois que a atualização estiver concluída, retorne ao Windows Update (Configurações do Windows> Atualização e segurança> Atualização do Windows) e verifique se há atualizações adicionais.
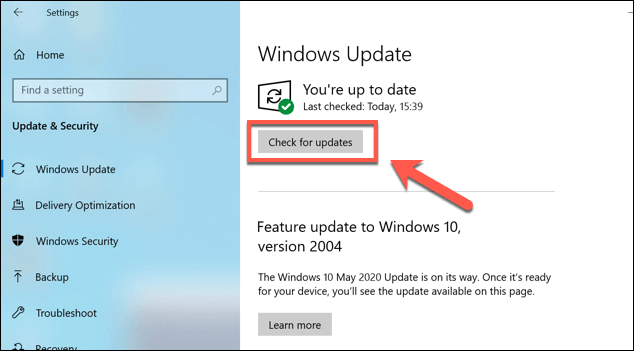
Se uma única atualização estiver causando o problema, isso deve permitir que você prossiga com mais atualizações. Se mais de uma atualização estiver quebrada, no entanto, isso pode ser uma correção demorada, e você pode precisar olhar para outras opções.
Reverta a instalação do Windows usando a restauração do sistema
Uma atualização quebrada do Windows 10 nem sempre pode ser corrigida, especialmente se houver um problema com a instalação do Windows. Para contornar esse problema, você pode usar o Windows System Restore para reverter o Windows de volta a um ponto inicial no tempo.
- Para acessar seus pontos de restauração do sistema, pressione Win + r Para abrir a caixa de diálogo Run. A partir daqui, digite sysdm.CPL SystemProperties e clique OK.
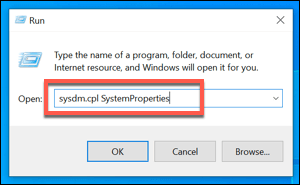
- No Propriedades do sistema Janela, clique Restauração do sistema.
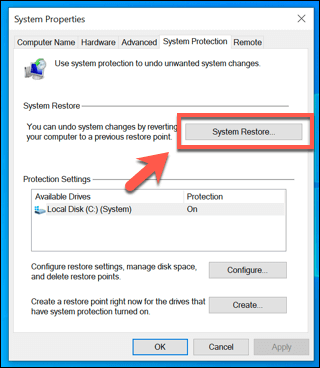
- No Restauração do sistema Janela, clique Próximo, Em seguida, selecione um ponto de restauração do Windows antes da sua atualização falhada. Clique Próximo continuar.
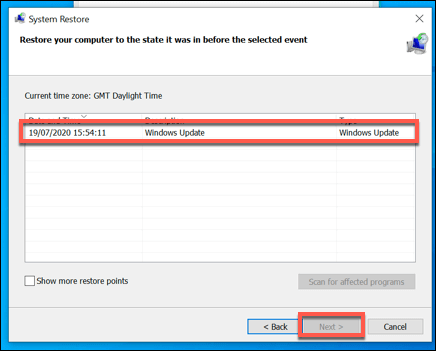
- Clique Terminar confirmar. Isso restaurará as janelas para o ponto anterior no tempo que você selecionou.
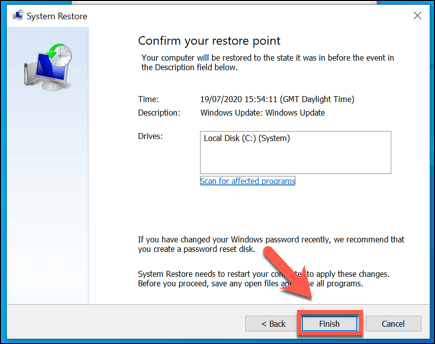
Depois que o processo de restauração estiver concluído, você poderá executar o Windows Update novamente novamente. Se o problema não estiver resolvido, no entanto, pode ser necessário olhar para limpar e reinstalar as janelas para fazer o seu sistema atualizar corretamente novamente.
Mantendo o Windows atualizado
Sem atualizações, você ficará lidando com bugs, infecções por malware e recursos ausentes. O Windows 10 é um sistema operacional de liberação rolante, o que significa que continua sendo atualizado e desenvolvido para uma experiência aprimorada do usuário. Suas atualizações do Windows 10 podem levar uma eternidade, mas isso não é motivo para desativá -las.
Se você estiver tendo problemas, pode ignorar inteiramente os próprios sistemas da Microsoft, atualizando o Windows sem o Windows Update, graças ao software de terceiros. Na maioria dos casos, no entanto, é melhor deixar o Windows para fazer o que é e seguindo as etapas acima para solucionar problemas de qualquer um dos problemas mais comuns com as atualizações quebradas ou presas do Windows 10.
- « 7 aplicativos para fingir seu local de GPS no Android
- Como alterar a velocidade do seu mouse no Windows 10 »

