Corrigir o serviço sem fio do Windows não está funcionando neste computador no Windows 10
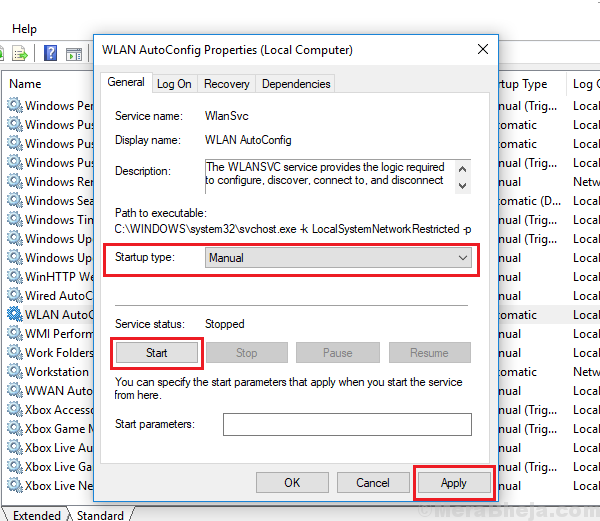
- 2970
- 565
- Mrs. Christopher Okuneva
Às vezes, os usuários não conseguem acessar a Internet e receber a seguinte mensagem de erro:
O serviço sem fio do Windows não está em execução neste computador.
Um fato notável é que esta declaração de erro aponta para a rede sem fio. Assim, uma parte desse problema pode ser isolada se verificarmos este fato. Tente conectar seu sistema à Internet “com fio."Se a internet funcionar bem, sabemos o que segmentar e poderá solucionar.
Se a conexão com fio também não funcionar, o problema poderá estar com o sistema e teríamos que executar o procedimento genérico para solucionar problemas de rede. No entanto, isso seria um caso raro.
Supondo que a Internet funcione quando conectada com fio, tente as seguintes etapas para corrigir o problema:
Índice
- Solução 1] Use o solucionador de problemas da Internet
- Solução 2] Verifique se o botão WiFi está ligado no teclado
- Solução 3] Verifique o status do serviço WLAN AutoConfig
- Solução 4] Redefinir configurações de rede
Solução 1] Use o solucionador de problemas da Internet
1] Clique no Botão de início e então o símbolo semelhante a engrenagem para abrir o Configurações página.
2] vá para Atualizações e segurança e então o Solucionar problemas Guia no lado esquerdo.
3] Selecione o Solução de problemas de conexões da Internet e executá -lo.
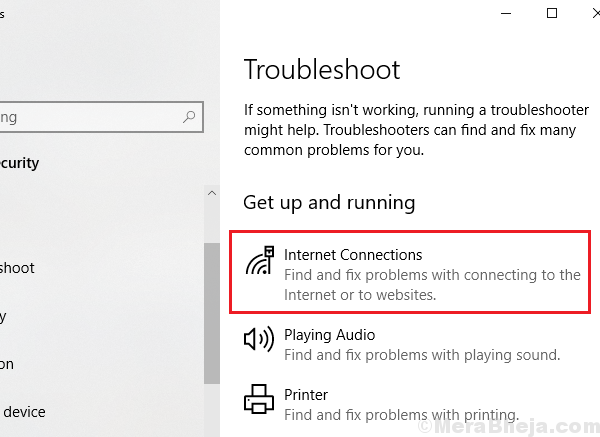
4] Reiniciar o sistema.
Caso a questão estivesse com um conflito interno, o solucionador de problemas embutido deve corrigir o problema. Caso contrário, poderíamos prosseguir para as seguintes etapas.
Solução 2] Verifique se o botão WiFi está ligado no teclado
Muitos laptops têm um interruptor de wifi no teclado entre as teclas de função (por exemplo. F1, F2, F3, etc.). Essas chaves geralmente são pressionadas junto com a tecla FN. Tente pressioná -lo uma vez e verifique se faz a diferença.
Solução 3] Verifique o status do serviço WLAN AutoConfig
Uma das razões pelas quais o wifi não funcionaria é se o serviço WLAN AUTOCONFIG não começar automaticamente. O procedimento para iniciá -lo manualmente é o seguinte:
1] Pressione Win + r Para abrir a janela. Tipo Serviços.MSc e pressione Enter para abrir o menu de serviços.
2] Na lista de serviços, organizados em ordem alfabética, localize o SERVIÇO WLAN AUTOCONFIG.
3] Verifique se o status deste serviço está em execução.
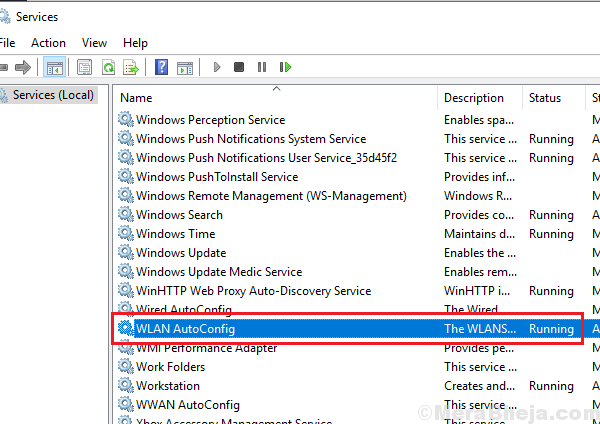
4] Se não estiver ativo, clique com o botão direito do mouse no serviço e depois Propriedades.
5] Altere o tipo de serviço para manual e o status para Começar.
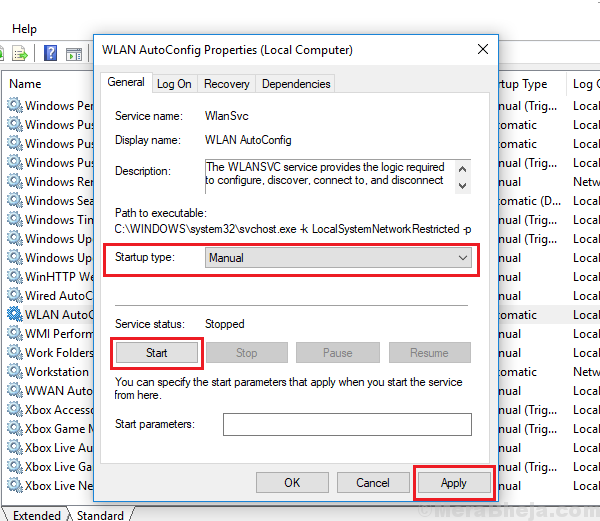
6] Clique em Aplicar e então ok.
Solução 4] Redefinir configurações de rede
Você pode tentar redefinir todas as configurações de rede. Às vezes eles ficam corruptos e essa etapa pode ser útil.
1] Pressione Win + r Para abrir a janela de corrida e digitar o comando cmd. Pressione Enter para abrir a janela Prompt de comando.
2] Digite o seguinte comando e pressione Enter:
Netsh Winsock Reset
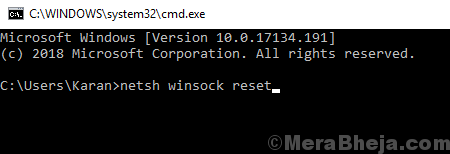
3] Reiniciar o sistema.
Espero que ajude!
- « Fix Windows não pôde iniciar o serviço de transferência inteligente (bits) em segundo plano no Windows 10
- Como criar uma unidade de recuperação no Windows 10 passo a passo »

