Fix Windows não pôde iniciar o serviço de transferência inteligente (bits) em segundo plano no Windows 10
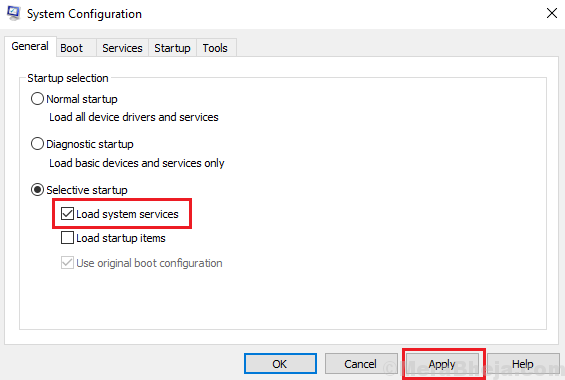
- 1180
- 81
- Leroy Lebsack
As atualizações do Windows são cruciais para o sistema e, se diferidas por muito tempo, elas podem desacelerar o computador. No entanto, o serviço não é livre de erros. Um erro conhecido com o Windows é:
O Windows não pôde iniciar o serviço de transferência inteligente de fundo (bits)
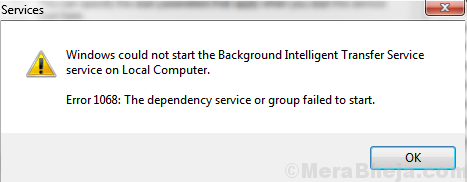
Antecedentes O Serviço de Transferência Inteligente (BITS) é um serviço crucial no sistema responsável pelas atualizações do Windows. Se deixar de trabalhar, a Internet e as conexões Bluetooth também seriam impactadas. Portanto, é importante corrigir o erro o mais rápido possível.
Experimente as seguintes soluções uma a uma para resolver o problema:
Índice
- Solução 1] Altere manualmente o status dos serviços
- Solução 2] Digitalize nosso sistema em busca de malware
- Solução 3] Alterar o tipo de inicialização
Solução 1] Altere manualmente o status dos serviços
Se o serviço de transferência inteligente de fundo (bits) não começar automaticamente, poderíamos tentar iniciá -lo manualmente e verificar se permanece assim, no entanto, essa ideia geralmente falharia.
1] Pressione Win + r e abra o Correr janela. Digite o comando Serviços.MSc e o queda, digite para abrir a janela de serviços.
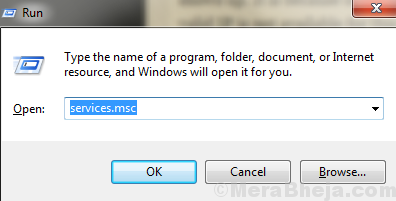
2] Na lista que está organizada em ordem alfabética, localize Antecedentes Serviço de Transferência Inteligente. Clique com o botão direito do mouse e selecione Propriedades.
3] mude o Tipo de inicialização para Manual e a Status do serviço para Começar.
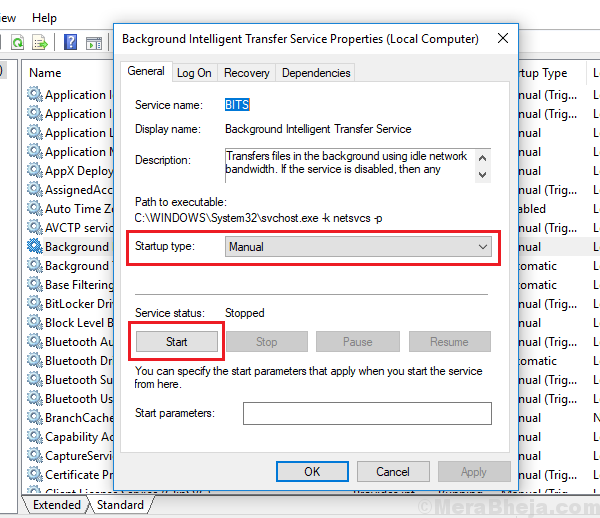
Dois outros serviços importantes são a conscientização da rede e a lista de rede. Verifique se o status deles está funcionando. Se não, comece manualmente.
Solução 2] Digitalize nosso sistema em busca de malware
Um vírus é uma coisa e malware geral é outra. Se estivermos enfrentando um problema ao iniciar o serviço de transferência inteligente (bits), tente digitalizar o sistema com um programa antivírus que oferece proteção completa.
Solução 3] Alterar o tipo de inicialização
1] Pressione Win + r Para abrir a janela de corrida. Digite o comando MSCONFIG e pressione Enter. Isso abriria o Configuração do sistema.
2] Na guia Geral, altere o botão de rádio para Startup seletivo.
3] Desmarque Carregar itens de inicialização.
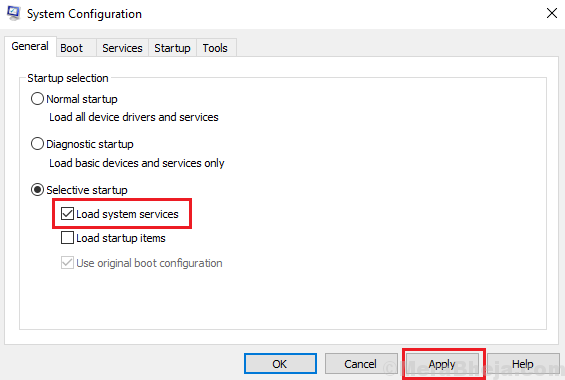
4] Clique em OK e reiniciar o sistema.
Espero que ajude!
- « 12 melhores ferramentas de transferência de iPhone para PC
- Corrigir o serviço sem fio do Windows não está funcionando neste computador no Windows 10 »

