Como criar uma unidade de recuperação no Windows 10 passo a passo
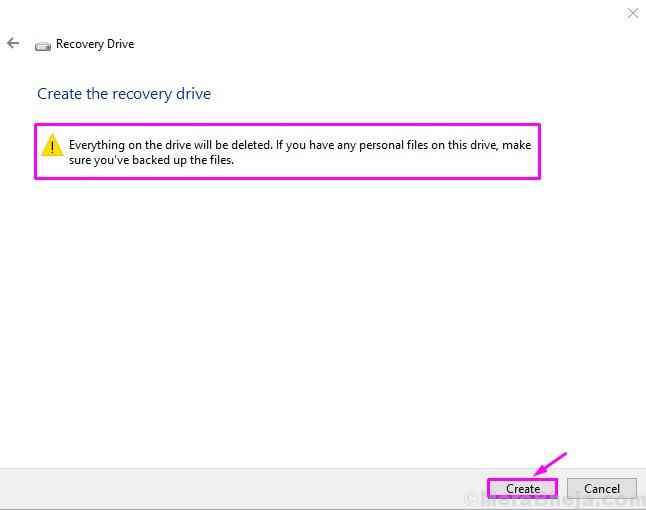
- 4698
- 372
- Spencer Emard
Uma unidade de recuperação é exatamente o que seu nome diz. Usando uma unidade de recuperação, você pode solucionar problemas de problemas e restaurar o computador. A unidade de recuperação está ligada a um computador. Ou seja, se você tivesse criado a unidade de recuperação no seu computador, ele só funcionará nesse sistema específico. Mas você deve saber que ele não mantém seus arquivos ou aplicativos pessoais. Usando, você pode resolver os erros e reinstalar apenas o Windows. Então, mantenha um backup de seus arquivos também.
Como criar uma unidade de recuperação
Siga estas etapas para criar uma unidade de recuperação no Windows 10.
Passo 1. Vá para Cortana e digite Crie uma unidade de recuperação. Selecione o mesmo dos resultados.
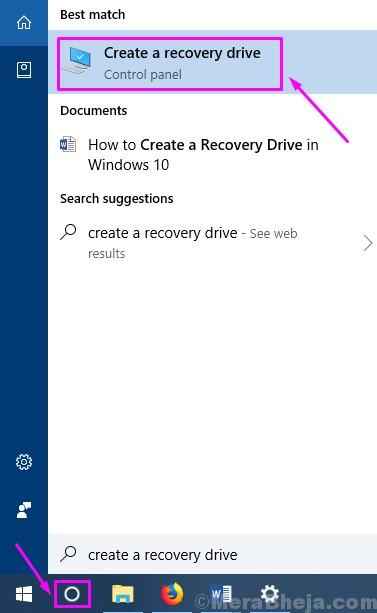
Passo 2. Manter os arquivos do sistema na unidade de recuperação é uma opção. Se você optar por isso, levará uma boa hora para a unidade de recuperação para se preparar. Mas, você poderá reinstalar as janelas com ele então. Então, escolha sabiamente. Se você deseja fazer backup de arquivos do sistema, marque a caixa ao lado. Se você deseja apenas a unidade de recuperação para redefinir seu computador e solucionar problemas, desmarque a caixa. Clique em Próximo depois disso.
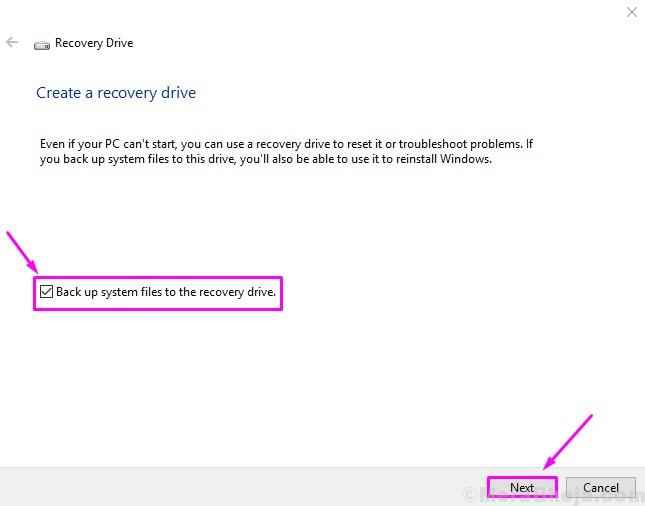
etapa 3. Conecte uma unidade flash USB no seu computador e selecione -a. Clique em Próximo agora.
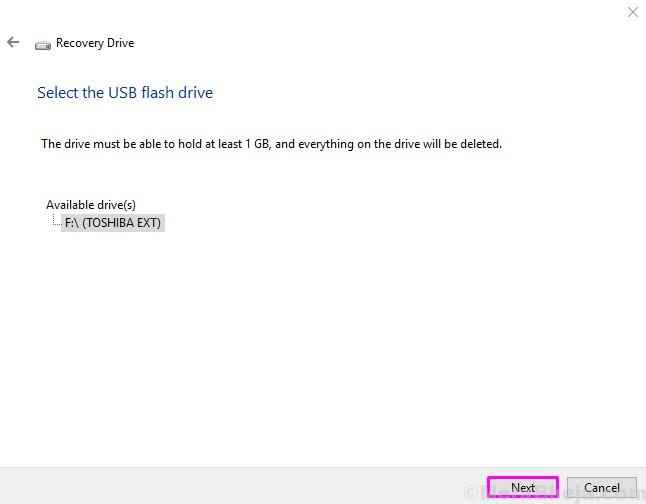
Passo 4. O aplicativo de unidade de recuperação mostrará um aviso de que tudo na unidade USB será excluído. Se você tiver algum arquivo nele, faça backup em alguma outra unidade. Quando você estiver pronto, clique em Criar.
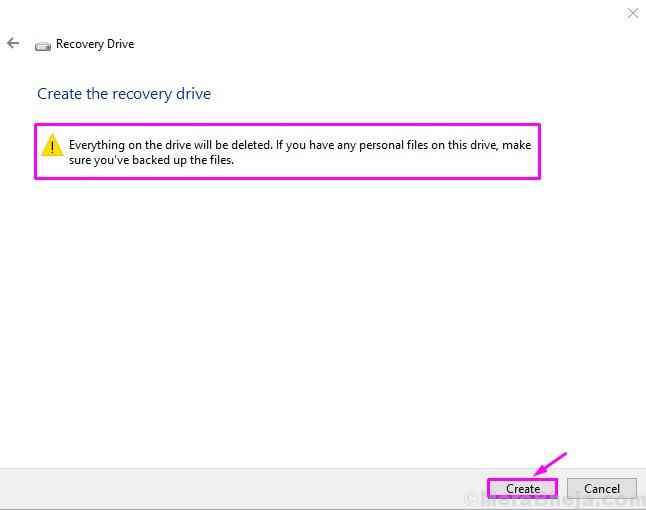
Após a última etapa, levará algum tempo para a criação de unidade de recuperação. Se você optou por arquivos do sistema para fazer backup na unidade de recuperação, pode levar mais de uma hora. Quando o processo for feito, basta clicar em Terminar.
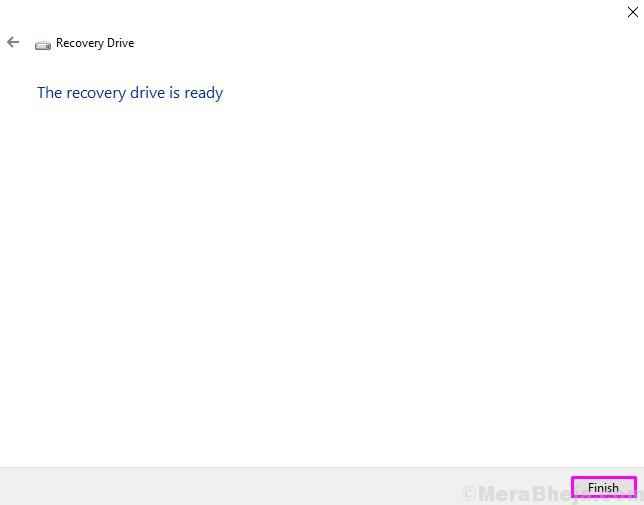
Se você tiver alguma dúvida sobre a recuperação, mencione -as abaixo nos comentários.
- « Corrigir o serviço sem fio do Windows não está funcionando neste computador no Windows 10
- <strong>Tipos de modo de segurança</strong> »

