Corrija o Startup Issue Process1_initialization_failed no Windows 11, 10
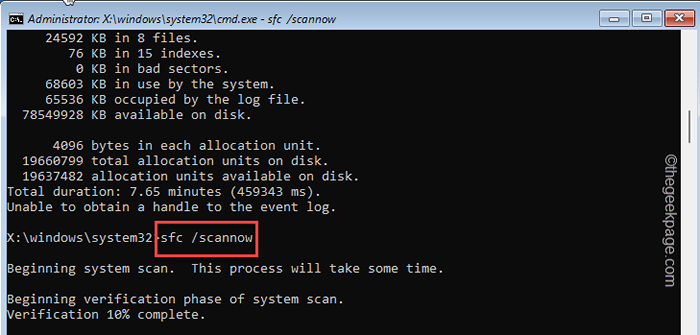
- 2662
- 644
- Maurice Champlin
Alguns usuários reclamaram recentemente de um problema em que seu sistema está caindo na tela azul da morte, mostrando esta mensagem de erro “Startup Problem Process1_initialization_failed““. Se você é um desses usuários, não se preocupe. Seu computador será iniciado novamente normalmente. Tudo o que você precisa fazer é seguir as soluções passo a passo.
Como você não tem acesso direto ao Windows, você deve usar o modo de recuperação do Windows para solucionar esse problema.
Siga estas etapas para inicializar o sistema para o ambiente de recuperação do Windows -
1. No começo, desligue seu sistema.
2. Depois disso, mude seu sistema de volta SOBRE.
3. Depois que seu sistema estiver inicializando, apenas pressione e segure O botão liga / desliga novamente para forçar o desligamento do seu sistema.
4. Simplesmente repita esta ação por mais 1-2 vezes mais e pela terceira vez, deixe seu computador inicializar normalmente.
Seu sistema irá para o modo de reparo automático automaticamente.
Índice
- Corrigir 1 - Use o reparo da inicialização
- Corrigir 2 - Execute uma operação de verificação de disco
- Corrigir 3 - Remova o bootcat.Cache
- Corrija 4 - Atualize o PC
- Corrigir 5 - Experimente a restauração do sistema
Corrigir 1 - Use o reparo da inicialização
O Windows possui uma ferramenta embutida que pode identificar e corrigir reparos de inicialização.
1. Inicialize seu computador no ambiente de recuperação do Windows.
2. Quando a tela de reparo automática aparecer, toque no “Opções avançadas““.

3. Agora, toque no “Solucionar problemas”Opção para acessar.

4. Depois disso, você deve clicar no “Opções avançadas““.

5. No começo, toque na primeira opção “Reparo de inicialização““.
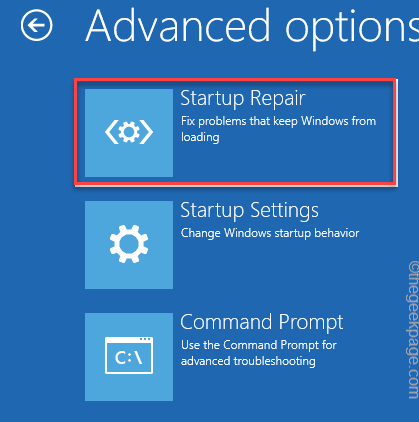
Agora, toque em sua conta.
Seu computador será reiniciado no reparo da startup. Permita o Windows um pouco, pois ele identifica e corrige o problema por si só.
Corrigir 2 - Execute uma operação de verificação de disco
Tente executar alguma verificação de disco e uma varredura SFC simultaneamente.
1. Novamente, inicialize no modo de recuperação do Windows.
2. Quando a tela de reparo automática aparecer, toque no “Opções avançadas““.

3. Para solucionar o problema, toque no “Solucionar problemas““.

4. Depois disso, você deve tocar no “Opções avançadas““.

7. Agora, toque no “Prompt de comando”Para abrir o terminal.
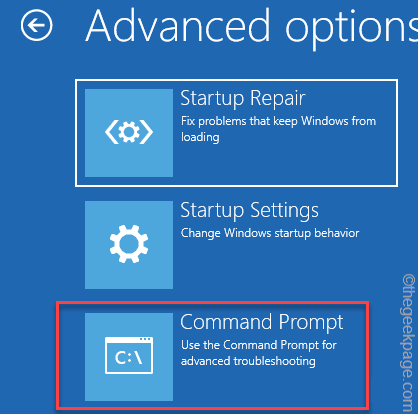
8. Em seguida, toque em sua conta administrativa.
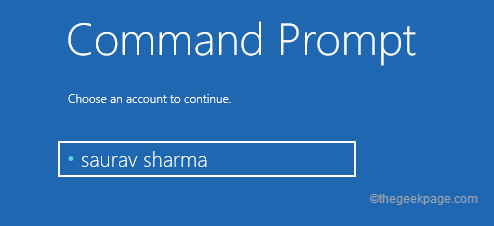
9. Além disso, toque em “Continuar.
Espere um pouco como o terminal do prompt de comando aparece na sua tela.
10. Agora, tipo este comando e acertar Digitar Para executar a operação de verificação de disco.
chkdsk c: /r /f
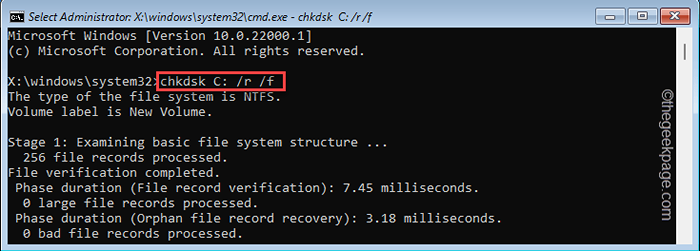
O Windows digitalizará o dispositivo em vários estágios para aglomerados ruins e gratuitos, examinar os descritores de segurança.
11. Depois disso, copiar colar este comando e acertar Digitar.
sfc /scannow
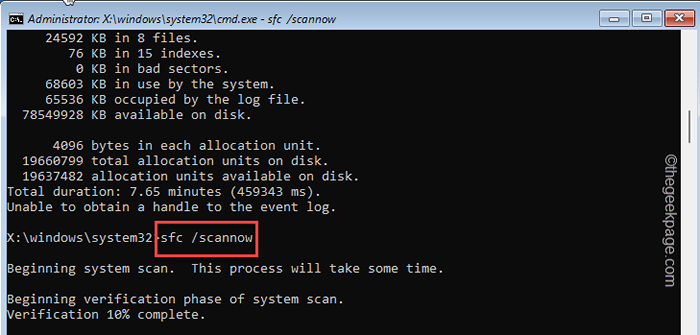
Depois que a varredura SFC atingir 100%, feche o terminal do prompt de comando.
Em seguida, feche o prompt de comando.
12. Agora, toque em “Continuar”Normalmente inicializa no Windows 11.
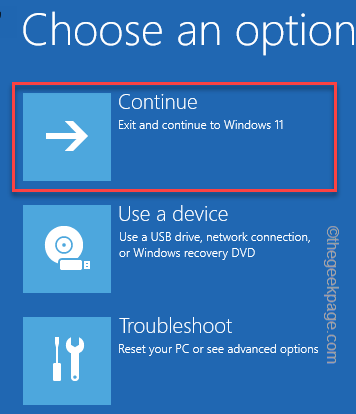
Verifique se isso resolve seu problema.
Corrigir 3 - Remova o bootcat.Cache
Removendo o bootcat.O arquivo de cache da pasta CodeIntegrity resolveu o problema para muitos usuários.
1. No início, force inicializar seu sistema no modo de recuperação do Windows.
2. Aqui, toque no “Opções avançadas”Para acessar.

3. Então, navegue por esta maneira -
Solução de problemas> Opções avançadas> Prompt de comando
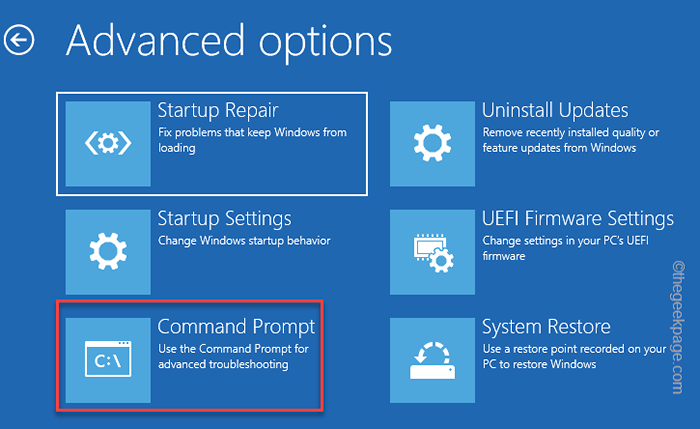
4. Agora, selecione sua conta administrativa e senha da conta de usuário para obter acesso ao terminal do prompt de comando.
5. Agora apenas copiar colar Este comando no terminal e atingiu Digitar Para remover o arquivo de cache de bootcat corrompido do sistema.
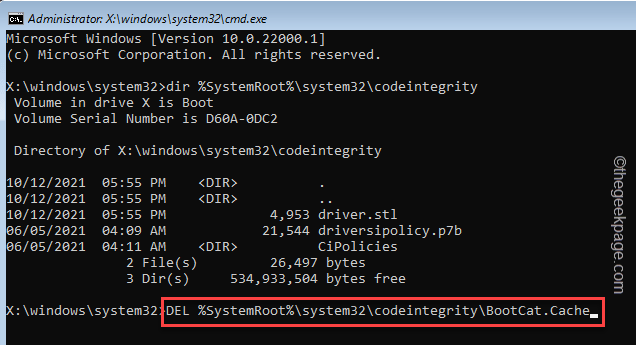
Depois disso, feche a janela do prompt de comando.
6. Em seguida, toque em “Continuar”Para prosseguir para o Windows 11.
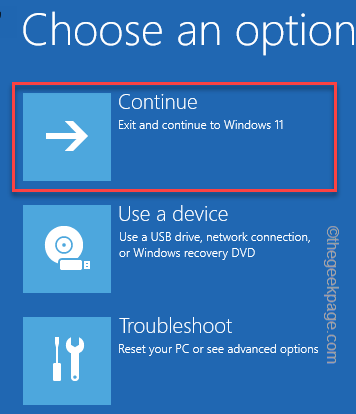
Verifique se resolve seu problema.
Corrija 4 - Atualize o PC
Se nada até agora funcionou para você, tente refrescar o sistema.
1. A princípio, inicie seu sistema em Modo de recuperação.
2. Depois disso, toque em “Opções avançadas”Para acessar.

3. Em seguida, toque em “Solucionar problemas”Para acessar.

4. Depois disso, clique em “Redefinir este PC”Para acessar.
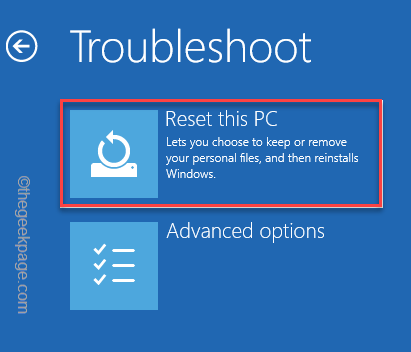
5. Agora, toque em “Mantenha meus arquivos”Para acessar.
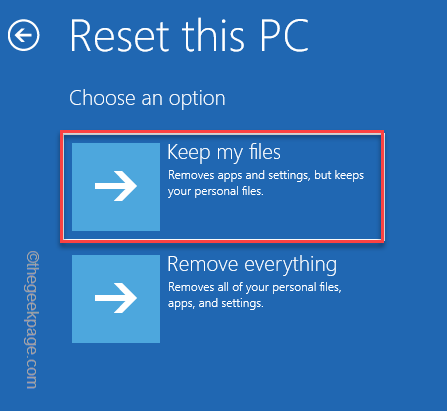
O Windows redefinirá seu sistema, mantendo seus arquivos intactos. O Windows será redefinido para as configurações padrão.
Você não verá o “Process1_initialization_failed”Mensagem de erro novamente.
Corrigir 5 - Experimente a restauração do sistema
Se refrescar o sistema não provar ser frutífero, seu último recurso é realizar uma operação de restauração do sistema.
1. A princípio, force inicializar seu sistema para o modo de recuperação, novamente.
2. Então, toque no “Opções avançadas““.

3. Depois disso, toque em “solucionar problemas”Para acessar.

4. Em seguida, clique em “Opções avançadas”Para abrir.

5. Em seguida, toque em “Restauração do sistema““.
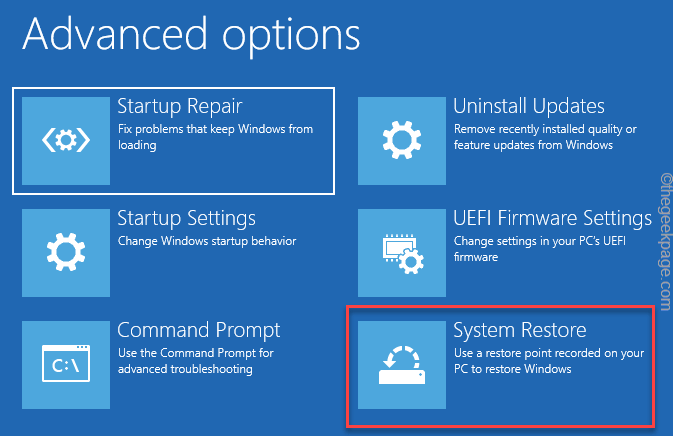
6. No Restauração do sistema Restauração recomendada:”Opção.
7. Caso contrário, você também pode escolher o “Escolha um ponto de restauração diferente”Opção.
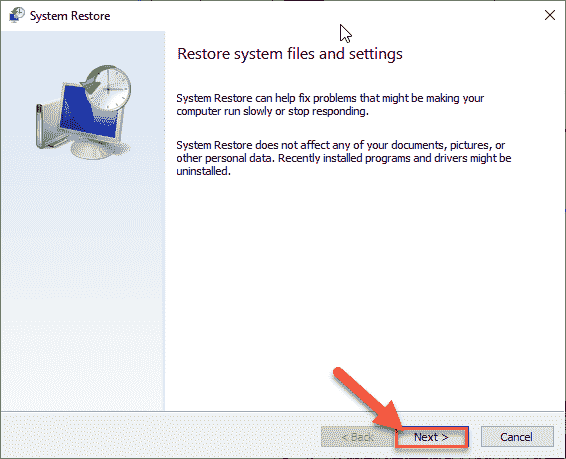
8. Agora, verificar o "Mostre mais ponto de restauração" caixa.
Isso listará os pontos de restauração adicionais na sua tela.
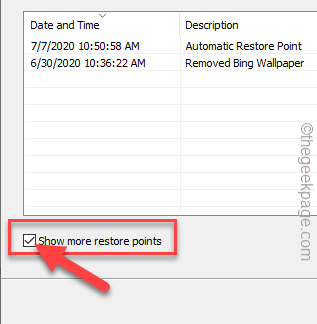
9. Então, Selecione um ponto de restauração quando o erro não estava ocorrendo.
10. Depois disso, clique em “Próximo”Para prosseguir.
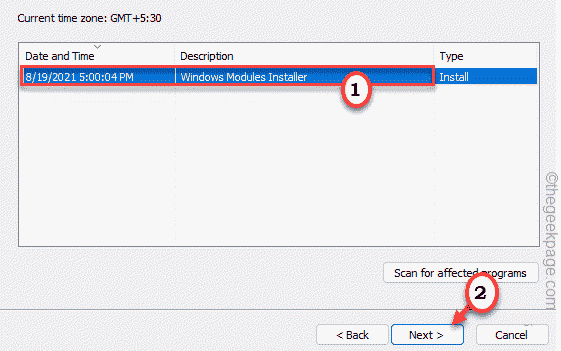
11. Finalmente, toque em “Terminar”Para completar o processo.
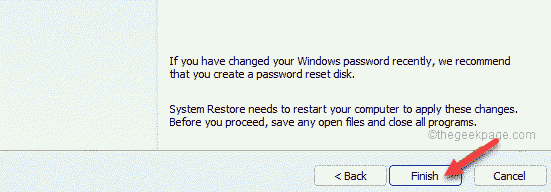
.
Isso deveria ter corrigido o problema.
- « Como reduzir o tamanho dos arquivos PDF facilmente no Windows 11/10
- Como impedir os usuários de obter o Windows Insider Preview Builds no Windows 11 »

