Como impedir os usuários de obter o Windows Insider Preview Builds no Windows 11
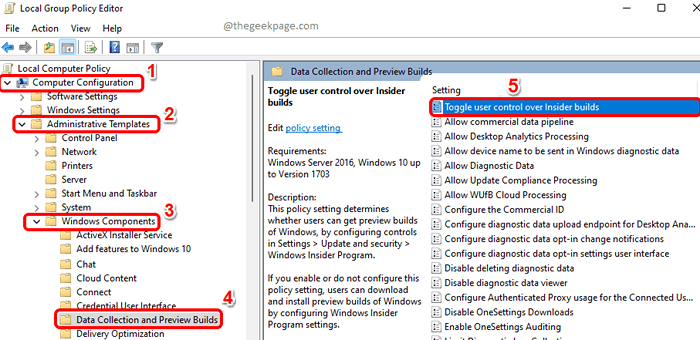
- 1024
- 209
- Leroy Lebsack
O programa Windows Insider é um serviço incrível fornecido pelo Windows para que seus usuários testem os próximos lançamentos do Windows antes de chegarem oficialmente ao mercado. Os usuários podem se inscrever no programa Windows Insider através do aplicativo Configurações. Depois de inscrito, os usuários podem acessar as próximas compilações do Windows através deste serviço. No entanto, o Windows permite desativar este serviço do aplicativo de configurações.
Neste artigo, explicamos através de dois métodos diferentes como você pode impedir facilmente os usuários de obter o Windows Insider Visuew se baseia no Windows 11 com algumas etapas simples.
Método 1: Através do editor de políticas de grupo local
Passo 1: Pressione as chaves Win + r Simultaneamente para abrir o Correr janela. Digitar gpedit.MSc e acertar o Digitar chave.
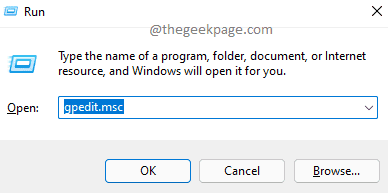
Passo 2: Como a seguir, navegar para a seguinte pasta por Clique duas vezes em cada pasta no caminho.
Configuração do computador -> Modelos administrativos -> Componentes do Windows -> Coleta de dados e compilações de visualização
Quando você estiver na pasta Coleta de dados e compilações de visualização, no Janela direita Paine, Duplo click No cenário nomeado Alternar o controle do usuário sobre as compilações Insider para abrir seu Propriedades janela.
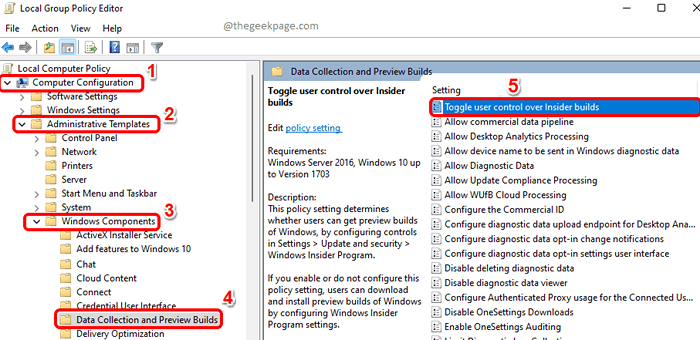
Etapa 3: No Alternar o controle do usuário sobre as compilações Insider Janela de propriedades, escolha o botão de rádio Desabilitado Para impedir que os usuários obtenham compilações de visualização usando programas insider no Windows 11.
Acerte o Aplicar botão e depois o OK botão.
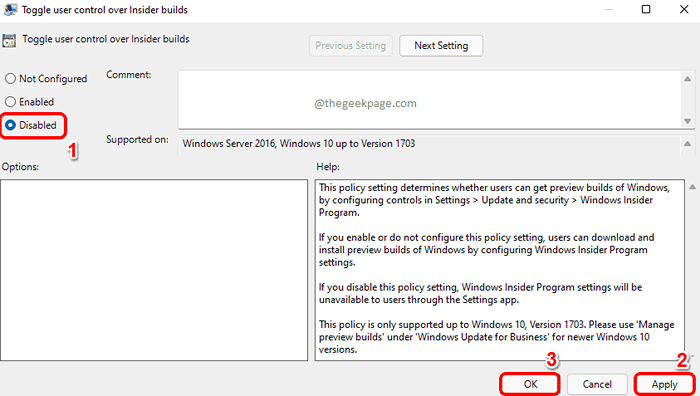
Depois que as configurações da política forem aplicadas, feche a janela e execute as etapas 4 e 5.
Passo 4: Inicie o Correr janela pressionando o Win + r teclas juntas. Digitar cmd e acertar o Digitar chave.
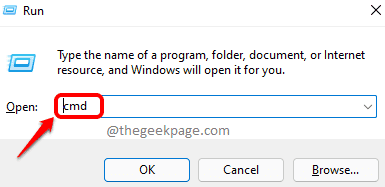
Etapa 5: Uma vez que o prompt de comando lança aberto, Digite o seguinte comando e depois atingir o Digitar chave.
gpupdate /force
Espere pacientemente enquanto suas atualizações de política.
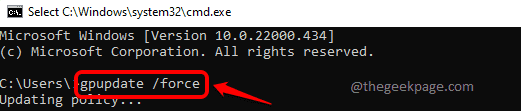
Depois de terminar, reinicie o PC Para aplicar as mudanças.
Observação: Se você quiser habilitar o serviço novamente, escolha o Habilitado opção de rádio na etapa 3. O restante das etapas é o mesmo.
Método 2: através do editor de registro
Passo 1: Imprensa Win + r juntos para lançar o Correr janela.
Digitar regedit e acertar o OK botão.
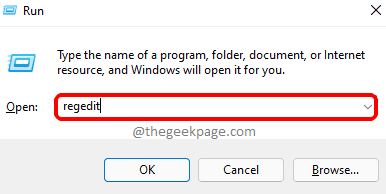
Passo 2: Copiar colar a seguir localização na barra de navegação e atingir o Digitar chave.
HKEY_LOCAL_MACHINE \ Software \ Políticas \ Microsoft \ Windows
Como a seguir, Clique com o botão direito do mouse no janelas pasta, clique no Novo opção e depois clique no Chave opção.
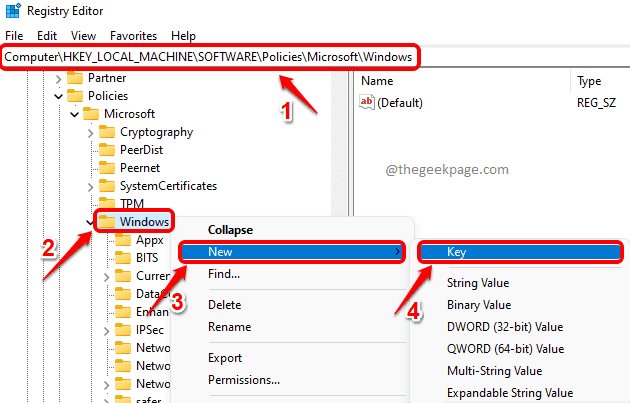
Etapa 3: Agora clique no recentemente criada chave e pressione o F2 botão para renomear.
Dê o nome como VisuewBuilds.
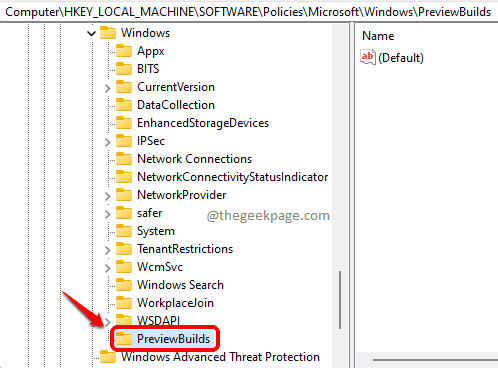
Passo 4: Na próxima etapa, clique no recém -criado VisuewBuilds chave para Selecione isto.
No Janela direita painel, em um espaço vazio, Simplesmente clique com o botão direito do mouse, Escolha a opção Novo e então escolha a opção Valor DWORD (32 bits).
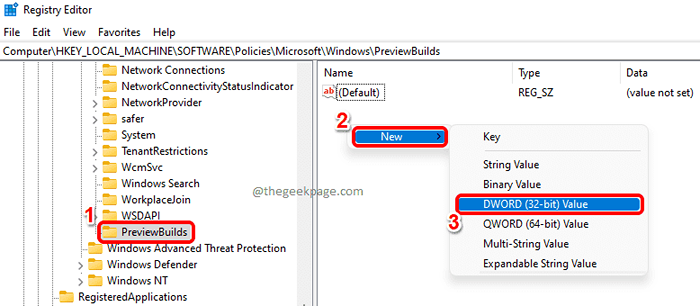
Etapa 5: Novamente, clique no recém -criado DWORD (32 bits) valor e pressione o F2 chave para Renomear isto.
Dê o nome como AllowBuildPreview.
Duplo click no AllowBuildPreview Valor do dword para editar seu Dados de valor campo.
Dê o valor como 0(Zero) e depois atingir o OK botão.
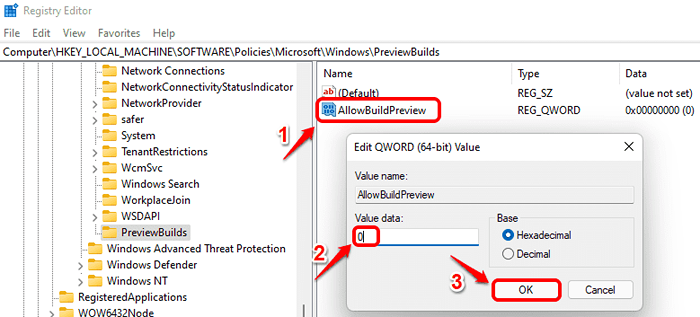
Reinicie seu PC.
Observação: Se você quiser habilitar o serviço novamente, simples dura 1 no Dados de valor campo na etapa anterior em vez de 0.
Espero que você tenha achado o artigo útil.
- « Corrija o Startup Issue Process1_initialization_failed no Windows 11, 10
- Corrigir a execução do código não pode prosseguir porque MSVCP140_1.DLL não foi encontrado »

