Como reduzir o tamanho dos arquivos PDF facilmente no Windows 11/10
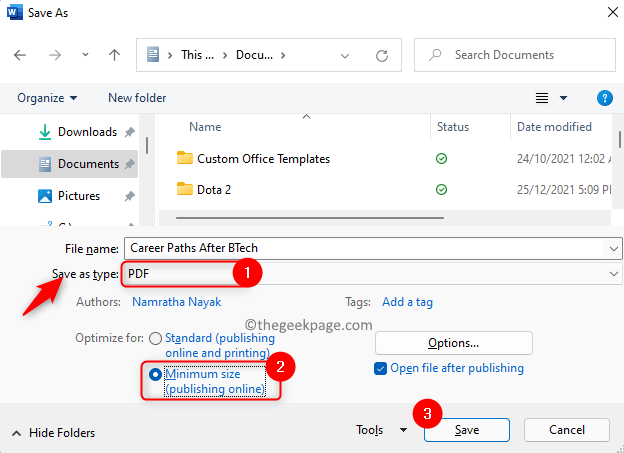
- 2358
- 18
- Robert Wunsch DVM
Geralmente, notou -se que os tamanhos dos arquivos PDF são maiores devido a vários fatores como conteúdo, imagens e assim por diante. Devido ao seu tamanho grande, os problemas são enfrentados quando você precisa carregá -los em determinados sites ou anexá -los em e -mails. O que você precisa neste momento é reduzir o tamanho do arquivo pdf sem qualquer coisa compensa a qualidade do arquivo PDF.
Se você estiver em uma situação tão. Neste artigo, você encontrará métodos que o ajudarão a reduzir o tamanho do arquivo PDF sem qualquer queda na qualidade.
Índice
- Método 1 - Use Microsoft Word
- Método 3 - Compressa usando o Otimizador Adobe Acrobat PDF
- Método 4 - Tente usar qualquer software de terceiros
- Método 5 - Use as ferramentas disponíveis online
Método 1 - Use Microsoft Word
Um dos métodos é diminuir o tamanho do arquivo PDF enquanto o converte em PDF do MS Word.
1. Abre o teu MS Word documento que precisa ser convertido.
2. Agora toque no FN + F12 Chave no seu teclado.
3. No Salvar como Salvar como tipo e escolha a opção Pdf.
4. Dar uma nome para o arquivo.
5. Selecione a opção Mínimo tamanho (publicação online) ao lado de Otimizar para.
6. Clique em Salvar Para converter o arquivo em um pdf de tamanho reduzido.
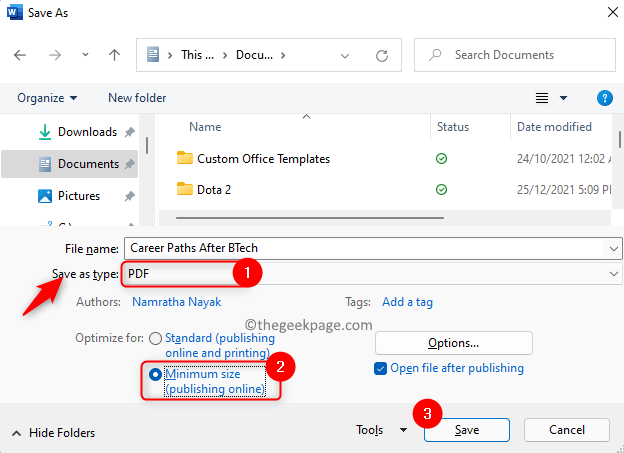
Método 2 - Use Adobe Acrobat para reduzir o tamanho do arquivo
Se você já possui um arquivo pdf e deseja reduzir o tamanho sem comprometer a qualidade, pode fazê -lo usando o (versão mais recente disponível).
1. Lançar Adobe acrobat reader.
2. Imprensa Ctrl + o e escolha o ficheiro PDF a ser aberto.
3. Depois que o arquivo for aberto, clique no Arquivo cardápio.
4. Selecione a opção Salve como outro. No submenu que abre, clique em
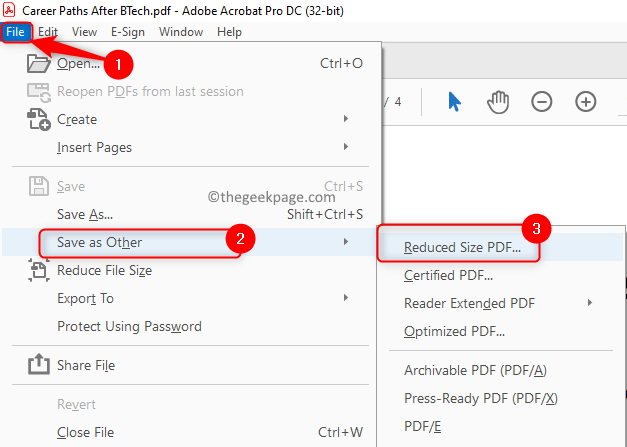
5. Você verá o Reduzir o tamanho do arquivo janela. Aqui, use o menu suspenso no .
Observação: Se você definir a compatibilidade para as versões mais recentes do Adobe Acrobat, isso reduzirá o tamanho para um nível maior.
6. Clique em OK .
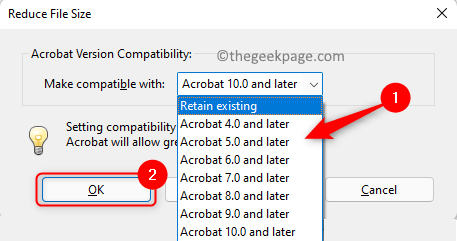
7. No Salvar como localização e Digite um nome para o arquivo.
8. Em seguida, clique no Salvar botão.
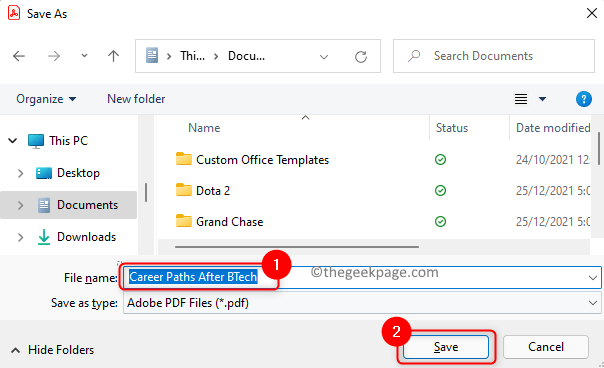
9. No canto inferior direito, uma caixa preta é exibida com a mensagem .

Agora você pode verificar e ver se o tamanho dos arquivos PDF foi reduzido sem qualquer redução na qualidade.
Método 3 - Compressa usando o Otimizador Adobe Acrobat PDF
Adobe Acrobat Pro DC possui um otimizador de PDF embutido que pode ser usado para reduzir o tamanho do arquivo PDF com personalizações. Aqui você pode olhar para itens específicos no arquivo que estão afetando o tamanho do arquivo.
1. Lançar .
2. Imprensa Ctrl + o e vá para a localização do arquivo para abrir isto.
3. Vou ao Arquivo cardápio.
4. Selecione Salve como outro. Clique no PDF otimizado… opção no submenu que abre.
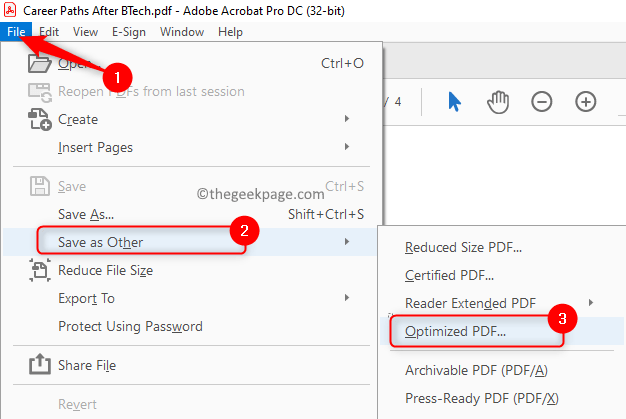
5. No Otimizador em PDF janela, no canto superior direito, clique no Uso do espaço de auditoria… botão.
6. Você verá uma janela, que detalha o uso de espaço por diferentes elementos no arquivo.
7. Clique em OK.
8. Clique nas opções no lado esquerdo da janela PDF Optimizer, para ver os detalhes. Aqui as alterações podem ser feitas para reduzir o tamanho do arquivo PDF.
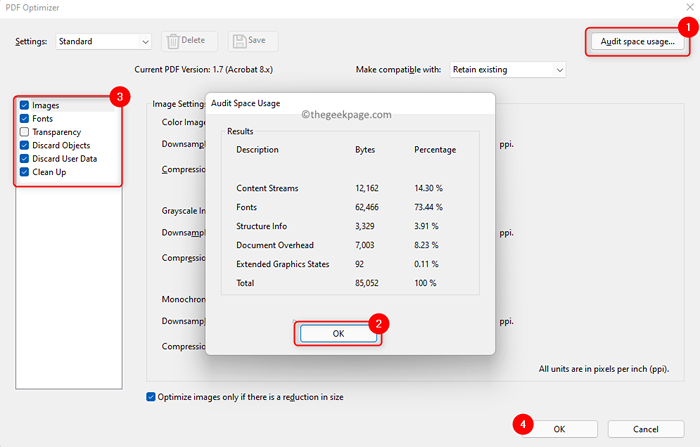
As etapas para reduzir o tamanho do arquivo foram explicadas usando o 4DOTS FREE PDF COMPRIMENTO Programas. Se você conhece outros aplicativos de compressores em PDF, eles podem ser usados. Caso contrário, siga as instruções abaixo para comprimir o arquivo PDF.
1. Clique neste link para ir para o site de download para 4DOTS FREE PDF COMPRIMENTO.
2. Baixar e instalar o software em seu computador.
3. Abra o 4DOTS PDF Compressa aplicativo.
4. Toque no botão Adicionar arquivos) no topo.
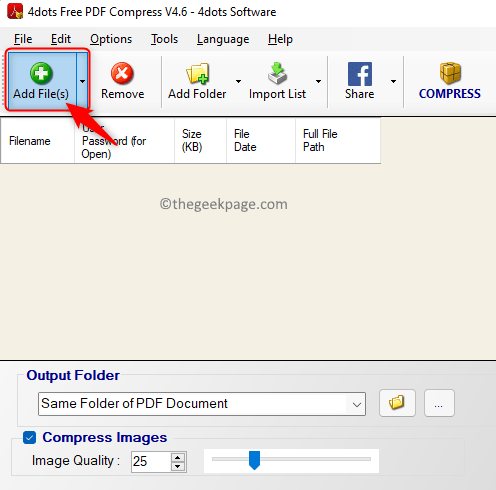
5. Vá para o local e escolha o ficheiro PDF para abri -lo.
6. Agora os detalhes do arquivo podem ser vistos em um formato tabular na janela principal do aplicativo. Você pode ver o Nome do arquivo, tamanho, data da criação de arquivos e caminho completo do arquivo Detalhes do arquivo selecionado.
7. No fundo, verificar a caixa ao lado de Compressa imagens.
8. Use o Slider associado com Qualidade da imagem Para alterar o valor.
9. Agora no topo, clique no Comprimir botão.
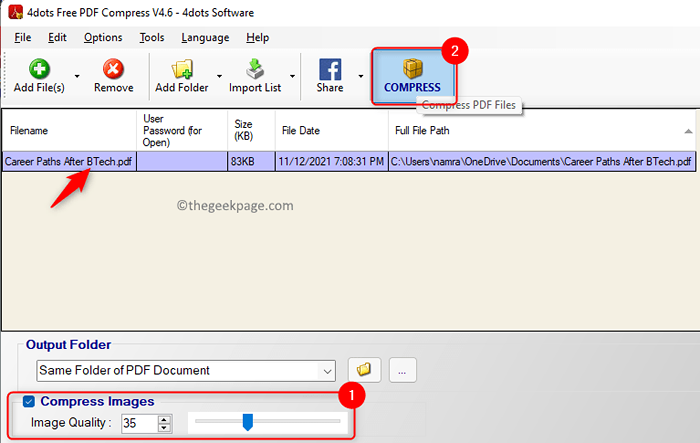
10. Clique em OK na janela com a mensagem Operação concluída com sucesso.
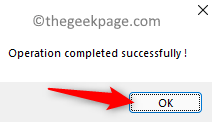
11. A Resultado A janela se abre mostrando um Comparação do tamanho do arquivo antes e depois da compressão.
12. Clique em OK Para completar o processo.
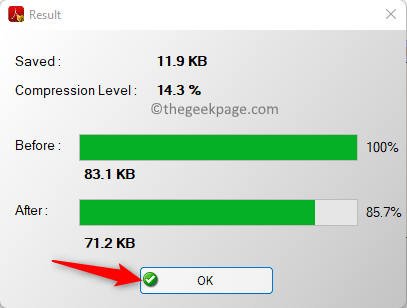
Método 5 - Use as ferramentas disponíveis online
. O arquivo só precisa ser selecionado e enviado e a compactação acontecerá sem muito esforço de você. . As ferramentas on-line mais conhecidas são pequenos e o melhor compressor em PDF. Nós detalhamos as etapas usando Smallpdf abaixo.
1. Clique no link para abrir o Smallpdf página.
2. Mova a página e localize a seção .
3. Aqui, selecione Compressa PDF.
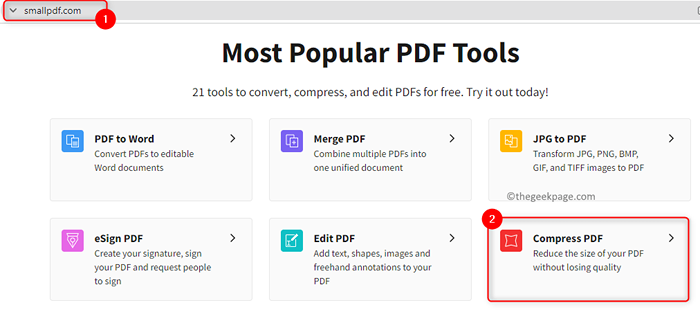
4. Clique em ESCOLHER OS ARQUIVOS e localize o arquivo no seu computador que precisa ser compactado.
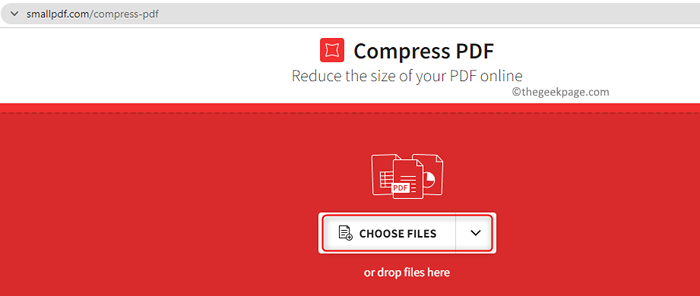
5. Depois que seu arquivo for enviado, você pode selecionar Compressão básica ou Forte compressão. Para usar uma compressão forte, você precisa ter uma assinatura paga.
6. Nós vamos escolher Compressão básica Para obter um tamanho de arquivo médio com alta qualidade.
7. Clique em Comprimir Para iniciar o processo.
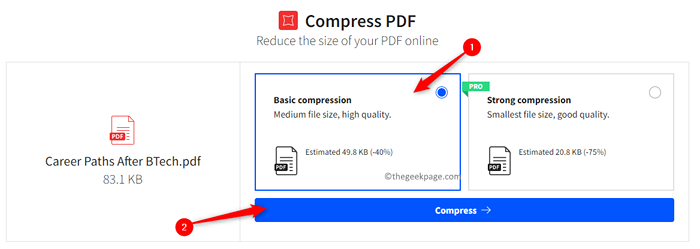
8. Depois que a compressão terminar, clique no Download botão para salvar este arquivo no seu PC e usá -lo.
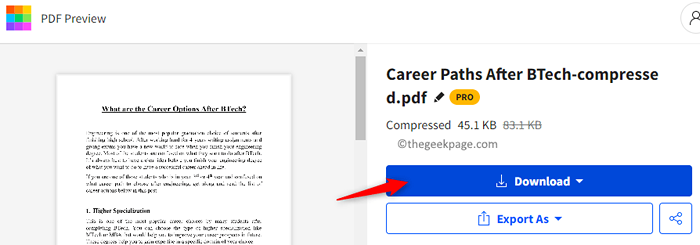
Obrigado pela leitura.
Esperamos que este artigo tenha sido informativo o suficiente para ajudá -lo a reduzir o tamanho do arquivo PDF sem perder a qualidade. Comente e deixe -nos saber o método preferido por você.
- « Como corrigir o erro - este arquivo não tem um programa associado a ele
- Corrija o Startup Issue Process1_initialization_failed no Windows 11, 10 »

