Corrigir erro do MS MS Office “O aplicativo não conseguiu iniciar corretamente (0xc0000142)”

- 4866
- 1175
- Wendell Legros
É provável que os usuários do Windows utilizem um dos aplicativos do MS Office regularmente para uma variedade de fins. No entanto, vários usuários do Windows relataram recentemente que, quando tentaram executar qualquer aplicativo do MS Office, receberam uma mensagem de erro informando que o aplicativo não conseguiu começar corretamente com o número de erro 0xc0000142.
A maioria dos usuários do Windows não consegue resolver esse problema apenas reiniciando o sistema. Uma das coisas declaradas abaixo pode ser a principal causa desse problema.
- Arquivos do sistema corrompido
- Sem privilégios de administrador durante a execução do aplicativo
- Não instalado aplicativos corretamente
- Alguns dos arquivos DLL estão corrompidos ou não registrados corretamente.
- Windows não atualizado
Se você também está enfrentando esse problema no seu sistema, neste post, compilamos algumas correções possíveis depois de ter em mente todos os fatores mencionados acima.
Índice
- Corrigir 1 - Reparar o Microsoft Office
- Corrija 2 - Registre os arquivos DLL
- Corrigir 3 - Execute a digitalização do SFC e descarte a restauração da saúde para arquivos corrompidos
- Fix 4 - Atualize o sistema Windows
- Corrigir 5 - Reiniciar o serviço Clicktorun
- Corrigir 6 - Verifique se as configurações do registro são alteradas por outros programas
Corrigir 1 - Reparar o Microsoft Office
Se houver uma chance de o usuário ter cometido um erro ao usar os produtos do MS Office anteriormente, a opção mais aparente é reparar o MS Office no sistema. Então, vamos ver como reparar o Microsoft Office com as etapas simples abaixo.
Etapa 1: vá para o Aplicativos instalados página no sistema pressionando o janelas chave e digitação instalado aplicativos.
Etapa 2: então clique Aplicativos instalados Configurações do sistema dos resultados da pesquisa, como mostrado na captura de tela abaixo.
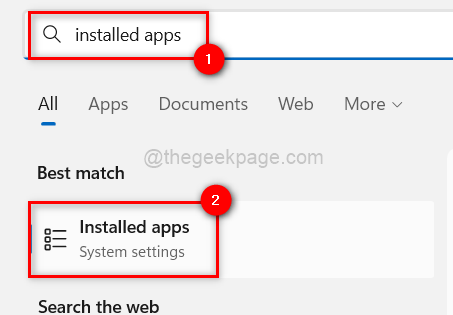
Etapa 3: Na página de aplicativos instalados, digite Escritório na barra de pesquisa como mostrado.
Etapa 4: então clique três pontos verticais (Mostre mais opções) de Microsoft Office dos resultados da pesquisa.
Etapa 5: Selecione Modify da lista.
OBSERVAÇÃO: Clique Sim em qualquer prompt da UAC para aceitá -lo para continuar.
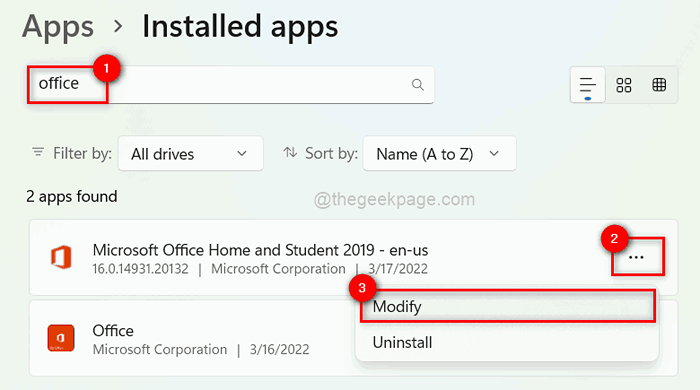
Etapa 6: Na janela de reparo, selecione o Reparo rápido botão de rádio e clique Reparar como mostrado abaixo.
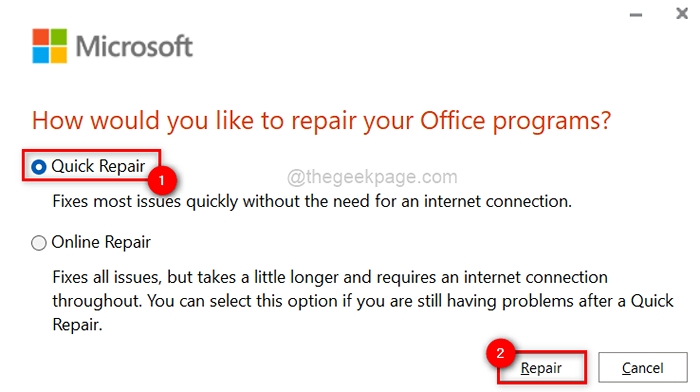
Etapa 7: ele solicita se você está pronto para iniciar o reparo porque, até que ele conclua, você não tem permissão para usar os produtos do escritório.
Etapa 8: Clique Reparar Para iniciar o processo de reparo.
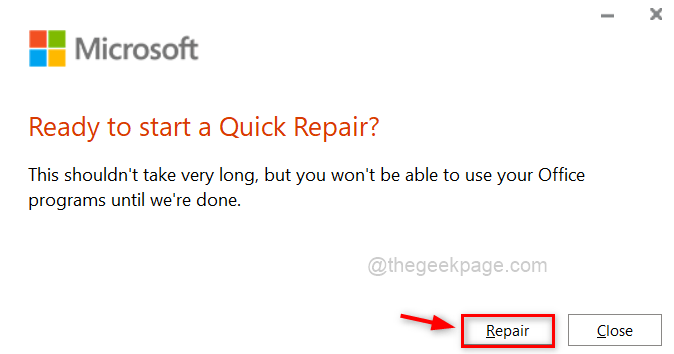
Etapa 9: imediatamente começa a reparar e aguarde até terminar.
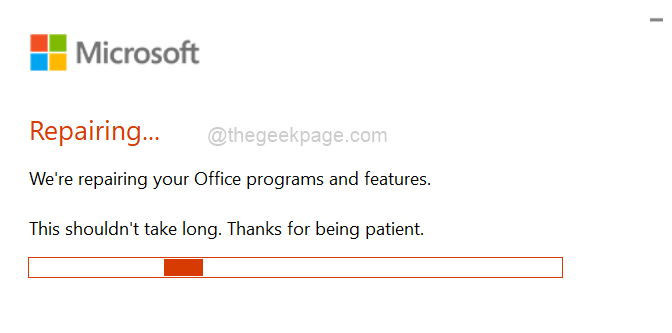
Etapa 10: Quando terminar de reparar, clique Fechar.
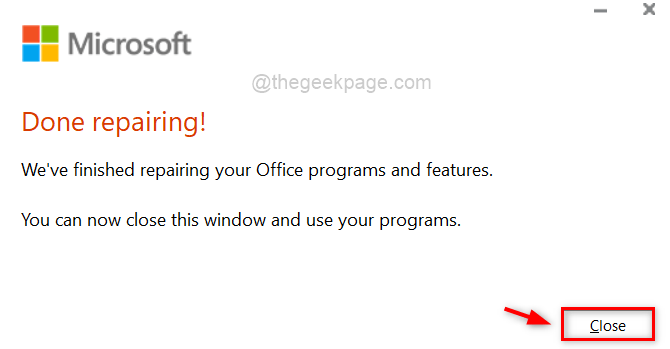
Etapa 11: Agora tente executar qualquer um dos produtos do escritório e verifique se o problema foi resolvido.
Espero que isso resolva o problema.
Corrija 2 - Registre os arquivos DLL
Os produtos do MS Office fazem uso de vários arquivos de DLL para melhorar o desempenho e aprimorar a experiência do usuário. Quando esses arquivos de DLL são corrompidos ou causam um problema, naturalmente isso afeta os produtos de maneiras diferentes. Portanto, é melhor registrar novamente todos os arquivos DLL usando o prompt de comando, conforme explicado abaixo com etapas.
Etapa 1: Abra o Correr caixa de diálogo pressionando Windows + r Chaves juntas no teclado.
Etapa 2: então, digite cmd no Correr caixa e pressione Ctrl + Shift + Enter teclas juntas para abrir o prompt de comando como admin.
OBSERVAÇÃO: Aceite o prompt UAC clicando Sim para prosseguir.
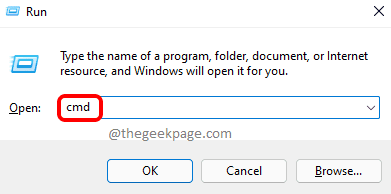
Etapa 3: No prompt de comando, copie e cole o comando abaixo e atinge Digitar Chave para executá -lo.
para%i em (%windir%\ system32 \*.dll) faça regsvr32.exe /s %i
Etapa 4: isso pode demorar um pouco, por favor, espere até terminar.
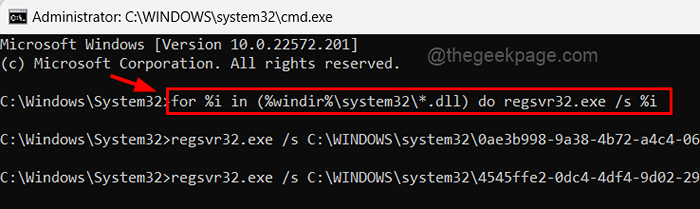
Etapa 5: Depois de terminar, feche o prompt de comando.
Etapa 6: agora verifique se o problema ainda persiste.
Espero que isso resolva o problema.
Corrigir 3 - Execute a digitalização do SFC e descarte a restauração da saúde para arquivos corrompidos
Quando qualquer arquivo do sistema é danificado como resultado de usuários desligando sem querer o sistema sem salvar os aplicativos abertos. Esses arquivos do sistema corrompido resultam em uma variedade de questões imprevistas. Então, sempre que vemos questões como as descritas acima, recomendamos que os usuários façam uma varredura SFC e uma restauração de saúde, que detectará dados corrompidos.
Vamos ver como realizar uma digitalização do SFC e descartar restaurar a saúde com algumas etapas simples abaixo.
Etapa 1: Abra o Correr caixa de diálogo pressionando Windows + r Chaves juntas no teclado.
Etapa 2: então, digite cmd no Correr caixa e pressione Ctrl + Shift + Enter teclas juntas para abrir o prompt de comando como admin.
OBSERVAÇÃO: Aceite o prompt UAC clicando Sim para prosseguir.
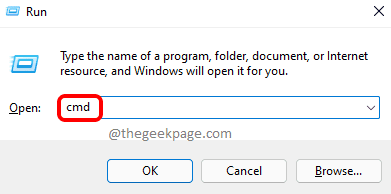
Etapa 3: No prompt de comando, digite sfc /scannow e acertar o Digitar Chave para iniciar a digitalização para arquivos do sistema corrompido.
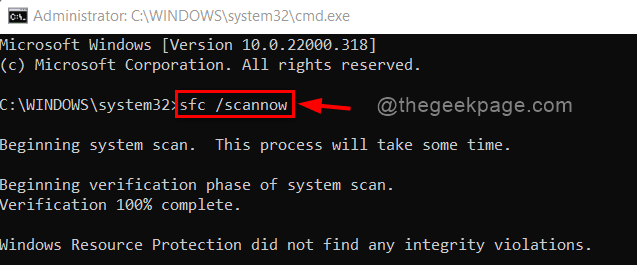
Etapa 4: Uma vez feito, copie e cole o comando abaixo para restaurar a saúde do sistema usando o DISP como mostrado abaixo.
Dispon
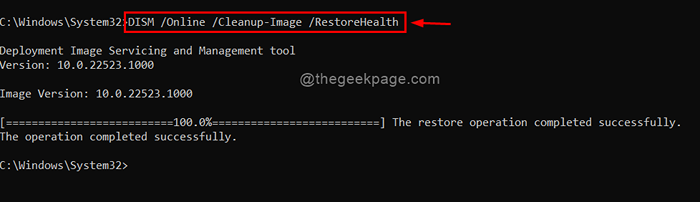
Etapa 5: espere até terminar.
Etapa 6: Uma vez feito, feche o prompt de comando e verifique se o problema é resolvido.
É isso.
Fix 4 - Atualize o sistema Windows
A Microsoft lança construções e atualizações mais recentes (sistema ou drivers, etc.) que melhoram o sistema operacional do Windows e quando qualquer usuário não mantém o sistema atualizado, eles tendem a obter esses problemas com aplicativos.
Portanto, é melhor manter o sistema Windows atualizado. Aqui estão algumas etapas abaixo sobre como atualizar o sistema Windows.
Etapa 1: Pressione Windows + i teclas juntas no teclado para abrir o Configurações aplicativo em seu sistema.
Etapa 2: vá para atualização do Windows no menu esquerdo da janela do aplicativo de configurações, como mostrado abaixo.
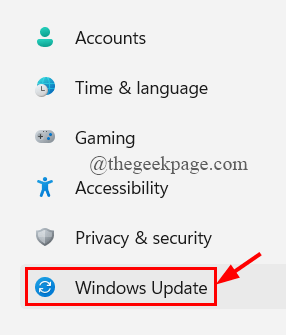
Etapa 3: No lado direito da janela de configurações, clique no Verifique se há atualizações Botão no canto superior mais direito da página, como mostrado abaixo.
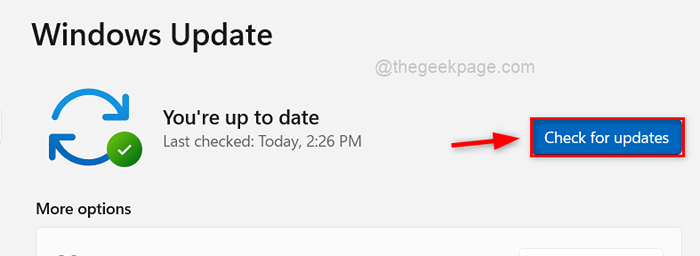
Etapa 4: se você encontrar alguma atualização disponível, faça o download e instale essas atualizações.
Etapa 5: Após a atualização do Windows, verifique se o problema ainda ocorre ou não.
Espero que resolva o problema.
Corrigir 5 - Reiniciar o serviço Clicktorun
O serviço de clicktorun é introduzido pela Microsoft para ajudar a acelerar o processo de instalação dos componentes do escritório no sistema. Também se destina a atualizar o escritório em qualquer sistema Windows. Portanto, se o usuário precisar garantir que não haja problema com o serviço Clicktorun no sistema e está em execução normalmente.
Siga estas etapas fornecidas abaixo sobre como reiniciar o Serviço Clicktorun usando o Task Manager.
Etapa 1: Pressione Ctrl + Shift + ESC Teclas juntas para abrir Gerenciador de tarefas no sistema.
Etapa 2: Depois que o gerenciador de tarefas se abrir, clique no Serviços guia no menu esquerdo, como mostrado abaixo.
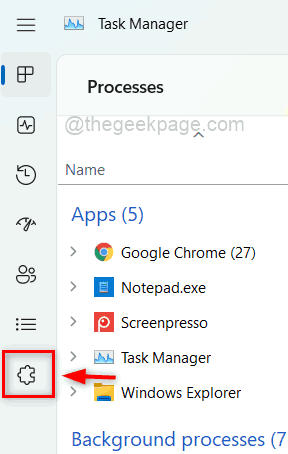
Etapa 3: Então, localizar o Clicktorun Serviço da lista de serviços.
Passo 4: Clique com o botão direito do mouse no Clicktorun serviço e selecione Reiniciar No menu de contexto, como mostrado abaixo.
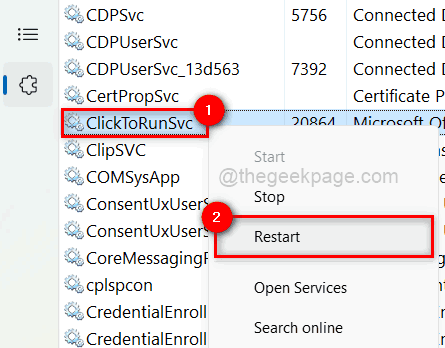
Etapa 5: Depois de reiniciado, feche a janela do gerenciador de tarefas.
Etapa 6: verifique se os produtos do escritório estão lançando corretamente.
Espero que isso tenha resolvido o problema.
Corrigir 6 - Verifique se as configurações do registro são alteradas por outros programas
OBSERVAÇÃO: Para prosseguir com essa correção, exporte o arquivo de registro para que você possa reverter de volta a qualquer momento, pois isso pode danificar o sistema em maior extensão.
Etapa 1: Pressione Windows + r chaves para abrir o Correr caixa e tipo regedit na caixa de corrida e atingir o Digitar chave.
Etapa 2: Aceite o Prompt UAC para continuar clicando Sim.
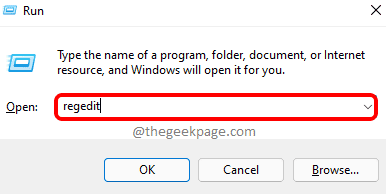
Etapa 3: Isso abre a janela do editor de registro.
Etapa 4: no editor de registro, copie e cole o caminho abaixo na barra de endereço vazia e acerte Digitar chave.
Hkey_local_machine \ software \ microsoft \ windows nt \ currentversion \ windows
Etapa 5: uma vez atingido o janelas Chave do registro, no lado direito, clique duas vezes LoadAppinit_dlls Valor do DWORD para abrir sua janela de propriedades.
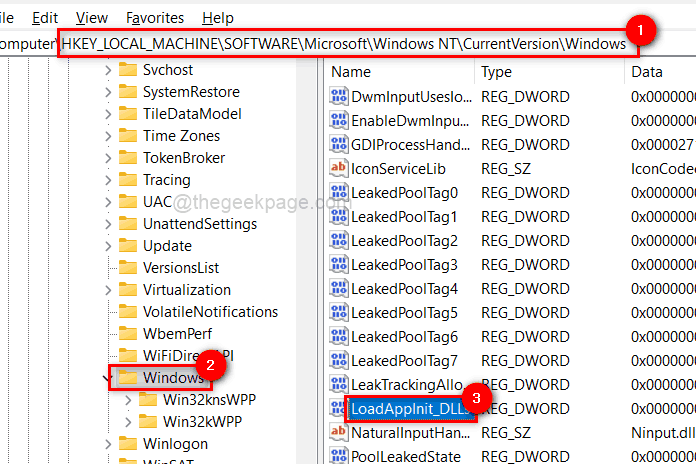
Etapa 6: na janela das propriedades, digite 0 no campo de dados do valor e clique OK.
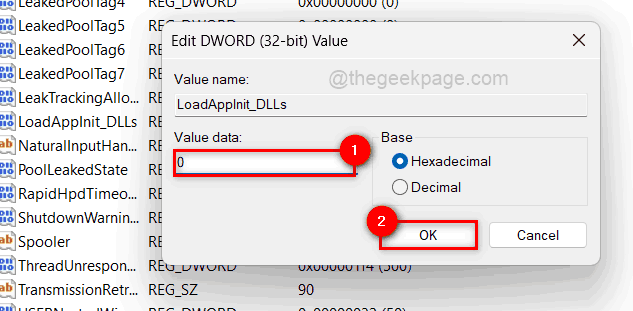
Etapa 7: Feche a janela do editor de registro.
Isso é tudo.
Espero que este post tenha sido útil e você tenha achado informativo. Por favor, deixe -nos comentários abaixo.
Obrigado!
- « Como alternar as contas de usuário no Windows 11
- Como alterar a linguagem de exibição no Windows 11 »

