Como alternar as contas de usuário no Windows 11

- 4821
- 1310
- Maurice Champlin
Com o Windows 11, assim como suas versões anteriores do Windows, você pode alternar entre várias contas de usuário, simultaneamente no seu PC. Portanto, se você estiver trabalhando em um PC compartilhado, precisará alternar entre contas, sem fechar aplicativos ou guias ou sem perder arquivos ou dados críticos. E o Windows 11 permite que você faça isso perfeitamente, sem sair de qualquer conta.
Isso também pode ser útil em circunstâncias em que você configurou um controle dos pais e precisa mudar entre o seu (dos pais) e a conta da criança para manter uma guia sobre a atividade on -line deles. Portanto, se o seu PC tiver mais de uma conta de usuário, o recurso do usuário do Switch será útil. Esse recurso, como dito acima, ajuda você a mudar entre diferentes contas sem problemas, com todos os aplicativos, arquivos, guias, etc., salvo, em todas as sessões de login, enquanto você ainda fica assinado em todas as contas. Você pode simplesmente voltar para sua outra conta e continuar de onde parou.
No entanto, a única coisa que você deve ser cauteloso é que, se alguém estiver conectado remotamente ao seu PC, não poderá usar o recurso do usuário do Switch, pois ele está desligado para conexões de desktop remotas. Além disso, é recomendável salvar seu trabalho, porque se qualquer outro usuário que estiver conectado a uma de suas contas, desligar ou reiniciar seu PC, seu PC perderá qualquer um de seus trabalhos não salvos.
Então, como você muda as contas de usuário no Windows 11? Leia para saber mais ..
Índice
- Método 1: No menu Iniciar
- Método 2: Usando Ctrl+Alt+excluir teclas de atalho
- Método 3: Usando a chave de atalho Alt + F4
- Método 4: através do terminal do Windows
- Método 5: Na tela de bloqueio
- Método 6: Usando o prompt de comando elevado
- Método 7: Usando o Windows PowerShell (Admin)
Método 1: No menu Iniciar
Este é um dos métodos mais fáceis de tentar e, portanto, deve ser sua primeira tentativa de alternar entre a conta de usuário no seu PC Windows 11. Vamos ver como:
Passo 1: Navegue até o ícone do Windows em seu Barra de tarefas (Começar), clique nele e você verá um menu que aparece com algumas opções.
Aqui, clique na outra conta de usuário que você deseja alterar para.
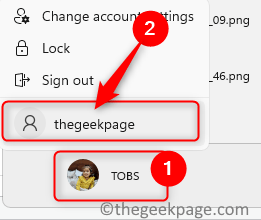
Método 2: Usando Ctrl+Alt+excluir teclas de atalho
Ctrl + Alt + Excluir é um dos atalhos que foram persistentes em todas as versões do Windows até a data. É usado principalmente para abrir Gerenciador de tarefas ou sair A partir da conta corrente ou bloquear a tela, geralmente quando o sistema está pendurado e nenhuma das opções de desktop funciona.
Então, se você não quiser seguir o caminho clássico como Método 1, Você pode simplesmente seguir as instruções abaixo para alternar as contas de usuário:
Passo 1: aperte o Ctrl + Alt + Excluir Chaves de atalho simultaneamente no seu teclado.
Isso abrirá uma lista de opções.
Passo 2: Clique em Mudar de utilizador Para mudar para uma conta de usuário diferente.
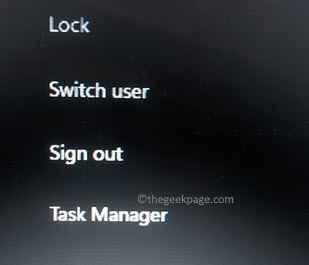
Isso ajudará você a mudar para outra conta de sua escolha.
Método 3: Usando a chave de atalho Alt + F4
Como alternativa, você também pode tentar outro atalho enquanto estiver na área de trabalho. No entanto, antes de usar as teclas de atalho, certifique -se de fechar qualquer janela aberta ou simplesmente fechar a janela aberta. Agora, prossiga com as etapas abaixo:
Passo 1: Feche todas as suas janelas abertas na sua área de trabalho e pressione o atalho Leys - ALT + F4 no seu teclado ao mesmo tempo.
Isso abrirá o Desligue as janelas incitar.
Passo 2: Aqui, vá para o ” O que você quer que seu computador faça?"Campo, clique no menu suspenso e selecione Mudar de utilizador.
aperte o OK botão abaixo.
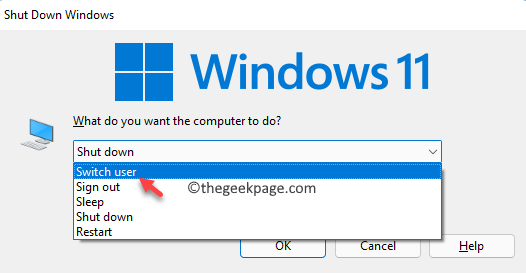
Agora você verá a tela de login e aqui, você pode selecionar a conta que deseja mudar.
Método 4: através do terminal do Windows
Este método é aplicável para usuários do Windows 11 Pro ou para aqueles que usam a versão mais alta do Windows 11. Esta solução alternativa dá a você a sensação de um hacker que pode trancar a tela em um instante apenas executando um comando simples no terminal do Windows e depois trocar a conta de usuário. Vamos ver como:
Passo 1: Vou ao Começar Botão, clique com o botão direito e clique em Terminal Windows (Admin).
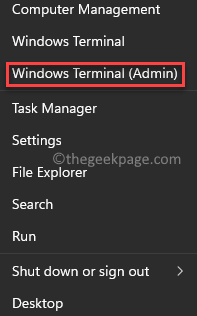
Passo 2: No elevado Terminal Windows, Digite o comando abaixo acerto Digitar executar:
Tsdiscon
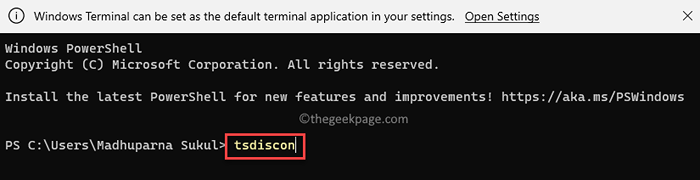
Etapa 3: Assim que o comando for executado, sua tela será bloqueada.
Basta desbloquear a tela e, ao ver a tela de login, clique na conta de usuário que deseja alterar para.
Método 5: Na tela de bloqueio
Esse é outro método rápido para mudar para outra conta de usuário no seu PC Windows 11, ou seja, através da tela de bloqueio. Aqui está como:
Passo 1: Bloqueie sua tela, usando as teclas de combinação - Win + l no seu teclado ao mesmo tempo.
Passo 2: Isso vai bloquear sua tela.
Aqui, vá para o canto inferior esquerdo da tela e selecione a conta de usuário para a qual você deseja alternar.
A melhor parte é que você não perde guias ou programas abertos ao alterar contas de usuário.
Método 6: Usando o prompt de comando elevado
Você também pode navegar entre duas contas de usuário no seu PC Windows 11, facilmente, usando o prompt de comando com direitos de administrador. Siga as instruções abaixo para mudar para outra conta de usuário:
Passo 1: Abra o Comando de execução janela usando o Win + r teclas de atalho (pressione -as juntas simultaneamente no teclado).
Passo 2: No Comando de execução barra de pesquisa, tipo cmd e pressione a combinação de teclas de atalho - Ctrl + Shift + Enter Juntos no seu teclado.
Isso abrirá o elevado Prompt de comando.
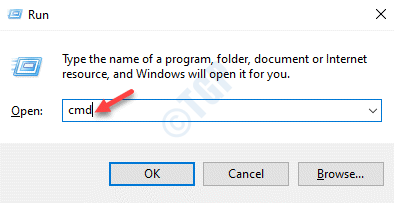
Etapa 3: Copie e cole o comando abaixo no Prompt de comando (admin) Janela e acertar Digitar:
Runas /Usuário: UserAccountName Explorer.exe
Substitua a peça destacada pelo nome da conta do usuário que você deseja mudar.
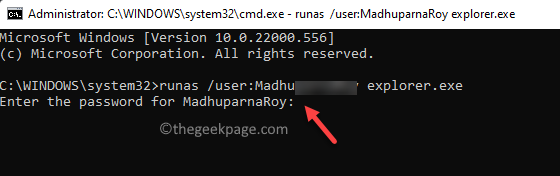
*Observação - Nesse caso, você deve saber o nome de usuário e a senha da conta de usuário que deseja alterar para.
Passo 4: Ao executar o comando acima, você pediu para inserir a senha da conta de usuário que deseja alternar.
Digite a senha e acesse Digitar.
Agora, você será conectado com sucesso na outra conta de usuário que deseja mudar.
Método 7: Usando o Windows PowerShell (Admin)
Este método ajuda você a mudar para a outra conta de usuário no seu PC usando o Windows PowerShell com os direitos de administrador. Vamos ver como:
Passo 1: aperte o Win + r combinação de teclas de atalho no teclado (certifique -se de pressioná -los ao mesmo tempo) e o Comando de execução a caixa será lançada.
Passo 2: No campo de pesquisa, digite Powershell E agora, pressione o Ctrl + Shift + Enter chaves simultaneamente para abrir o Windows PowerShell Janela com direitos de administrador.
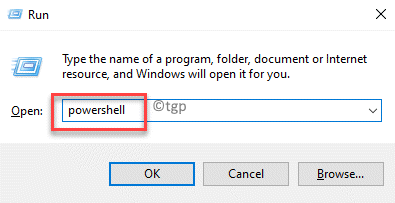
Etapa 3: No elevado Windows PowerShell, execute o comando abaixo e pressione o Digitar chave:
Runas /Usuário: UserAccountName Explorer.exe
Basta substituir a parte destacada pelo nome da conta do usuário que você deseja mudar.
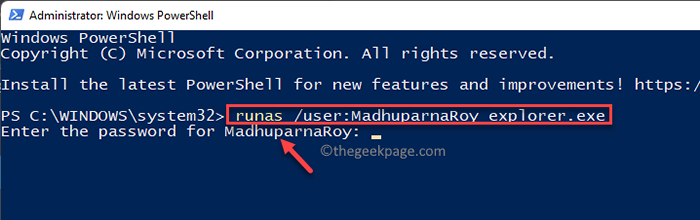
*Observação: Certifique -se de ter o nome de usuário e a senha da conta para a qual deseja alternar e substituir a peça destacada pelo nome de usuário da conta.
Passo 4: Quando você solicitar a inserção da senha, digite a senha da conta de usuário desejada e pressione Digitar.
Assim que você inserir a senha, você terá acesso à conta de usuário desejada para a qual deseja alternar.
- « Como mostrar a barra de tarefas em vários monitores no Windows 11
- Corrigir erro do MS MS Office “O aplicativo não conseguiu iniciar corretamente (0xc0000142)” »

