Como alterar a linguagem de exibição no Windows 11

- 2191
- 44
- Ms. Travis Schumm
Alterar a linguagem de exibição no sistema Windows para seus regionais é benéfico para todos os usuários do Windows em uma nação onde o idioma regional tem maior destaque do que o idioma inglês.
Com a introdução do Windows 11, a Microsoft levou isso em consideração e integrou todas as línguas concebíveis de todo o mundo. Isso simplifica a utilização do sistema Windows para pessoas que acham difícil ler e entender o inglês.
Se um usuário quiser alterar o idioma de exibição em seu sistema Windows 11, este post mostrará como fazê -lo em algumas etapas simples descritas abaixo.
OBSERVAÇÃO: Antes de prosseguir com este post, lembre -se de que qualquer sistema conectado a qualquer conta da Microsoft sincronizará automaticamente as configurações que foram alteradas no sistema, com todos os dispositivos que usam a mesma conta da Microsoft para login.
Como alterar a linguagem de exibição no Windows 11
Etapa 1: pressione o janelas Chave no seu teclado e digite configurações.
Etapa 2: selecione o Configurações aplicativo dos resultados da pesquisa para abrir o Configurações aplicativo no seu sistema, como mostrado abaixo.
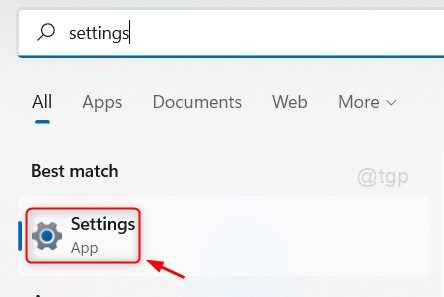
Etapa 3: Depois que o aplicativo de configurações se abrir, clique Tempo e idioma no lado esquerdo da janela de configurações.
Etapa 4: então, selecione Idioma e região Na página de tempo e idioma, como mostrado abaixo.
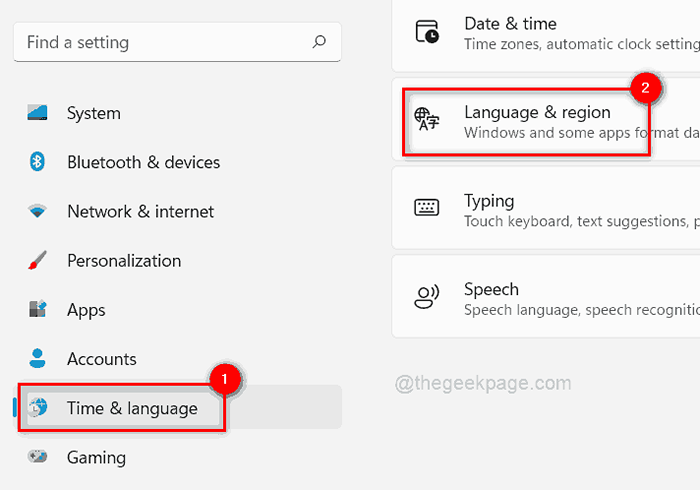
Etapa 5: em Language, clique Adicione um idioma botão na frente do Idiomas preferidos opção.
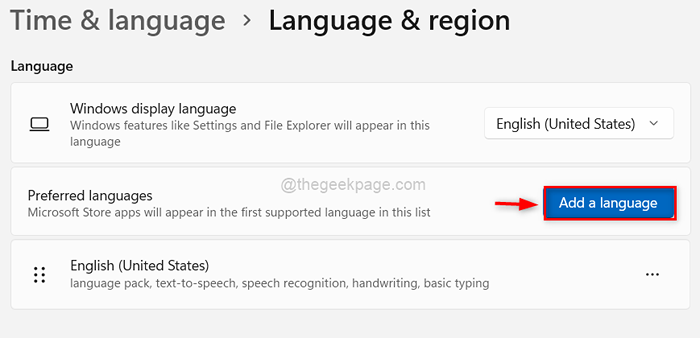
Etapa 6: Na janela pop -up, digite o nome do idioma que você deseja adicionar (por exemplo. Chinês) e selecione todos os idiomas que você deseja.
Etapa 7: depois clique Próximo botão para prosseguir.
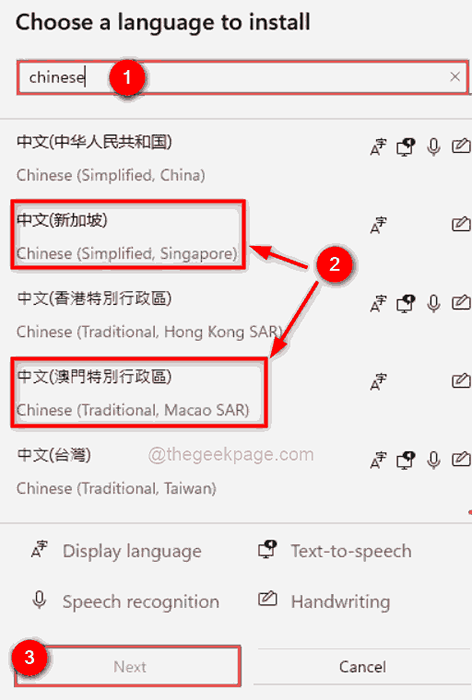
Etapa 8: Na janela de recursos de instalação, verifique todos os recursos de linguagem opcional que você deseja baixar e instalar.
Etapa 9: se você não deseja definir imediatamente o idioma como linguagem de exibição, desmarque o Defina como meu idioma de exibição do Windows.
Etapa 10: Clique no Instalar botão para começar a baixar e instalar os idiomas que você escolheu.
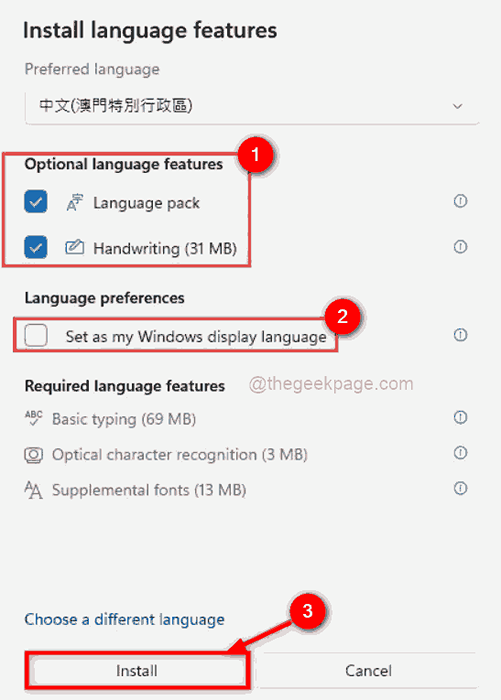
Etapa 11: Depois de terminar de baixar e instalar os idiomas, vá e clique no Windows Display Language Dropdown na parte superior, como mostrado abaixo.
Etapa 12: selecione o idioma que você instalou na lista.
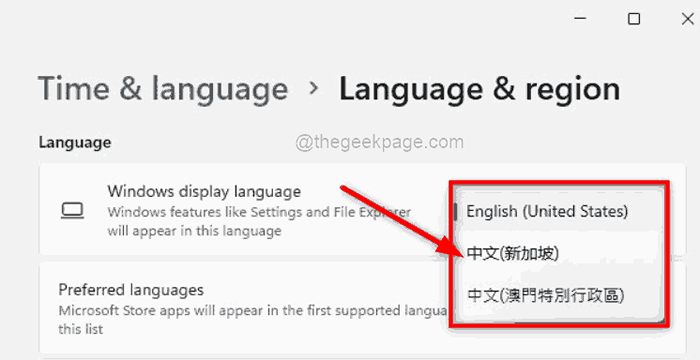
Etapa 13: Assim que você selecioná -lo, o Windows avisa o usuário que eles precisam sair e fazer login novamente para refletir as mudanças na linguagem de exibição. Então clique no sair botão para entrar em vigor.
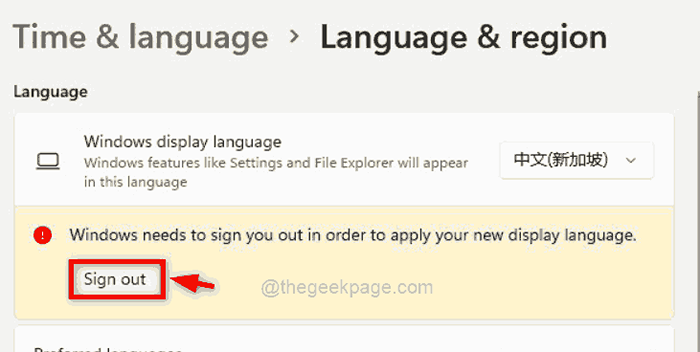
Como parar de sincronizar os idiomas definidos no sistema Windows 11
Se você deseja alterar apenas a linguagem de exibição apenas em um sistema Windows e não em todos os dispositivos, siga as etapas abaixo.
Etapa 1: Pressione Windows + i teclas juntas para abrir o Configurações aplicativo no sistema.
Etapa 2: então, clique no Contas opção no menu do lado esquerdo, como mostrado abaixo.
Etapa 3: Selecione Backup do Windows no lado direito da janela do aplicativo de configurações.
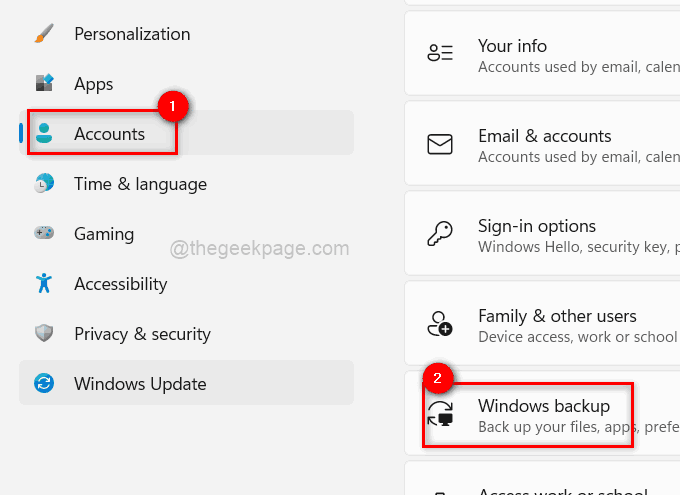
Etapa 4: Clique em Lembrar minhas preferências opção para expandi -lo como mostrado na imagem abaixo.
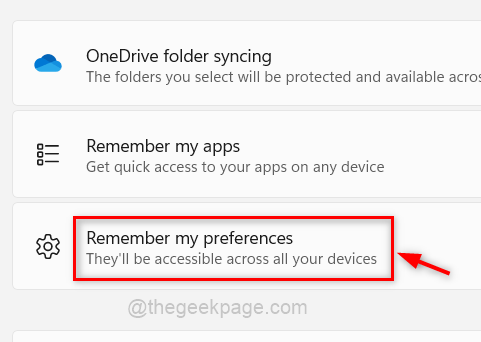
Etapa 5: Finalmente, desmarque o Preferências do idioma Caixa de seleção para interromper a sincronização da configuração de idiomas em todos os outros dispositivos.
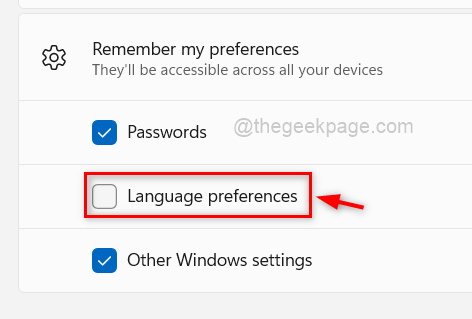
Etapa 6: Uma vez feito, feche a janela de configurações.
Isso é tudo. A seguir, qualquer preferência de idioma não será sincronizada com sua conta da Microsoft.
Isso é tudo pessoal.
Espero que este artigo tenha sido informativo. Informe -nos na seção de comentários abaixo.
Obrigado!
- « Corrigir erro do MS MS Office “O aplicativo não conseguiu iniciar corretamente (0xc0000142)”
- Corrija o relógio de erro Timeout do cão de vigia no Windows 11, 10 »

