Corrigir o ponteiro do mouse se move automaticamente no Windows 10, 11
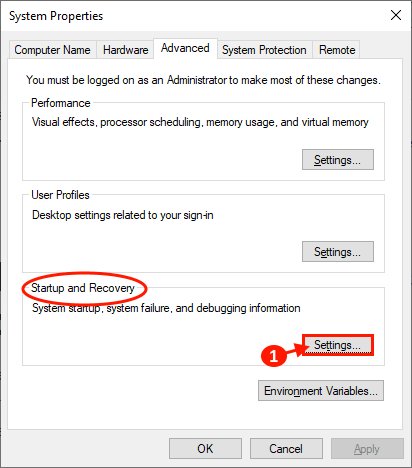
- 2653
- 841
- Randal Kuhlman
Se você vir o seu ponteiro do mouse está se movendo automaticamente por conta própria, sem tocar o mouse, é um grande problema para você, especificamente quando você está digitando. Não se preocupe, existem algumas correções fáceis disponíveis para resolver seu problema. Mas antes de avançar para as correções, não se esqueça de tentar essas soluções alternativas iniciais.
Soluções alternativas iniciais-
1. Se você estiver enfrentando esse problema pela primeira vez no seu computador, Reiniciar seu computador. Depois de reiniciar, verifique se o seu mouse está funcionando bem ou não.2. Desconecte o mouse da porta USB e conecte o mouse novamente. Se isso não deu certo, tente conectar o mouse a outras portas USB disponíveis no seu dispositivo.
3. Vire o mouse e as áreas sensíveis ao sensor limpo e também verifique se a superfície não é refletiva.4. Verifique se o seu mouse está funcionando conectando -o a outro computador. Se não funcionar em outro computador também, pode ser que seu mouse esteja com defeito.
Se o seu mouse estiver funcionando bem em outro computador, vá para essas correções.
Índice
- FIX-1 Ajuste a velocidade do ponteiro do mouse-
- Corrigir 2 - desmarcar a opção de ocultar ponteiro
- FIX-2 Atualize seu driver de mouse-
FIX-1 Ajuste a velocidade do ponteiro do mouse-
Você pode corrigir esse problema apenas ajustando a velocidade do ponteiro do mouse em seu dispositivo. Você pode ajustar a velocidade do ponteiro do mouse apenas seguindo estas etapas fáceis-
1. Simplesmente pressionando o Tecla Windows e a 'R'Chave, você pode abrir o Correr janela.
2. Digite o comando abaixo mencionado no Correr janela.
principal.cpl
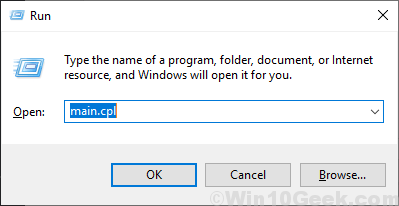
3. Agora, no Propriedades do mouse Janela, vá para o “Opções de ponteiro" aba.
4. Depois disso, sob o “MovimentoSeção, ajuste a velocidade do ponteiro de acordo com sua escolha (não muito rápido ou não muito lento).
5. Clique em "Aplicar" e "OK”Para salvar suas mudanças.
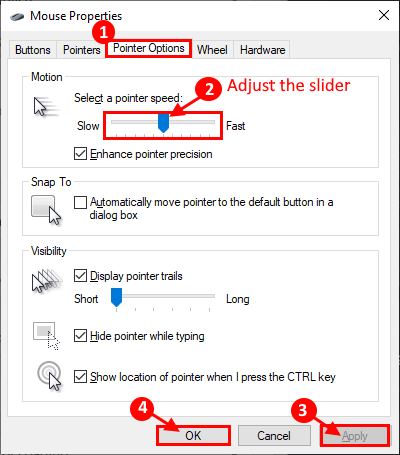
Verifique se o seu mouse está funcionando bem novamente. Se o seu problema ainda estiver lá, vá para a próxima correção.
Corrigir 2 - desmarcar a opção de ocultar ponteiro
1. Para abrir o Correr janela você pode pressionar Chave do Windows+R.
2. No Correr Janela, tipo “principal.cpl”E depois bate Digitar.
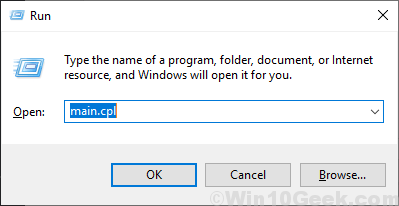
2. Agora, vá para o “Opções de ponteiro" aba.
3. Então, desmarcar o “Ocultar o ponteiro enquanto digitou”Opção.
4. Finalmente, clique em “Aplicar"E em"OK““.
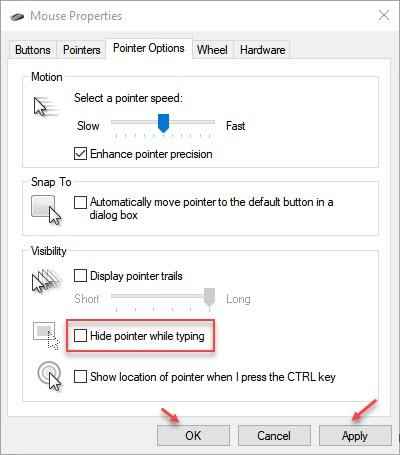
Leia também:
- Correção: Lagging e gagueira do mouse
- O mouse de fixação está rolando automaticamente
- Corrigir o ponteiro do mouse se move automaticamente
FIX-2 Atualize seu driver de mouse-
É possível que a versão do seu driver de mouse seja antiga/compatível. Você pode atualizar o driver do mouse do gerenciador de dispositivos. Você pode atualizar seu driver de mouse apenas seguindo estas etapas-
1. Para abrir a janela Gerenciador de dispositivos, você precisa pressionar Tecla do Windows+X.
2. Agora, no canto esquerdo da tela, clique no “Gerenciador de Dispositivos““.
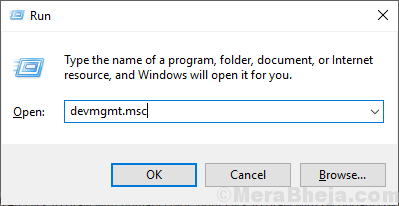
3. Agora, clique no “Mouses e outros dispositivos apontadores”Para expandi -lo.
4. Então, Clique com o botão direito do mouse no dispositivo de mouse que você está usando atualmente. Agora, clique em “Driver de atualização““.
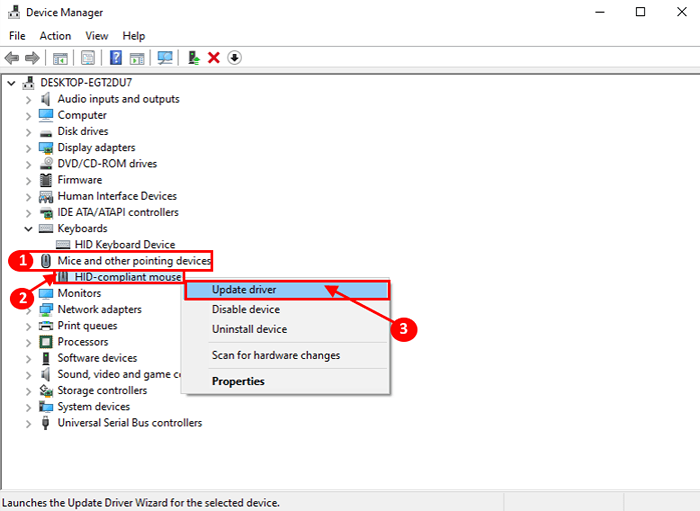
5. Agora, o que você precisa fazer é selecionar a opção “Pesquise automaticamente o software de driver atualizado““.
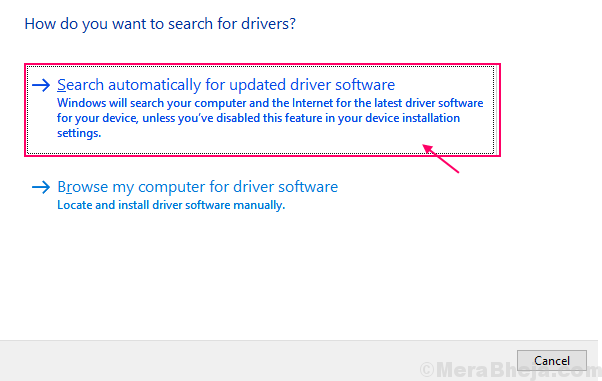
Aguarde até o Windows pesquisar o driver compatível com o mouse, faça o download de instalá-lo no seu computador.
6. Você pode notar que há uma mensagem que chegou. No caso de você vir “O melhor driver para o seu dispositivo já está instalado.“, Então clique em“Pesquise drivers atualizados na atualização do Windows““.
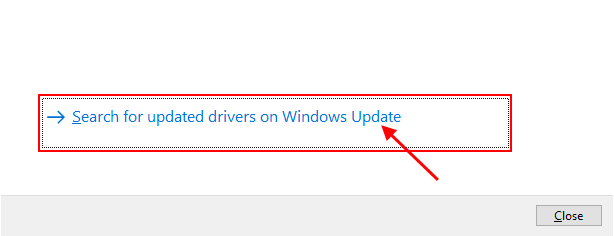
Você terá seu motorista instalado junto com atualização do Windows.
5. Imprensa 'ALT+F4'Para fechar o Gerenciador de Dispositivos janela.
Reinício seu computador.
Verifique se o seu ponteiro do mouse está funcionando bem ou não. Seu problema deve ser resolvido.
OBSERVAÇÃO-
Se você estiver usando um laptop, tente atualizar o Controlador de Touchpad Usando o mesmo processo de fix-2.
- « Fix Windows está reiniciando automaticamente no Windows 10/11
- Corrija a barra de idiomas ausente na barra de tarefas no Windows 10/11 »

