Corrija a barra de idiomas ausente na barra de tarefas no Windows 10/11

- 2074
- 582
- Spencer Emard
A barra de idiomas na barra de tarefas é um recurso essencial para qualquer usuário que use seu computador para inserir qualquer idioma que não seja o inglês, onde eles podem alterar a linguagem de entrada apenas ajustando as configurações da barra de tarefas. Mas às vezes a barra de idiomas pode estar faltando na barra de tarefas devido a alguns erros de registro ou devido a alguns arquivos corrompidos em sua unidade. Se você está enfrentando esse problema no seu computador, não se preocupe. Temos algumas correções para você que resolverão o problema para você. Mas antes de avançar para as soluções, tente essas soluções alternativas iniciais que o ajudarão.
Soluções alternativas iniciais-
1. Se você está enfrentando esse problema pela primeira vez no seu computador, Reiniciar seu computador e depois de reiniciar a verificação se você está tendo o mesmo problema novamente ou não.
2. Verifique se alguma atualização está pendente para o Windows 10 no seu dispositivo. Se alguma das atualizações estiver pendente, atualize seu Windows.
3. Clique com o botão direito na barra de tarefas e selecione Mostrar botão de teclado Touch para que um tick apareça. Para o Windows 11, clique com o botão direito do mouse na barra de tarefas e clique na barra de tarefas e clique nas configurações da barra de tarefas e ligue o teclado Touch.
Se ainda assim, você não consegue descobrir a barra de idiomas na barra de tarefas para essas soluções-
Índice
- Corrigir 1 - Termine todas as tarefas do Microsoft IME do gerenciador de tarefas
- Correção 2 - Execute ctfmon.Exe da caixa de pesquisa do Windows diretamente
- Corrigir 3 - Definir serviço de teclado Touch como automático
- Fix-4 Habilitar a barra de idioma de configurações-
- Fix-5 Barra de idiomas reativável com editor de registro
- Fix-6 Run SFC e Chkdsk através do prompt de comando
- Fix-7 Alterar configurações nos serviços de texto e idiomas de entrada
Corrigir 1 - Termine todas as tarefas do Microsoft IME do gerenciador de tarefas
1 - Pressione Ctrl + Shift + ESC Teclas juntas do teclado e do gerenciador de tarefas abertas.
2 - Agora, localize tudo Tarefas da Microsoft IME e clique com o botão direito e termine -os.
Correção 2 - Execute ctfmon.Exe da caixa de pesquisa do Windows diretamente
1 - Vá para a barra de pesquisa do Windows e depois pesquise ctfmon.exe
2 - Agora, clique no ctfmon.exe Ícone que aparece no resultado da pesquisa.
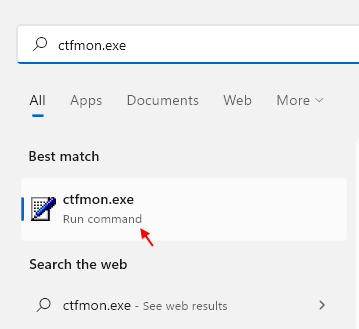
Depois disso, tente novamente.
Corrigir 3 - Definir serviço de teclado Touch como automático
1 - Pesquise Serviços Na caixa de pesquisa do Windows.
2 - Agora, clique em Serviços Ícone para abrir o gerente de serviço.
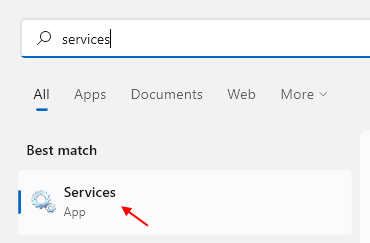
3 - Agora, localize Toque no teclado e serviço de painel de caligrafia no gerente de serviço.
4 - Clique em começar Para iniciar o serviço. Além disso, defina o Tipo de inicialização para Automático e depois clique em Aplicar e OK.
5 - Reiniciar Seu PC.
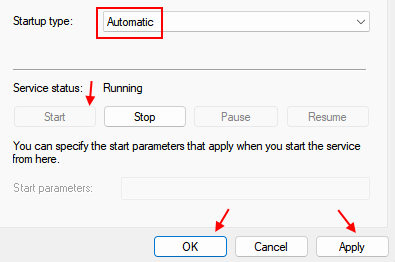
Fix-4 Habilitar a barra de idioma de configurações-
Você pode ativar a barra de idiomas manualmente do menu de configurações no seu dispositivo. Siga estas etapas para ativar a barra de idiomas-
1. Clique na caixa de pesquisa, ao lado do ícone do Windows, e digite “Barra de idiomas”E depois clique em“Use a barra de idioma da área de trabalho quando estiver disponível““.

2. Agora, no Configurações janela, verificar a opção, "Use a barra de idioma da área de trabalho quando estiver disponível““.
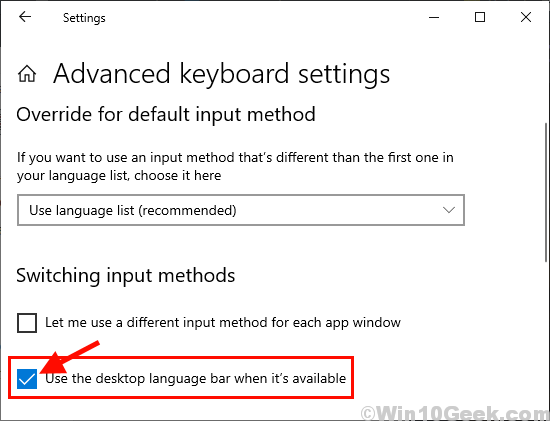
Observação: - Se já estiver selecionado, tente desmarque e veja se funciona.
3. Agora, logo abaixo disso, clique em Opções da barra de idiomas.
4. Escolher Ancorada na barra de tarefas opção.
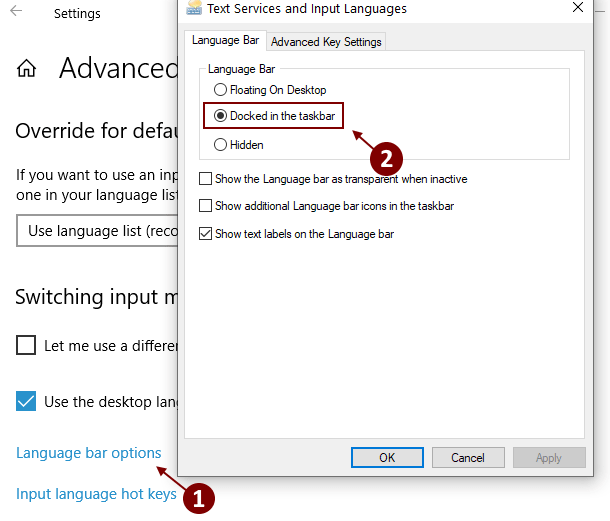
Fechar Configurações janela.
Verifique a área de trabalho se você conseguir encontrar a barra de idiomas.
Fix-5 Barra de idiomas reativável com editor de registro
Você pode reativar a barra de idiomas apenas agregando valor ao registro no Editor de registro. Siga estas etapas para reativar a barra de idiomas com Editor de registro.Mas antes de passar para as etapas, você deve criar um ponto de restauração do sistema no seu computador. Se algo der errado, você pode realizar uma restauração do sistema no seu dispositivo.
1. O Correr A janela pode ser aberta pressionando a tecla Windows e o “R"Teclas juntas.
2. Depois de abri -lo, digite “Regedit““. Finalmente, clique em “OK““.
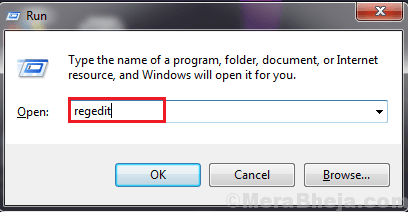
3. Agora, no painel esquerdo de Editor de registro Janela, navegue para este local-
Hkey_local_machine \ software \ microsoft \ windows \ currentVersion \ run
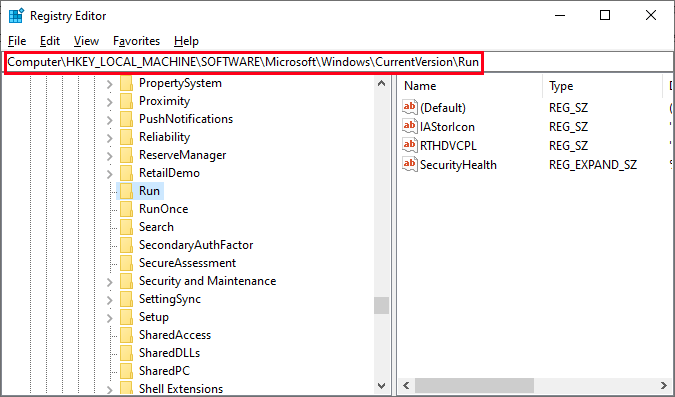
4. No lado direito, clique com o botão direito do mouse em qualquer espaço vazio e clique em novo e depois crie um novo Valor da string.
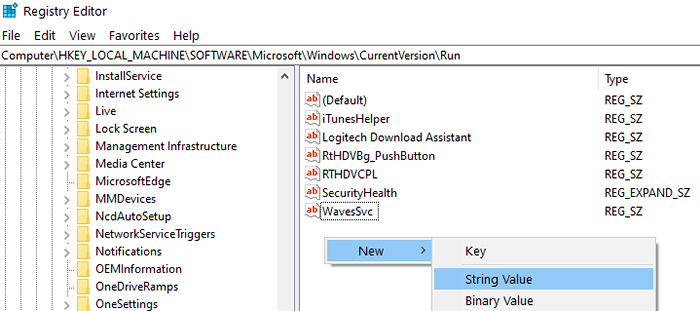
4. Agora, clique em “Novo valor nº 1”E renomeie -o como“Ctfmon““.
5. Agora, Duplo click sobre "Ctfmon”
6. Copie e cole este caminho sob a opção “Dados de valor:““.
"ctfmon" = "ctfmon.EXE"
7. Finalmente, clique em “OK”Para completar o processo.
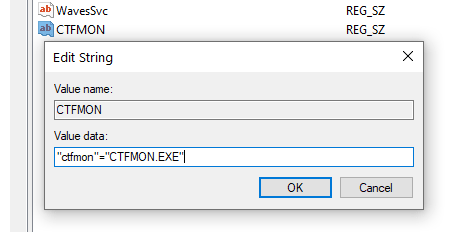
Fechar Editor de registro janela.
Agora, reinício seu computador. Depois de reiniciar a verificação do seu computador, se você pode localizar a barra de idioma do canto direito do lado da barra de tarefas.
Fix-6 Run SFC e Chkdsk através do prompt de comando
Às vezes, alguns arquivos corruptos ou erros do sistema no disco rígido podem desaparecer a barra de idiomas da barra de tarefas. Para verificar os arquivos e o sistema corruptos do Windows, execute uma verificação SFC junto com o disco de verificação.
1. No Procurar caixa, tipo “cmd““.
2. Agora, o que você precisa fazer é clicar com o botão direito do mouse em “cmd”E depois clique em“Executar como administrador““.
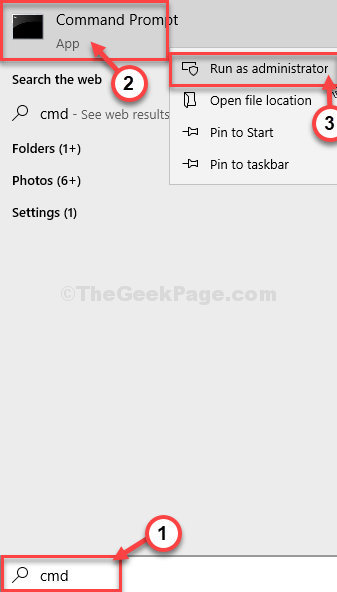
2. Tipo sfc /escaneie agora no Prompt de comando janela e bata ENTER.
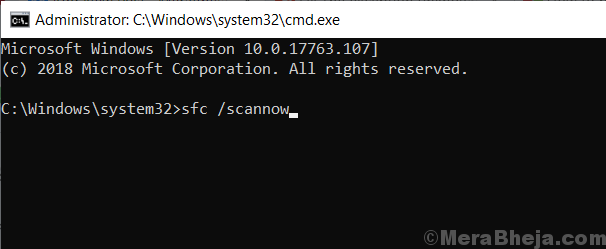
[[OBSERVAÇÃO-
Se apenas o comando mencionado acima não funcionasse para você, tente este comando-
Tipo sfc /scannow /offbootdir = c: \ /offwindir = c: \ windows e acertar Digitar.
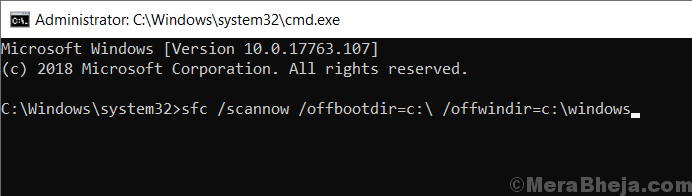
]
4. Tipo Chkdsk /f /r e acertar Digitar. Imprensa Y e acertar Digitar. A verificação do disco será feita no momento da próxima reinicialização do seu computador.
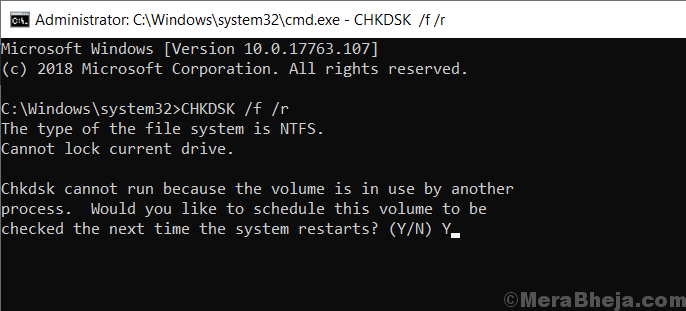
Reiniciar seu computador.
Depois de reiniciar o seu computador, se você puder encontrar a barra de idiomas na barra de tarefas. Se o problema ainda estiver lá, vá para a próxima correção.
Fix-7 Alterar configurações nos serviços de texto e idiomas de entrada
Você pode alterar as configurações da barra de idiomas de configurações que podem resolver seu problema.
1. No começo, você precisará clicar na caixa de pesquisa e digitar “Barra de idiomas““.
2. Em seguida, clique em “Use a barra de idioma da área de trabalho quando estiver disponível““.

2. Agora, no Configurações janela, verificar a opção, "Use a barra de idioma da área de trabalho quando estiver disponível" e então clique sobre "Opções da barra de idiomas““.
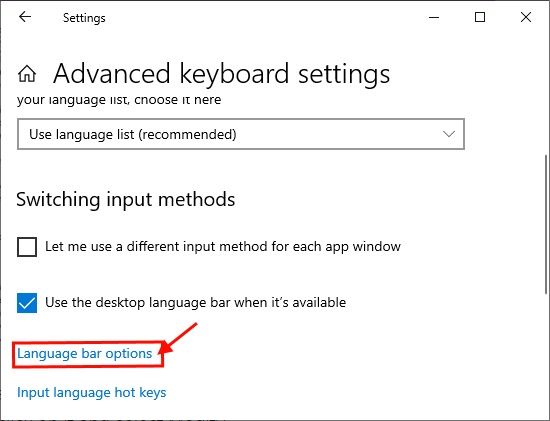
3. Agora, no Serviços de texto e idiomas de entrada Janela, clique em “Ancorada na barra de tarefas”E verifique as configurações“Mostre ícones adicionais da barra de idiomas na barra de tarefas" e "Mostre rótulos de texto na barra de idiomas““. Agora, clique em “Aplicar" e "OK”Para salvar as configurações no seu computador.
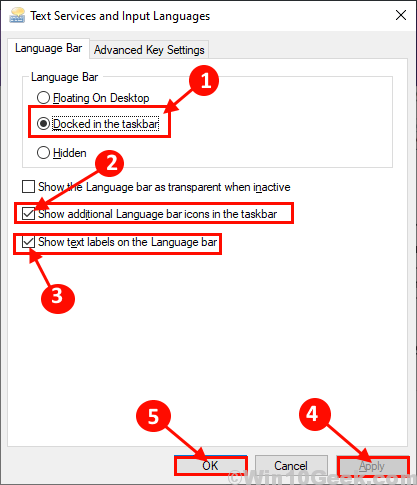
Feche o Configurações janela. Reinício seu computador e verifique após a reinicialização da verificação se você pode descobrir a barra de idiomas na barra de tarefas.
- « Corrigir o ponteiro do mouse se move automaticamente no Windows 10, 11
- Como mostrar ou ocultar o indicador de entrada e a barra de idiomas no Windows 10 »

