Fix Windows está reiniciando automaticamente no Windows 10/11
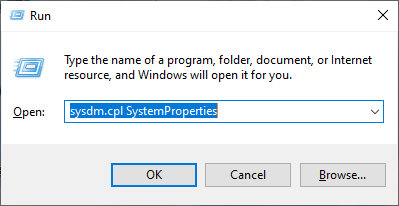
- 2645
- 781
- Spencer Emard
Se suas janelas estão frequentemente reiniciando por conta própria, essa é uma questão que você não deve negligenciar mais. O Windows 10 e o Windows 11 são eficientes, menos propensos a falhas, a Microsoft já lançou, mas às vezes isso pode ser por causa de arquivos do sistema Windows corrompido ou por algum tempo que se deve a arquivos de memória corrompidos. Se você está enfrentando esse problema, não se preocupe. Existem correções disponíveis para resolver seu problema. Mas antes de avançar, tente essas soluções alternativas iniciais que podem resolver seu problema com os esforços mínimos.
Soluções alternativas iniciais-
1. Verifique se alguma atualização do Windows 10/11 está pendente ou não.
2. Desative seu antivírus ou desinstale -o. Reinício seu computador e verifique se o seu computador ainda está tendo o mesmo problema ou não.
3. Verifique se o seu cabo de alimentação e fonte de energia têm algum tipo de falha.
Se o seu problema continuar a incomodar você optar por correções-
Índice
- FIX-1 Desative o reinício automático-
- Corrigir 2 - Usando o prompt de comando
- Fix 3 - Usando o editor de registro
- Fix-4 Defina o estado mínimo do processador para 0%
- FIX-5 Ativar modo de suspensão automática-
- Fix-6 Atualize seu driver de gráficos-
- FIX- 7 Desative a atualização automática do driver-
- FIX-8 Verifique se há erros com a ferramenta de diagnóstico de memória do Windows-
- Fix-9 defina seu plano de energia para alto-
- Fix-10 Use Editor de registro para desativar 'Permitir que o computador desative este dispositivo para salvar a energia' -
- Fix-11 Restaure seu sistema-
- FIX-12 Desinstale e reinstale o driver da placa gráfica-
- FIX-13 Verifique se suas CPUs estão acima do aquecimento-
- FIX-14 Altere o botão liga / desliga-
- FIX-15 Use Memtest86+
FIX-1 Desative o reinício automático-
O recurso de reinicialização automática faz parte do Windows Propriedades do sistema. Você pode desativar o recurso de reinicialização automática no seu dispositivo, seguindo estas etapas fáceis-
1. Pressionando Chave do Windows+R lançará o Correr janela.
2. Copiar colar este comando e acertar Digitar.
sysdm.CPL SystemProperties
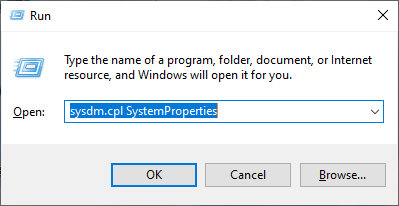
O Propriedades do sistema A janela será aberta.
3. Em Propriedades do sistema janela, na seção Startup e recuperação Clique em "Configurações… ““.
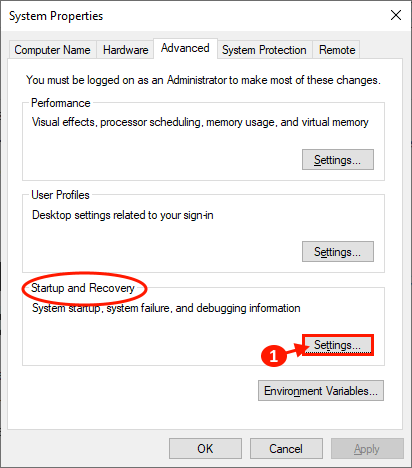
4. Agora em Startup e recuperação janela, desmarque ““Reinicie automaticamente”E clique em“OK““.
5. Não se esqueça de clicar em “Aplicar" e "OK" no Propriedades do sistema Para salvar as mudanças.
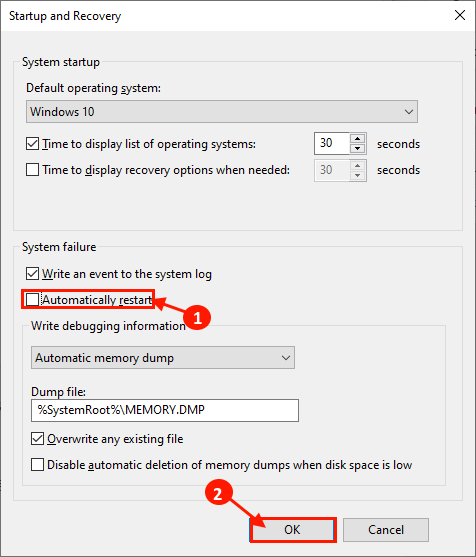
Reiniciar seu computador e depois de reiniciar verifique se o seu computador está reiniciando automaticamente ou não. Vá para a próxima correção se você ainda estiver enfrentando o mesmo problema.
Corrigir 2 - Usando o prompt de comando
1 - Pesquise cmd Na caixa de pesquisa do Windows.
2 - Agora, clique com o botão direito do mouse no ícone do prompt de comando e escolha executar como administrador.
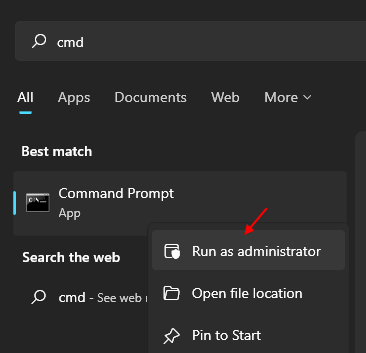
3 - Agora, execute o comando um por um no prompt de comando
gpupdate
4 -agora, execute o comando dado abaixo e aguarde que ele seja executado.
Chkdsk c:
5- Feche a janela do prompt de comando.
Fix 3 - Usando o editor de registro
1 - Pesquise regedit Na caixa de pesquisa de Windows.
2 - Agora, clique no ícone do editor de registro para abrir o editor de registro.
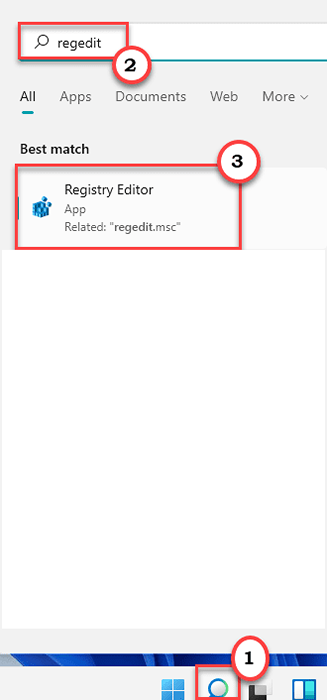
3 -agora, vá para o seguinte caminho no editor de registro.
Hkey_local_machine \ software \ microsoft \ windows
4 - Agora, clique com o botão direito do mouse no Windows e crie Nova> chave e nomear atualização do Windows
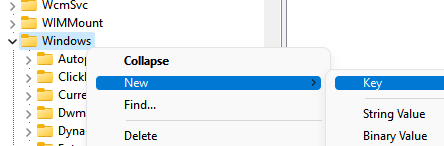
5 - -novamente clique com o botão direito do mouse atualização do Windows e depois crie uma nova chave chamada Au.
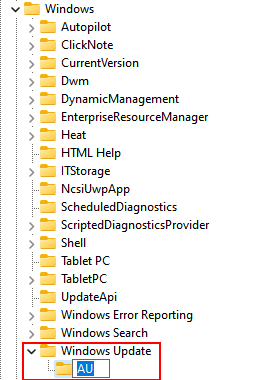
6 -agora, no lado direito, clique com o botão direito e escolha Novo> DWORD 32 BIT VALOR
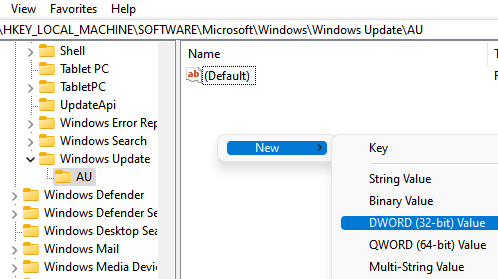
7 - Nomeie -o NoautorebootwithloggedonUsers
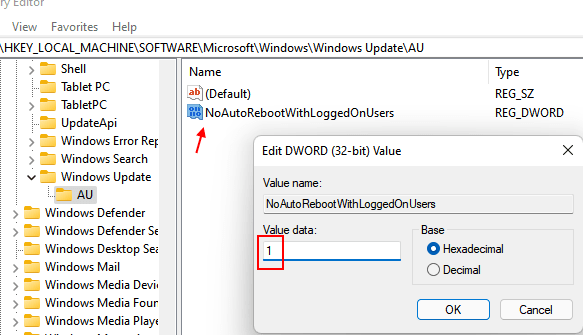
8 -Close o editor de registro e reinicie o PC.
Fix-4 Defina o estado mínimo do processador para 0%
Às vezes, pode acontecer é que o estado mínimo do processador das CPUs no seu computador está definido em 50 a 100%. Para definir o estado mínimo do processador como "0%", siga estas etapas-
1. Imprensa Chave do Windows+R lançar Correr, e copie e cole o seguinte e depois de fazer isso, acerte Digitar.
ao controle.exe powercfg.cpl ,, 3
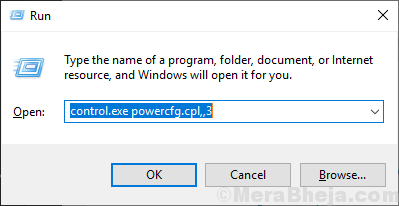
2. Agora, na janela das opções de energia, role para baixo e expanda “Gerenciamento de energia do processador”E depois expandir“Estado mínimo do processador““.
3. Clique na caixa ao lado “Configurações(%)”E defina o valor como“o" ou "5““.
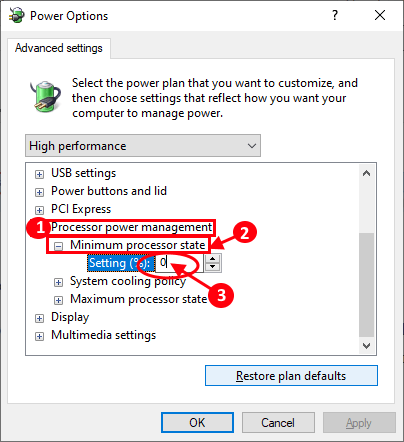
4. Depois disso, expanda o “Política de resfriamento do sistema"No entanto, sob o" estado mínimo do processador ".
5. Clique em "Configurações”Para expandi -lo e defini -lo como“Ativo““.
6. Então, você deve clicar em “Aplicar" e "OK”Para salvar as mudanças.
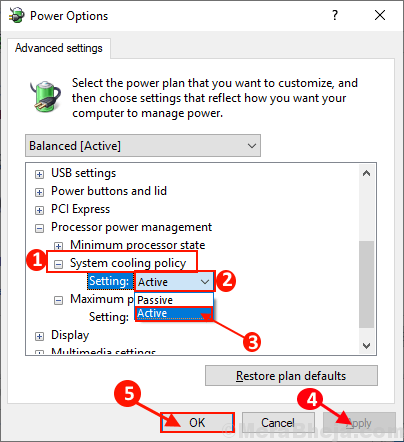
Reinício seu computador e verifique se o seu problema foi resolvido ou não. Se o problema ainda estiver lá, vá para a próxima correção.
FIX-5 Ativar modo de suspensão automática-
Seu computador pode estar reiniciando automaticamente porque você definiu as configurações de sono para “Nunca““. Você pode redefinir as configurações do sono apenas seguindo estas etapas fáceis-
1. Clique na barra de pesquisa ao lado do ícone do Windows e digite “Editar plano de energia”E clique em“Editar plano de energia”Na janela elevada.
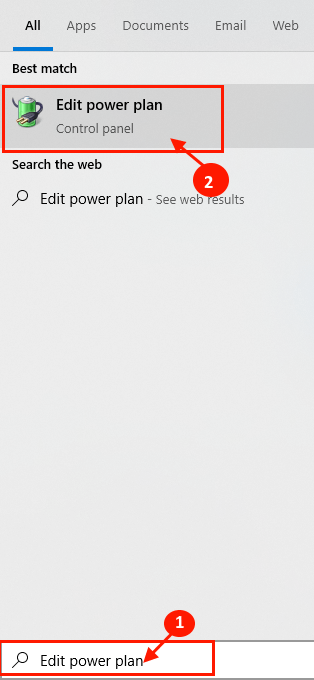
2. Agora, no Editar configurações do plano Janela, clique no menu suspenso para a opção “Coloque o computador para dormir:”E escolha um tempo favorável de acordo com sua escolha EXCETO ““Nunca““.
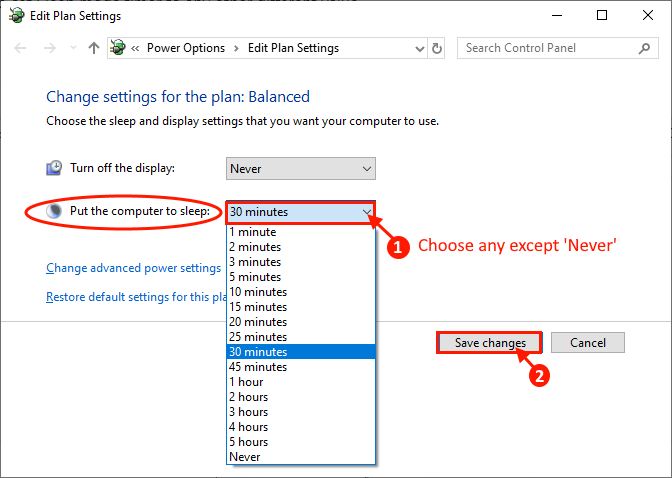
Reinício seu computador e depois de reiniciar verifique se o seu computador ainda está se reiniciando por conta própria. Vá para a próxima correção se você ainda estiver enfrentando o mesmo problema.
Fix-6 Atualize seu driver de gráficos-
Seu dispositivo está reiniciando automaticamente provavelmente porque um driver gráfico antigo/incompatível está instalado no seu computador, você pode atualizar seu driver do Gerenciador de Dispositivos.
1. No começo, você abre a janela elevada pressionando o Tecla Windows e 'X'Chave juntos.
2. Em seguida, clique no “Gerenciador de Dispositivos““.
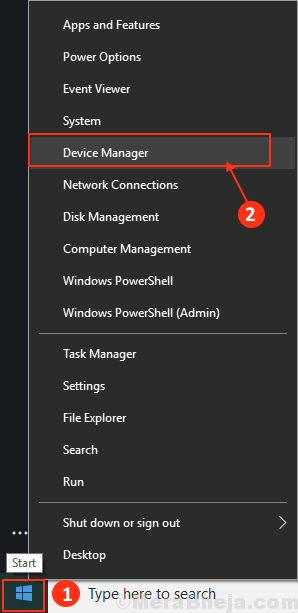
Gerenciador de Dispositivos utilidade abrirá.
3. Depois de abrir o Gerenciador de Dispositivos Janela, encontre “Mostrar adaptadores”Na lista, clique nela para expandi -la.
4. Agora, da lista suspensa expandida, Clique com o botão direito do mouse no driver gráfico você está usandoClique em "Driver de atualização““.
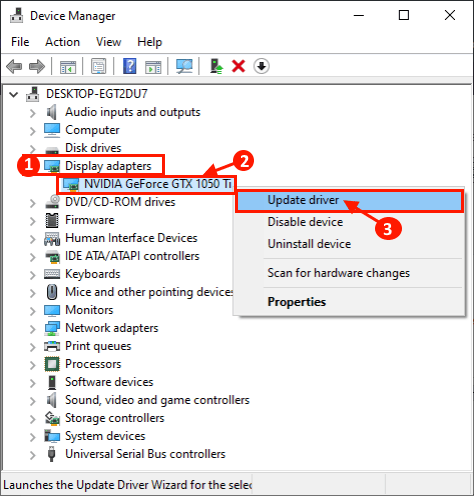
5. Basta pressionar o Digitar Chave para escolher a opção “Pesquise automaticamente o software de driver atualizado““.
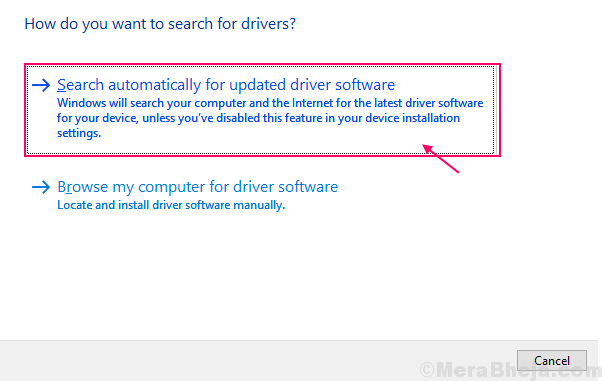
Windwos instalará a versão mais recente do driver gráfico.
Agora, você tem que fechar a janela Gerenciador de dispositivos.
Reinício seu computador.
Depois de reiniciar, verifique se o seu computador ainda está reiniciando automaticamente ou não. Se o problema continuar a se incomodar na próxima solução.
FIX- 7 Desative a atualização automática do driver-
Você pode desativar a atualização automática do driver no seu computador apenas seguindo estas etapas fáceis, que podem resolver o problema que você está tendo com o reinício automático do seu dispositivo.
1. Pressionando o Chave do Windows+R lançar Correr, e copiar colar este comando e acertar Digitar.
sysdm.cpl
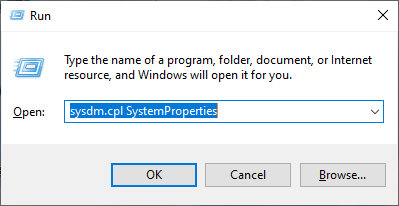
Propriedades do sistema A janela será aberta.
2. Em Propriedades do sistema Janela, vá para o “Hardware" aba,
4. sob "Configurações de instalação do dispositivo", Clique em "Configurações de instalação do dispositivo““.
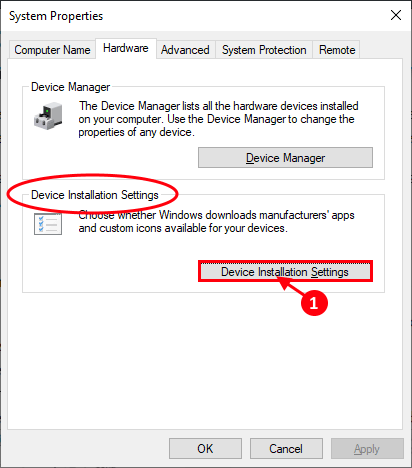
5. Agora, escolha “Não (seu dispositivo pode não funcionar como esperado)”
6. Clique em "Salvar alterações”Para salvar as mudanças no seu dispositivo.
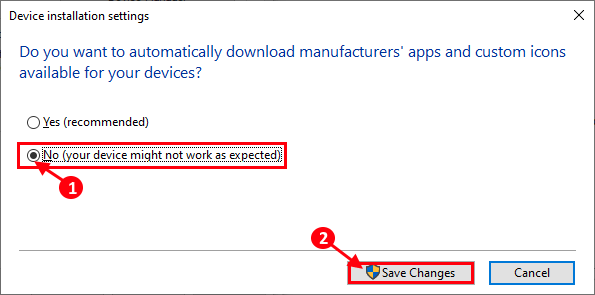
Reinício seu computador.
Depois de reiniciar, verifique se o seu computador ainda está reiniciando automaticamente ou não. Vá para a próxima correção se o problema ainda persistir.
FIX-8 Verifique se há erros com a ferramenta de diagnóstico de memória do Windows-
Seu computador está reiniciando automaticamente pode ser porque você tem alguns erros no cartão de memória no seu dispositivo. Siga estas etapas fáceis para verificar se há erros com a ferramenta de diagnóstico de memória do Windows.
1. Copiar colar isso na caixa de pesquisa, ao lado do ícone do Windows, e bata Digitar.
mdsched.exe

2. Em Diagnostico de memoria do Windows Janela, clique em “Reinicie agora e verifique se há problemas (recomendados)““.
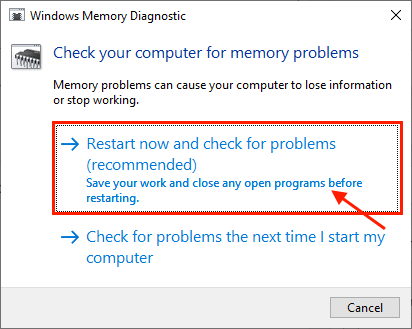
Seu computador será reiniciado e no momento da inicialização da ferramenta de diagnóstico de memória do Windows verificar se há erros na memória e corrigirá.
Depois de reiniciar, verifique se você ainda está enfrentando o mesmo tipo de erro ou não. Se o problema continuar a incomodá -lo, vá para a próxima correção.
Fix-9 defina seu plano de energia para alto-
Às vezes é possível que seu plano de energia esteja afetando seu computador e é por isso que seu computador está reiniciando automaticamente por conta própria. Siga estas etapas para definir seu plano de energia para "altas" configurações-
1. Pressionando o Tecla Windows e a 'R'Key deve abrir a janela de corrida.
2. Copiar colar este comando e acertar Digitar.
PowerCfg.cpl
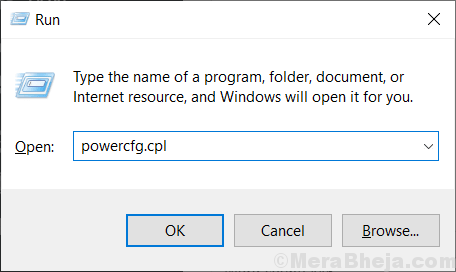
3. Clique em "Alta performance”No lado direito do Opções de energia janela. Se você não conseguir encontrar "alto desempenho", clique em "Mostrar planos adicionais““.
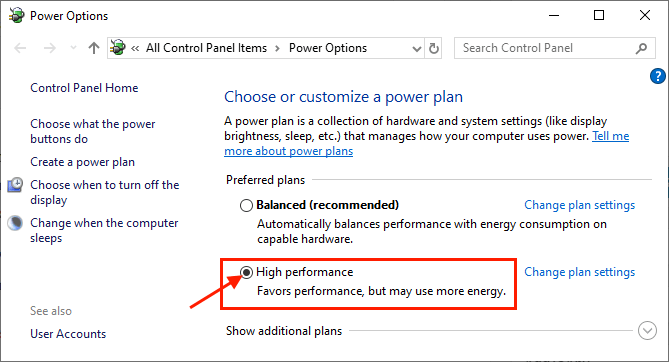
Fechar Opções de energia janela. Reinício seu computador e depois de reiniciar verifique se o seu computador ainda está reiniciando automaticamente ou não.
Fix-10 Use Editor de registro para desativar 'Permitir que o computador desative este dispositivo para salvar a energia' -
O Windows tem um recurso pelo qual o Windows pode desligar os dispositivos para economizar energia. Você pode desativar essa configuração específica para cada um dos dispositivos presentes no gerenciador de dispositivos. Mas é um processo demorado e cansativo, pois há um grande número de dispositivos presentes no seu dispositivo. Em vez disso, você pode desativar essa configuração do editor de registro.
1. Comece a digitar “regedit”Na caixa de pesquisa.
2. Em seguida, clique no “Editor de registro““.
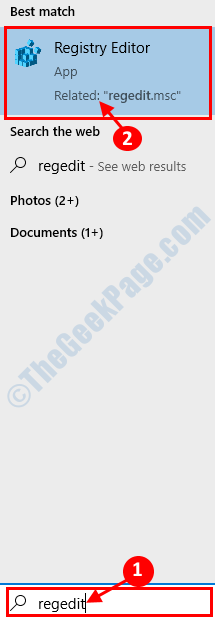
2. Agora, no painel esquerdo, navegue para este local -
Hkey_local_machine > SISTEMA > CurrentControlset > Ao controle > Classe 4D36E972-E325-11CE-BFC1-08002BE10318
3. Certo clique Na sub-chave chamada “PNPCAPABILIDADES”E clique em“Modificar““.
4. Mudar o "Dados de valor" para "24““. Clique em "OK““.
Fechar Editor de registro. Reinício seu computador. Depois de reiniciar, verifique se você ainda está enfrentando o mesmo tipo de erro ou não. Se o problema continuar a incomodá -lo, vá para a próxima correção.
Fix-11 Restaure seu sistema-
Executa a restauração do sistema é um processo de recuperação de seus arquivos ou pastas de um ponto de restauração salvo no seu computador.
1. Imprensa Windows ke+r Para abrir o Correr janela.
2. Então, você deve digitar este comando de execução, clique em "OK““.
sysdm.cpl
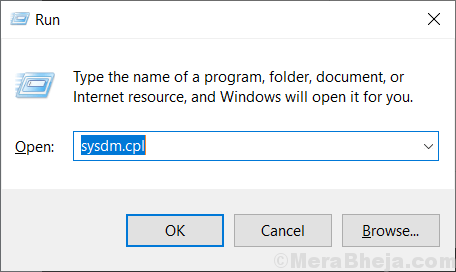
2. No começo, clique em “Proteção do sistema" aba.
3. Então, você precisará clicar em “Restauração do sistema” .
4. Depois disso, clique em “Escolha um ponto de restauração diferente““. Clique em "Próximo““.
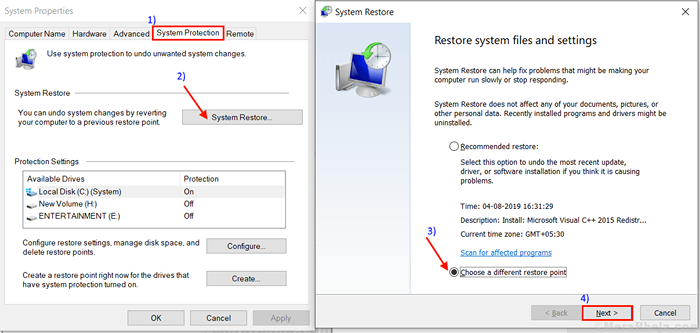
3. Clique no Ponto de restauração do sistema Você quer restaurar de. Agora, clique no “Próximo““.
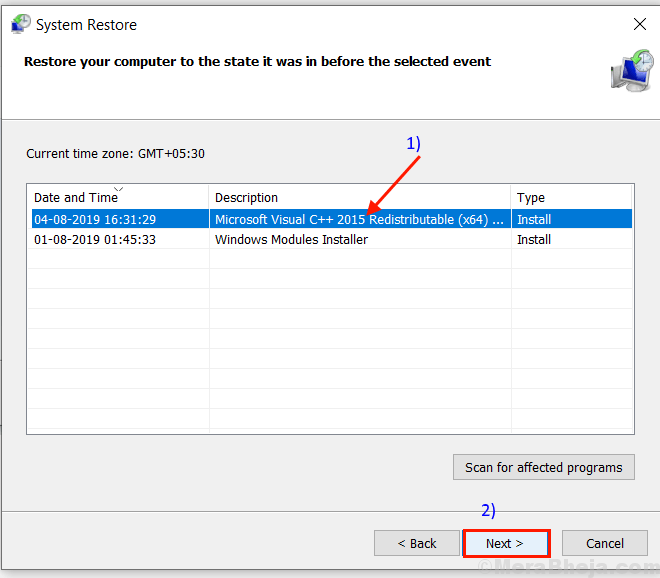
6. Clique em "Terminar”Para terminar o processo. Isso vai Reiniciar Seu sistema para o sistema de restauração do sistema você selecionou.
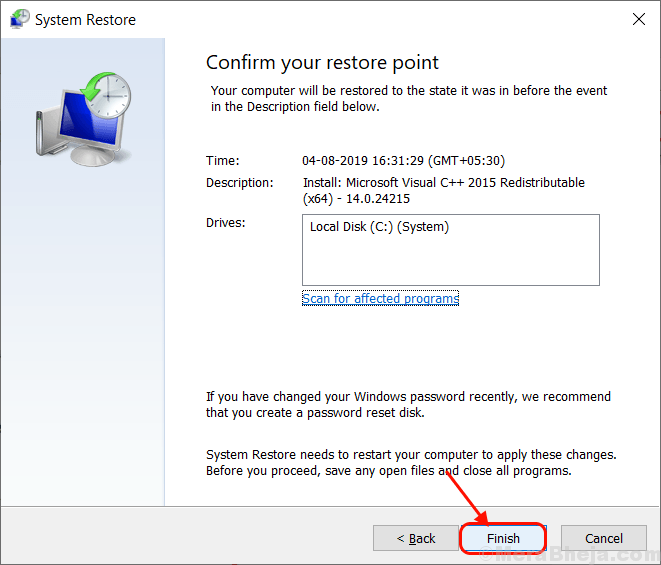
Depois de reiniciar seus arquivos e pastas, deve ser restaurado em seus locais originais.
[[OBSERVAÇÃO- Como esse processo de backup está usando uma imagem do sistema de uma data específica, significa em linguagem simples, você está restaurando seu computador para uma data anterior. Portanto, você estará faltando arquivos/aplicativos ou qualquer tipo de configurações do sistema alterações feitas após a data da imagem do sistema.]
FIX-12 Desinstale e reinstale o driver da placa gráfica-
Muitos usuários relataram que seu problema foi resolvido, pois desinstalaram e instalaram o driver da placa gráfica em seu dispositivo. Siga estas etapas minuciosamente para desinstalar o driver gráfico e depois reinstalá -lo.
1. Pressionando Tecla do Windows+X Key deve aparecer um menu no canto do fundo esquerdo.
2. Então, a partir da lista de utilitários, você pode clicar no “Gerenciador de Dispositivos““.
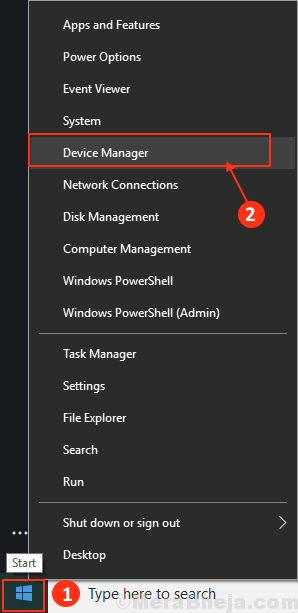
3. Agora, no no Gerenciador de Dispositivos Janela, expanda o “Mostrar adaptadores““.
4. Depois de fazer isso, Clique com o botão direito do mouse No driver gráfico principal do seu dispositivo,Clique em "Desinstalar dispositivo““.
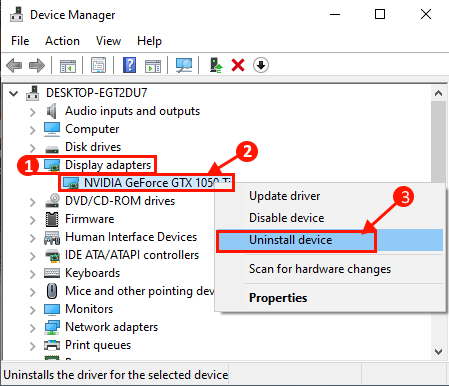
5. Como o primeiro passo, pressione ”Chave do Windows+R““.
6. Agora, você tem que digitar “Appwiz.cpl”E depois clique em“OK““.
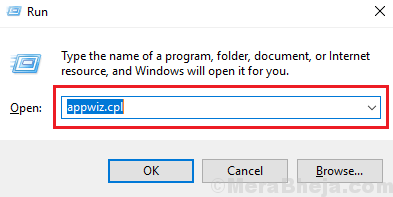
7. Em Programas e características janela, role para baixo e Desinstalar Todo software relacionado ao NVIDIA/AMD (seu driver de gráficos) por Clique duas vezes em cada um deles.
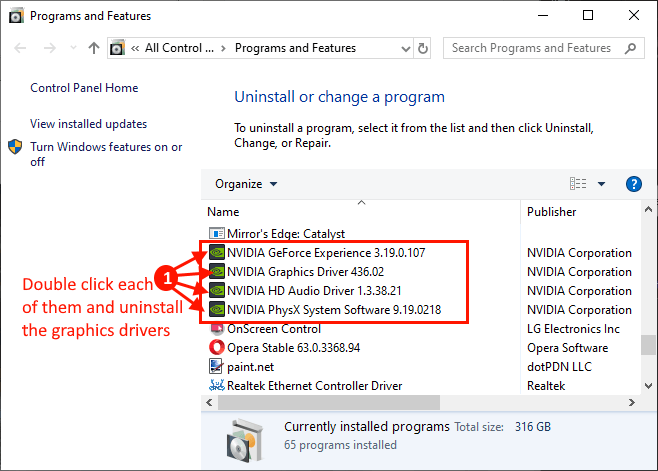
Feche o Programas e características janela.
Agora, reinstalaremos o driver gráfico no seu dispositivo.
Método 1-
Simplesmente reiniciar seu computador.
Método 2-
Se reiniciar o computador não instalou o driver, você mesmo precisará instalar o driver. Siga para instalar o motorista manualmente-
1. No DEvice Gerente Janela, clique em "Ação". Novamente clique em "Digitalizar mudanças de hardware““.
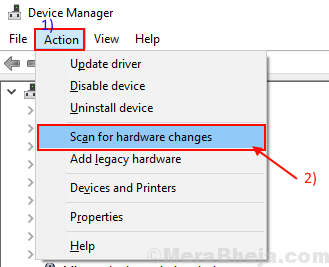
Reiniciar Seu computador para terminar o processo de instalação.
Depois de reiniciar, verifique se o seu computador ainda está reiniciando automaticamente ou não. Se o problema continuar a se incomodar na próxima solução.
FIX-13 Verifique se suas CPUs estão acima do aquecimento-
Às vezes é possível que as CPUs no seu dispositivo estejam superaquecendo e está causando o reinício automático do seu dispositivo. Use Hwmonitor-Pro para analisar a temperatura das CPUs. Siga esses passos -
1. Baixe o Hwmonitor-Pro e instale-o no seu dispositivo.
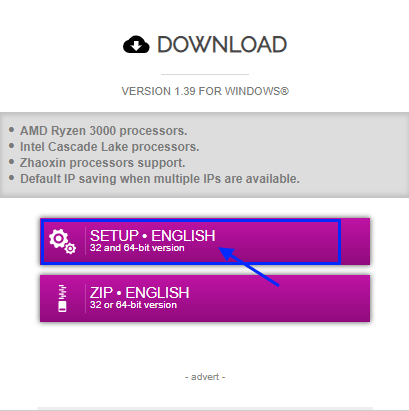
2. Agora, Duplo click sobre "CPUID Hwmonitorpro”Para executá -lo no seu computador. Agora, expanda o nome do processador no seu dispositivo e verifique as leituras do “Temperatura" seção. Minimizar isto.
3. Agora, execute um jogo ou execute um aplicativo pesado (que exige uma enorme quantidade de energia do processador). Minimize o jogo ou aplicativo. Agora, maximize o CPUID Hwmonitorpro de novo. No CPUID Hwmonitorpro Janela, expanda o nome do processador no seu dispositivo e verifique as leituras do “Temperatura" seção.
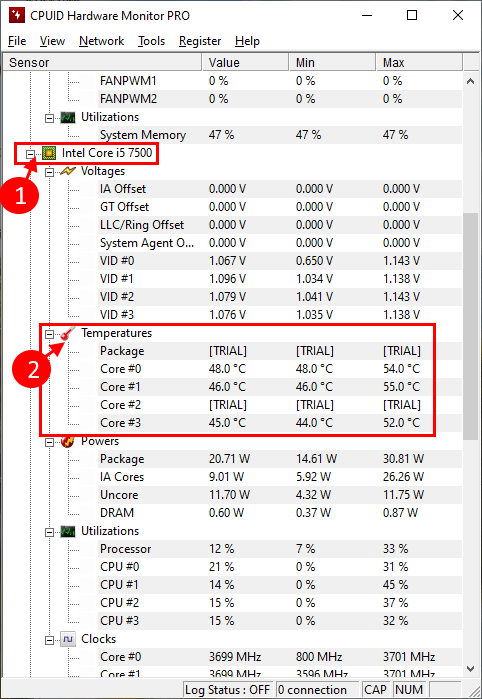
Se você notar uma enorme diferença nas leituras de temperatura, pode ser que você tenha CPUs com defeito no seu dispositivo ou isso pode acontecer é que os fãs ou sistemas de resfriamento não estão funcionando corretamente.
FIX-14 Altere o botão liga / desliga-
É possível que seu dispositivo esteja tendo uma inicialização rápida que pode estar causando o problema. Você pode desativar essas configurações de Painel de controle.
1. Correr A janela pode ser aberta por Chave do Windows+R.
2. No Correr Janela, digite o comando abaixo mencionado e acerte Digitar.
PowerCfg.cpl
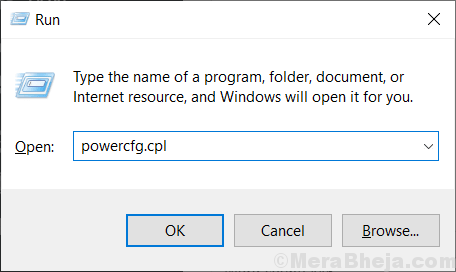
3. Agora, no lado esquerdo da janela das opções de energia, clique em “Escolha o que os botões de energia fazem““.
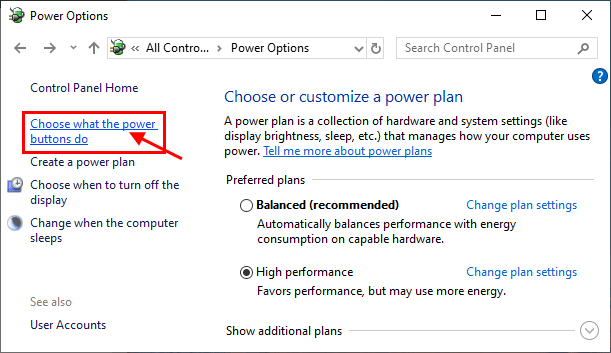
4. Agora, no Configurações de sistema Janela, clique em “Altere as configurações que atualmente não são disponíveise ”.
5. Então, desmarque ““Ligue a inicialização rápida (recomendado)Opção e, finalmente, clique em “Salvar alterações”Para salvar as mudanças no seu computador.
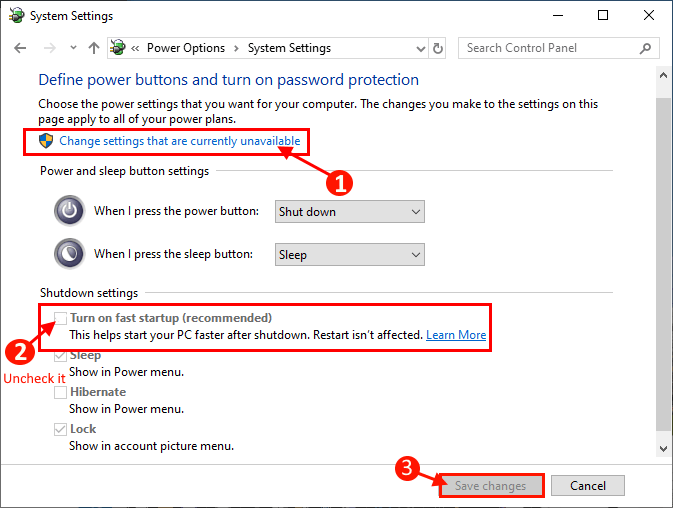
Reinício seu computador e depois de reiniciar a verificação se você ainda está enfrentando o mesmo problema no seu computador.
Vá para a próxima correção se o seu computador ainda estiver reiniciando automaticamente.
FIX-15 Use Memtest86+
Memtest86+ é uma ferramenta de teste de memória que verifica a memória do seu dispositivo no momento da inicialização. Basta seguir estas etapas para verificar se sua memória está corrompida ou não-
1. Insira uma unidade flash (Você deve fazer um backup dos arquivos presentes na unidade USB).
2. Agora, faça o download da ferramenta Memtest86. Após o download extrair o "memtest86+-5.01.USB.instalador”FILE ZIP em um local favorável de sua escolha.
3.Agora, clique duas vezes em “Memtest86+ Instalador USB”Para lançá -lo. Agora, clique em “Concordo" no Memtest86+ 5.01 Instalador USB janela.
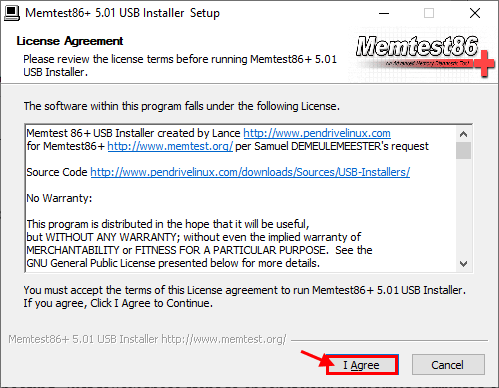
4. Agora, escolha a unidade flash USB clicando no suspensão da opção Unidade flash USB. Não se esqueça de verificar a caixa “Vamos formatar f:/ como gord32”E depois clique em“Criar““.
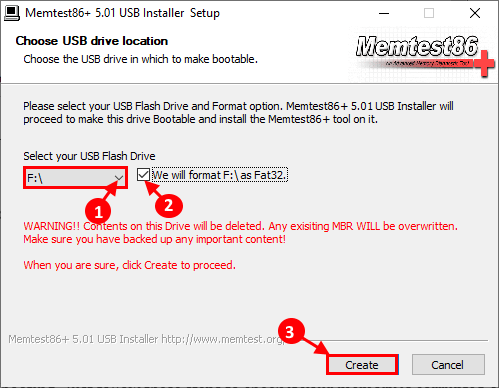
6. Agora, clique em “Próximo”Para finalizar a instalação de arquivos de inicialização no dispositivo USB.
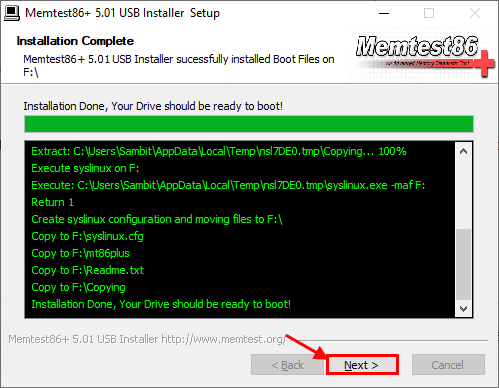
5. Agora, reinício seu computador e no momento de inicializar, defina seu Preferência de inicialização para USB Drive (onde você tem Memtest 86+ queimado).
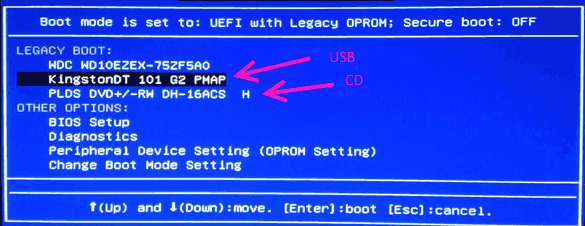
6. Então, no momento da inicialização do seu computador Memtest86+ começará a analisar a memória do seu dispositivo. Não reinicie ou desligue o dispositivo durante o teste.
Agora, se sua memória limpa todos os testes, sua memória está funcionando bem.
Mas, se sua memória falhar em algum dos testes, sua memória será ruim/corrompida. Você deve substituir a memória defeituosa em seu sistema.
- « Corrija o erro de uso do WuaUserv High CPU no Windows 10
- Corrigir o ponteiro do mouse se move automaticamente no Windows 10, 11 »

