Corrija o erro DNS Server não respondendo no Windows 10
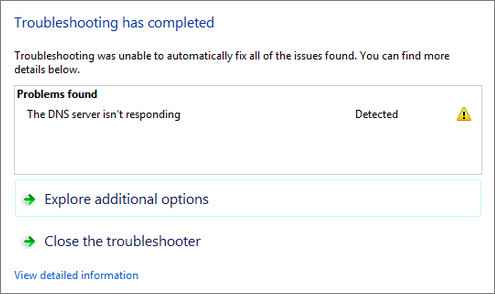
- 3067
- 29
- Randal Kuhlman
Enquanto tentava se conectar à Internet, às vezes você pode ter falhado. Então a solução de problemas para encontrar a causa será a próxima etapa. Após a solução de problemas às vezes, você pode receber esta mensagem de erro dizendo 'o servidor DNS não está respondendo'.
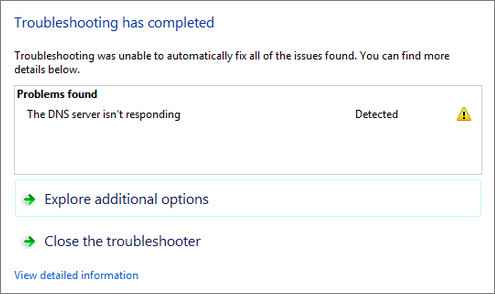
Este é um erro comum. Primeiro vamos ver o que é um servidor DNS. Um servidor DNS é servidor de nomes de domínio. Ele traduz o URL que fornecemos para pesquisar uma página específica no endereço real da página da web. Ele resolve o endereço físico no endereço IP.
Podemos tentar resolver esse problema por diferentes métodos. Primeiro de tudo, quando você recebe este erro, tente acessar a Internet de um navegador diferente. Às vezes isso pode ajudá -lo. Se isso não o ajudou, podemos tentar alterar o endereço do servidor DNS. Para isso, a seguir estas etapas:
- Abra a rede e o centro de compartilhamento. Para isso, navegue para o painel de controle-> Rede e Internet-> Centro de Rede e Compartilhamento.
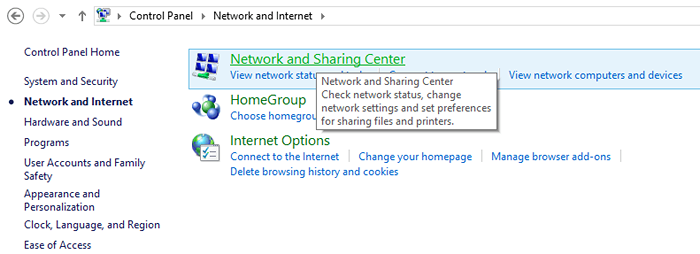
Como alternativa, você pode acessar a rede e o centro de compartilhamento clicando com o botão direito do mouse no ícone da rede na barra de tarefas.
2. Agora escolha as configurações do adaptador no menu lateral.
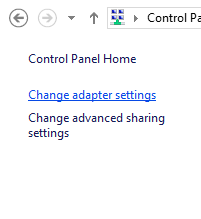
3. Isso lhe dará uma lista dos adaptadores de rede disponíveis no sistema . A partir deles, clique com o botão direito do mouse no adaptador que você está usando para se conectar à Internet agora e escolher a opção Propriedades.
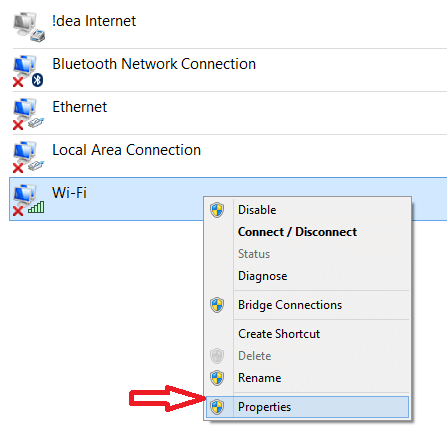
4.Agora, na guia de rede, escolha 'Internet Protocol Versão 4 (TCP/IPv4)'.
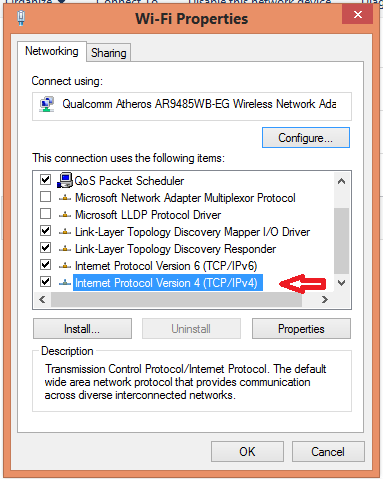
5. Agora você pode ver a caixa de diálogo Propriedades mostrando as propriedades do IPv4. Aqui você precisa mudar algumas propriedades. Selecione 'Use a opção DNS seguinte'. Agora preencha os seguintes campos, conforme fornecido aqui.
Servidor DNS preferido: 208.67.222.222
Servidor DNS alternativo: 208.67.220.220
Este é um endereço DNS aberto disponível. Você também pode escolher entre outros servidores DNS gratuitos disponíveis.
OU
Você também pode pesquisar endereços do Google DNS Server da Internet.
Servidor DNS preferido: 8.8.8.8
Servidor DNS alternativo: 8.8.4.4
Depois de encher esses campos. Verifique a opção 'Validar as configurações após a saída'. Agora clique em OK.
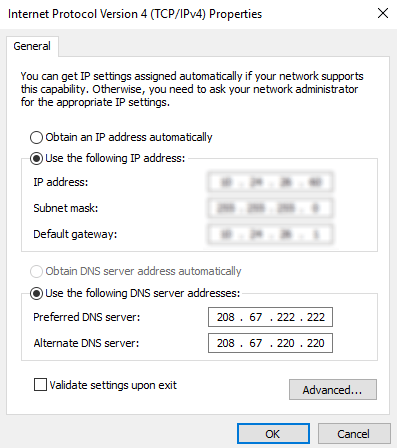
Você deve adicionar este endereço do servidor DNS na configuração do roteador também, consulte o manual do roteador para obter mais informações.
Agora tente se conectar à Internet. Se isso também não funcionou, podemos tentar mais alguns métodos.
Mais métodos
1. Agora vamos mudar o endereço nas configurações do adaptador físico. Para isso, abra o prompt de comando e digite 'ipconfig/all'. Agora procure seu adaptador de rede e observe o endereço físico da conexão.
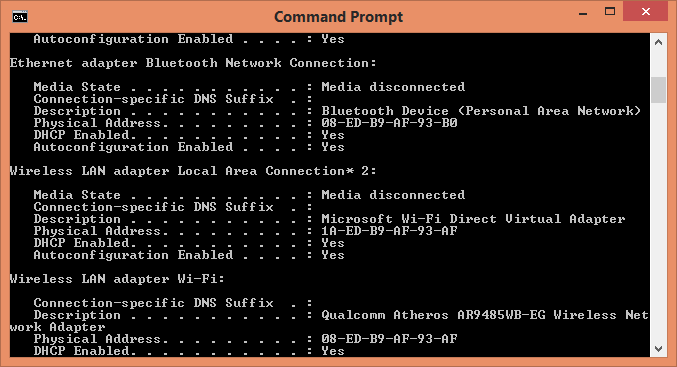
2. Vá para começar e digite 'ncpA.Cpl '. Em seguida, clique com o botão direito do mouse no seu adaptador e vá para as propriedades. Selecione a opção Configurar.
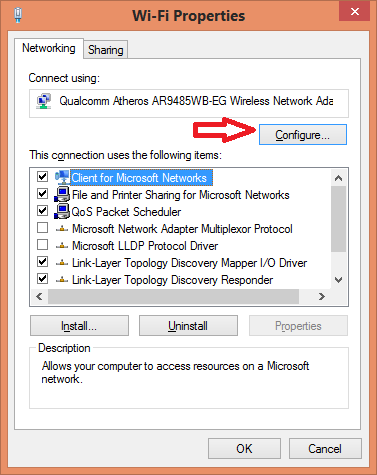
3. Agora, na guia avançada, selecione 'endereço de rede'. Selecione o botão 'Value' e insira o endereço físico mencionado anteriormente. Clique em OK e reinicie o sistema.
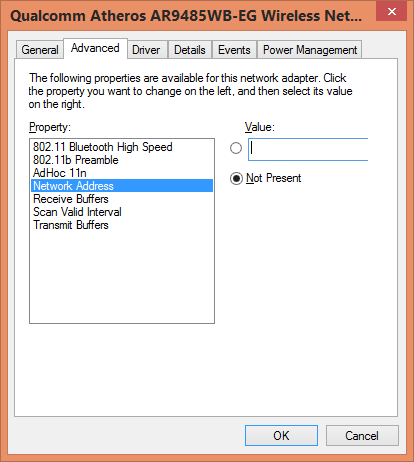
Isso pode resolver seu problema. Caso contrário, podemos tentar alimentar o ciclo do roteador. Para isso, apenas desconecte o roteador da fonte de energia e do computador. Deixe assim por cerca de um minuto. Em seguida, conecte novamente e tente acessar a web.
FLION DNS
Outro método que você pode tentar é lavar o DNS armazenado em seu computador. Isso limpa os dados do DNS na memória do cache.Para isso, abra o prompt de comando e digite 'ipconfig/flushdns'.
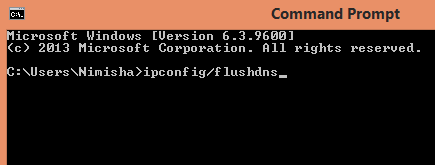
Alguns outros remédios são desativar qualquer conexão extra no sistema. Isso pode ser verificado nas configurações do adaptador em rede e centro de compartilhamento. Além disso, você pode tentar se conectar à Internet no modo de segurança.
Esses remédios podem ser capazes de resolver este erro. Espero que você tenha resolvido seu problema.
- « Como corrigir a classe não registrada erro no Google Chrome
- Como aumentar a velocidade da Internet / download no Google Chrome em 200% »

