Como aumentar a velocidade da Internet / download no Google Chrome em 200%
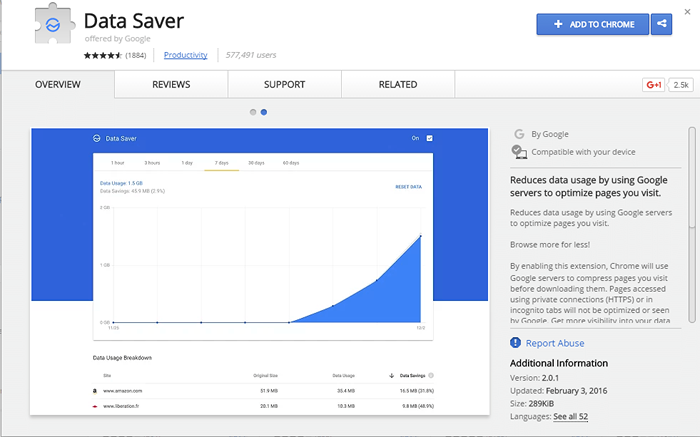
- 3456
- 741
- Mrs. Christopher Okuneva
Aumente a velocidade de download no Google Chrome: - Digitar um URL no navegador e esperar a página carregar é um dos momentos mais irritantes que encontramos. Hoje a internet chegou a um ponto em que tudo está na sua ponta dos dedos. Qualquer que seja o requisito, você só precisa convertê -lo em palavras -chave de pesquisa apropriadas. Esperamos que a recuperação de informações seja o mais rápida possível. Mas devido à menor largura de banda da sua conexão com a Internet, a recuperação instantânea da informação é muito difícil.
Google Chrome é um dos navegadores da Web proeminentes disponíveis hoje. Atrai os usuários com suas informações mais rápidas, buscando uma interface de usuário elegante, várias extensões úteis etc. Mesmo que a largura de banda seja baixa, o Google Chrome recupera as informações muito rapidamente, usando essa largura de banda limitada. Você pode aumentar a velocidade do Google Chrome adotando certas técnicas. Leia este artigo para dar uma olhada nessas técnicas para tornar seu navegador da web favorito mais rápido do que agora.
Índice
- 1. Habilitar bandeira de download paralela-
- 2. Instale o Turbo Download Manager Extension in Chrome
- 3. Desinstale o aplicativo SmartByte em computadores Dell
- 4. Tweak Windows Security
- 5. Ajuste as configurações avançadas do Chrome, como mostrado
- 6. Desative o Google Chrome Background Run-
- 7. Agora, altere as configurações de rede
- 8. Desativar extensões
- 9. Use salvar extensão de dados
- 10. Desative o conteúdo da imagem
- 11. Limpar dados de navegação regularmente
1. Habilitar bandeira de download paralela-
Possibilitando 'Download paralelo'A bandeira aumentará a velocidade de download em seu computador.
1. Abrir Google Chrome janela em seu computador.
2. Em Google Chrome Janela, tipo “Chrome: // sinalizadores”Na barra de endereço e depois atinge Digitar.
Experimentos A janela será aberta.
3. Agora, clique na caixa de pesquisa e digite “Download paralelo““.
4. Agora, ao lado do Download paralelo Bandeira Clique no menu suspenso.
5. Em seguida, selecione “Habilitado““.
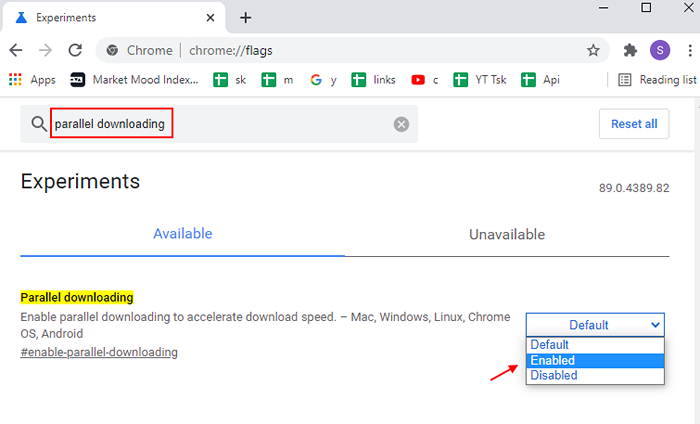
6. Assim que você tiver 'Habilitado'A bandeira no seu computador, você verá um aviso para reiniciar Seu lançador.
7. Simplesmente, clique em “Relançar““.
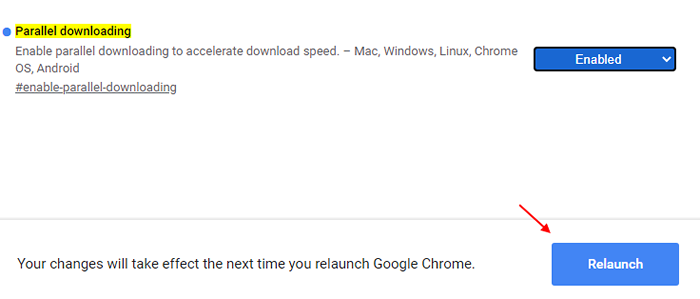
Google Chrome navegador será relançado.
Você verá uma alta significativa na velocidade de download quando estiver baixando qualquer coisa de Google Chrome.
2. Instale o Turbo Download Manager Extension in Chrome
Download e instale o Turbo Download Manager, uma extensão Chrome muito popular que aumenta a velocidade de download e também ajuda a gerenciar, pausar vários downloads no Chrome.
3. Desinstale o aplicativo SmartByte em computadores Dell
Se você estiver em um PC Dell, apenas desinstale Aplicativo SmartByte do seu PC e ele resolverá o problema.
4. Tweak Windows Security
1. Procurar Segurança do Windows Na caixa de pesquisa do Windows 10 e clique no resultado da pesquisa para abrir a segurança do Windows.
2. Agora, clique em Controle de aplicativo e navegador
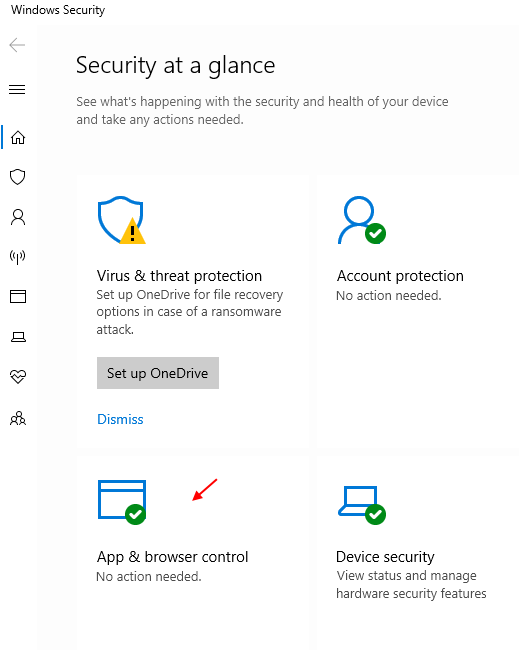
3. Agora, desligue Verifique aplicativos e arquivos.
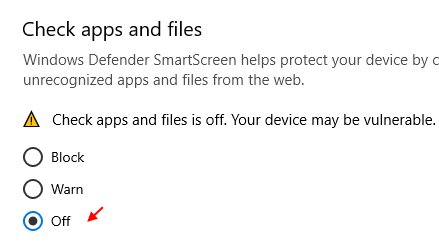
5. Ajuste as configurações avançadas do Chrome, como mostrado
1. Apenas vá para Chrome: // Configurações/ no seu navegador Chrome diretamente.
2. Em seguida, role para baixo e clique em Avançado .
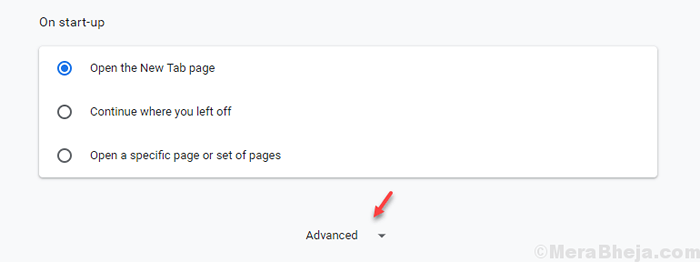
Agora, localize, envie uma solicitação de não rastrear com seu tráfego de navegação. Confie em mim, ele aumentará sua velocidade de download e não há nada de errado em fazer isso.

6. Desative o Google Chrome Background Run-
Desativando o processo de fundo de Google Chrome No seu computador pode afetar a velocidade efetiva do processo de download/ upload.
1. Abrir Google Chrome janela.
2. Em Google Chrome janela, no mão direita lado, clique em 'três pontos'E então clique no “Configurações““.
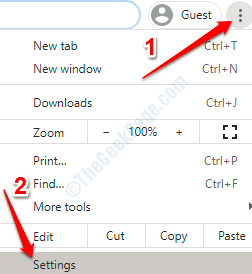
3. Agora, role para baixo através do cromada configurações e depois clique em “Avançado““.
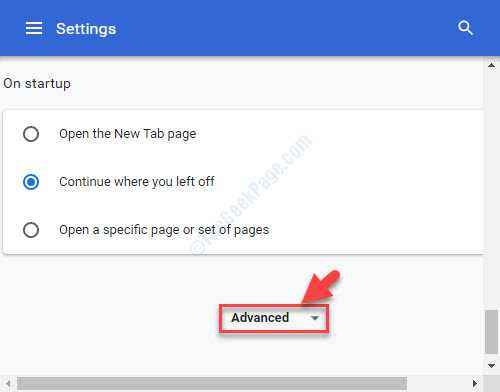
4. Sob Sistema, alternar "Continue executando aplicativos de segundo plano quando o Google Chrome estiver fechado" para "Desligado““.
5. Da mesma forma, alternar “Use aceleração de hardware" para "Desligado" também.
6. Agora, clique em “Relançar”Para relançar Google Chrome.
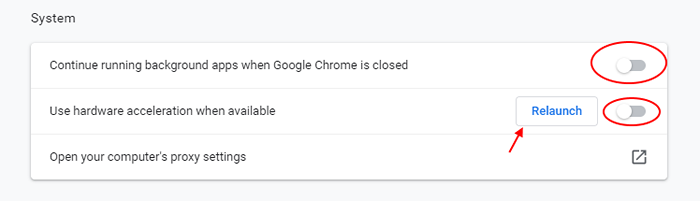
Google Chrome O navegador será reiniciado.
A velocidade de download/ upload será aumentada no seu computador.
7. Agora, altere as configurações de rede
1. Imprensa Chave do Windows + R juntos para abrir correr.
2. escrever inetcpl.cpl nele e clique OK.
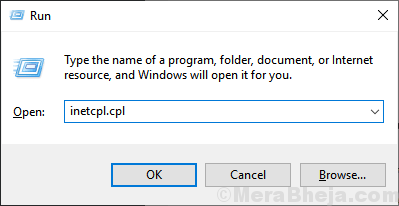
3. Agora, clique em conexões aba.
4. Clique em Lan Settings.
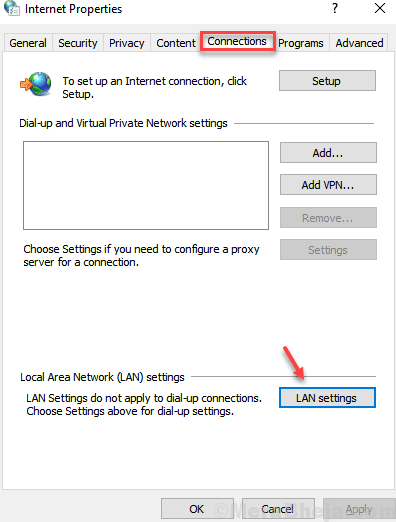
5. Certifique -se disso detectar automaticamente configurações está checado.
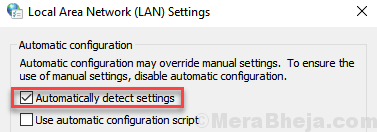
8. Desativar extensões
No Google Chrome, são muito úteis. Às vezes eles podem desacelerar seu cromo. Por isso é recomendável removê -los se você terminar com eles. Para remover qualquer extensão, vá para Configurações -> Extensões. Desvendar o Habilitado Caixa de seleção se você não precisar mais de uma extensão específica.
9. Use salvar extensão de dados
Saver de dados é uma boa extensão disponível no Google Chrome. Ajuda a salvar dados do Chrome. Além disso, aumenta a velocidade de navegação. Adicione a extensão de dados Salvar ao seu Chrome para reduzir o uso de dados.
10. Desative o conteúdo da imagem
Outro truque para aumentar a velocidade de navegação é desativar o conteúdo da imagem. Pode não ser uma experiência agradável sem as imagens. Mas se você estiver mais concentrado no conteúdo do que os dados e deseja uma experiência de navegação mais rápida, poderá desativar o conteúdo da imagem. Digitar Chrome: // Chrome/Configurações/Conteúdo em seu cromo. Sob Imagens Verifique a opção Não mostre imagens. Em seguida, clique em Feito.
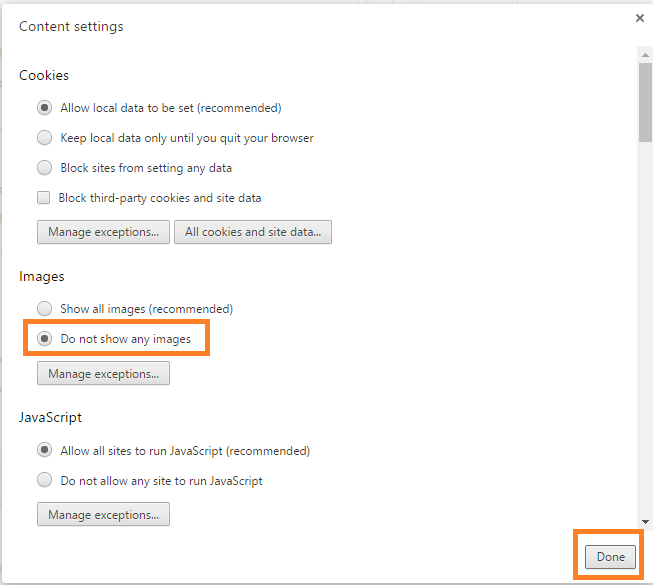
Então, agora você passou pelos cinco passos para aumentar sua navegação no Google Chrome.
11. Limpar dados de navegação regularmente
Os navegadores salvam histórico de navegação, caches, detalhes de login etc. Isso pode colocar alguma carga em seu sistema. Portanto, é melhor esclarecê -los regularmente. Para limpar os dados de navegação no Google Chrome, vá para Configurações -> Histórico -> Dados de navegação limpa.

- « Corrija o erro DNS Server não respondendo no Windows 10
- Use o aplicativo MightyText para obter SMS do seu telefone para PC »

