Como corrigir a classe não registrada erro no Google Chrome
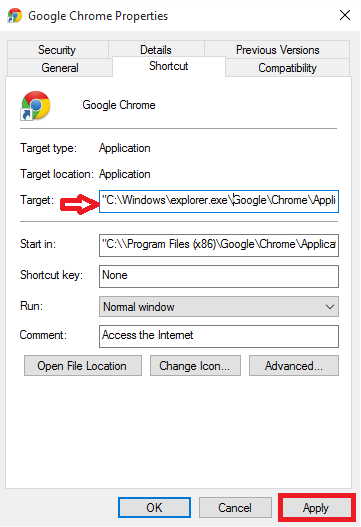
- 704
- 125
- Randal Kuhlman
Navegador Chrome, com seus recursos altamente atraentes e experiências de navegação mais rápidas, chamou a atenção dos usuários.Se você é um usuário regular do Google Chrome, há chances de que você possa ter encontrado o erro que diz Classe não registrada. Torna -se bastante irritante quando encontramos esses erros, e você precisa ir atrás disso, encontrando métodos para resolvê -los.Se você decidir reinstalar o navegador para se ajudar o erro, você será confrontado com o erro novamente quando ele for lançado novamente. Também lançar o Chrome usando o menu de atalho desde o início provou não ser de muita utilidade.
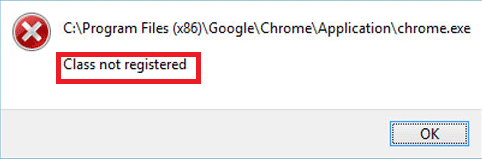
É considerado muito frequente nas versões recentes do Windows, o Windows 10 sistema operacional . Eles raramente ocorrem no Windows 7 e 8.1 versões. Uma maneira de sair disso pode ser instalá -lo diretamente do .arquivo exe baixado em seu sistema.
Veja também: -
- Resolvido ! Sua conexão não é um erro privado no Chrome
- Como corrigir err_connection_refused no Chrome
Imaginando se você pode resolver o problema usando poucas etapas básicas? Aqui você vai. Este artigo discute algumas etapas simples a seguir que podem resolver facilmente o erro. Eu recomendo que você crie um ponto de restauração do sistema antes de iniciar qualquer coisa, caso as etapas que você siga sofrem quaisquer alterações. Isso ajuda a restaurar seu sistema ao estado em que estava, antes de você começar a aplicar as etapas abaixo mencionadas.
Índice
- Método 1 - criando e importando arquivo de registro
- Método 2 - Excluindo itens do editor de registro
- Método 3 - Crie outro atalho para abrir o Chrome
- Método 4 - Adicionando extensões ao caminho real
Método 1 - criando e importando arquivo de registro
Apenas, crie um arquivo textpad no seu PC e depois copie e cole os comandos dados abaixo.
Editor de registro do Windows versão 5.00 [hkey_classes_root \ chromiumhtm \ shell \ open \ command] "delegateExecute" =- [hkey_classes_root \ chromium \.exe \ shell \ open \ comando] "DelegateExecute" =- [hkey_classes_root \ chromium \.exe \ shell \ OpenNewWindow \ Command] "DelegateExecute" =- [HKEY_CLASSES_ROOT \ Chrome \.exe \ shell \ Open \ comando] "DelegateExecute" =- [HKEY_CLASSES_ROOT \ Chrome \.exe \ shell \ OpenNewWindow \ Command] "DelegateExecute" =- [HKEY_CLASSES_ROOT \ Chromiumhtm \ Shell \ Open \ Command] "DelegateExecute" =-Finalmente, salve como Chrome.reg ou qualquer_other_name_of_your_choice.Reg.
Agora, clique duas vezes para importar as configurações.
Método 2 - Excluindo itens do editor de registro
Isso exclui os identificadores de aplicativos do navegador Chrome que podem fornecer uma solução.
PASSO 1
Abra o Editor de registro Ao abrir o Correr Janela usando a tecla Windows +R e digite a caixa de texto abaixo da frase regedit.
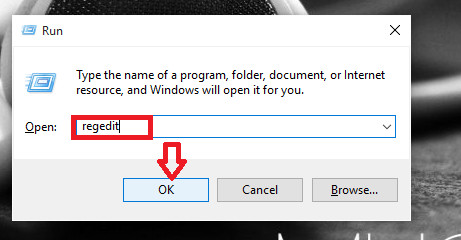
PASSO 2
Agora, na janela que aparece, você encontrará várias pastas diferentes no painel esquerdo. Navegue até as pastas de acordo com o caminho abaixo e exclua os arquivos como você encontrar dentro delas.
HKEY_CLASSES_ROOT\Chrome HKLM\Software\Classes\Chrome (all of it) HKCU\Software\Classes\Chrome (all of it) HKLM\Software\Classes\ChromeHTML\open\command\DelegateExecute HKCU\Software\Classes\ChromeHTML\open\ comando \ delegateExecute
ETAPA 3
Reinicie o PC do Windows e abra o navegador Chrome para encontrar o erro corrigido.
Se isso parece tedioso para você, você pode excluir as chaves do registro abrindo o CMD como administrador e executando os comandos abaixo.
REG DELETE HKEY_CLASSES_ROOT\Chrome REG DELETE HKLM\Software\Classes\Chrome REG DELETE HKCU\Software\Classes\Chrome REG DELETE HKLM\Software\Classes\ChromeHTML\open\command\DelegateExecute REG DELETE HKCU\Software\Classes\ChromeHTML\open\ comando \ delegateExecute
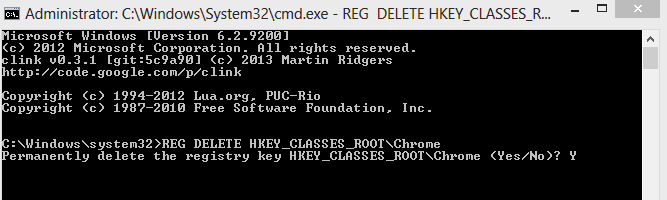
Método 3 - Crie outro atalho para abrir o Chrome
Crie outro atalho do Chrome na sua área de trabalho na forma de um arquivo em lote. Agora, toda vez que você tem que abrir o Chrome, basta clicar neste arquivo em lote para abri -lo.
- Crie um arquivo de texto e cole o conteúdo abaixo.
Iniciar /D "C: \ Arquivos de Programas (x86) \ Google \ Chrome \ Application \" Chrome.exe
- Finalmente, salve como Chrome.bastão.
Agora, clique para abrir o Chrome e usar o Chrome.
Método 4 - Adicionando extensões ao caminho real
PASSO 1
Feche o navegador Chrome em que você está atualmente e exclua todos os atalhos do Chrome em seu sistema.
PASSO 2
Depois de terminar, encontre o cromo.arquivo exe do local onde é armazenado no seu PC. Geralmente, está no caminho fornecido abaixo.
C: \ Arquivos de Programas (x86) \ Google \ Chrome \ Application .
ETAPA 3
Clique com o botão direito do mouse para encontrar a opção Criar atalho. Clique nele, o que cria um novo atalho na sua área de trabalho.
PASSO 4
Agora você terá que fazer um botão direito do clique no ícone de atalho na sua área de trabalho e escolher a opção Propriedades.
Etapa 5
Você encontrará seu caminho na caixa de texto ao lado de Alvo. Adicione o seguinte prefixo ao caminho fornecido lá.
C: \ Windows \ Explorer.exe
Uma vez feito, bata no Aplicar botão e depois clique OK.
Etapa 6
Agora, abra o navegador Chrome para encontrá -lo funcionando sem erros.
É isso. Espero que você tenha achado este artigo útil.
"- « Como usar fotos do Google para sincronizar fotos e vídeos
- Corrija o erro DNS Server não respondendo no Windows 10 »


