Corrija Err_address_unreachable Erro no Google Chrome
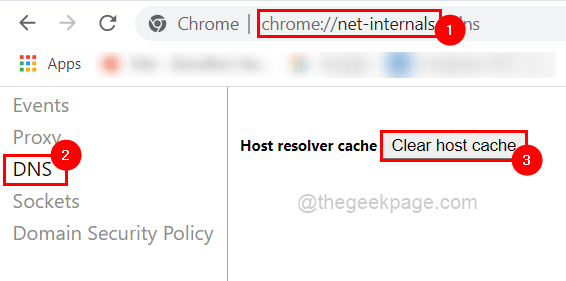
- 2142
- 415
- Loren Botsford
Vários usuários do Windows reclamaram que, quando tentaram acessar alguns sites no navegador do Google Chrome em seu sistema, eles não conseguiram acessar a página da web. Ele também exibiu uma mensagem no navegador que dizia “O site não pode ser alcançado”Com um código de erro Err_address_unreachable.
Pode haver várias razões potenciais por trás desse problema e elas podem ser devido a problemas de servidor do site, configurações de servidor proxy, uma conexão instável à Internet e assim por diante.
Se você também está passando por um tipo semelhante de problema, não entre em pânico. Temos várias soluções depois de analisar profundamente o problema nesta postagem.
Antes de prosseguir, tente estas soluções alternativas abaixo:
- Tente verificar se o usuário tentou acessar o site de algum outro dispositivo e não há problema, então isso significa que há algum problema com o dispositivo/sistema Windows, então tente diagnosticar o problema para corrigi -lo.
- Em seguida, tente se o problema estiver com o próprio navegador tentando acessar o site de algum outro navegador instalado em seu sistema.
- Caso contrário, verifique se o problema é causado por causa de algumas extensões/complementos do navegador, tentando acessar o site no modo Incognito.
Índice
- Corrigir 1 - verifique se sua conexão com a Internet é estável
- Corrigir 2 - Crescer o cache do host do DNS do Chrome
- Corrigir 3 - Ativar ou desativar as configurações do servidor proxy
- Corrigir 4 - Dados de histórico de navegação transparente do Google Chrome
Corrigir 1 - verifique se sua conexão com a Internet é estável
Há uma grande chance de que o principal problema possa ser com a conexão com a Internet em seu sistema. É uma das possibilidades que o usuário não percebeu que a conexão com a Internet caiu. Então, em primeiro lugar, se você estiver usando wifi, reinicie o roteador Wi-Fi uma vez e redefini-lo pressionando um alfinete atrás do seu roteador e reconectando-o ao seu sistema.
Se você estiver usando uma conexão de cabo Ethernet, primeiro desconecte-a do sistema e aguarde cerca de 1-2 minutos e depois tente conectá-lo de volta. Se isso não funcionar, provavelmente você deve ligar para o provedor de serviços de Internet e obter uma conexão estável à Internet para o seu sistema.
Corrigir 2 - Crescer o cache do host do DNS do Chrome
Aqui estão as etapas que ajudam o usuário a limpar o cache do host DNS no navegador Chrome.
Passo 1: Abrir o Google Chrome aplicativo de navegador em seu sistema.
Passo 2: Abrir a Nova aba e na barra de endereço da nova guia, digite Chrome: // Net-Internalths/ e pressione o Digitar chave.
Etapa 3: então, clique no Dns opção no lado esquerdo do menu, como mostrado abaixo.
Etapa 4: Em seguida, clique no Cache claro do host botão que limpa o cache DNS do navegador Chrome.
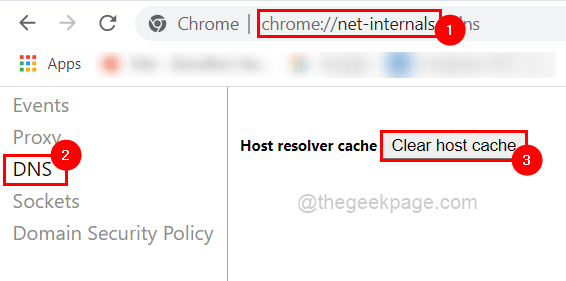
Etapa 5: Uma vez feito, você pode fechar a guia.
Corrigir 3 - Ativar ou desativar as configurações do servidor proxy
Etapa 1: pressione o janelas e R teclas juntas que abre o Executar caixa de comando.
Etapa 2: Próximo tipo inetcpl.cpl nele e atingir Digitar chave.
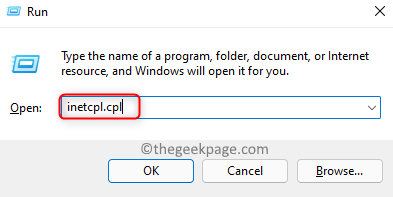
Etapa 3: Isso abre a janela de opções da Internet no sistema.
Etapa 4: agora você deve ir para o Conexões guia e clique Configurações de lan no fundo, como mostrado abaixo.
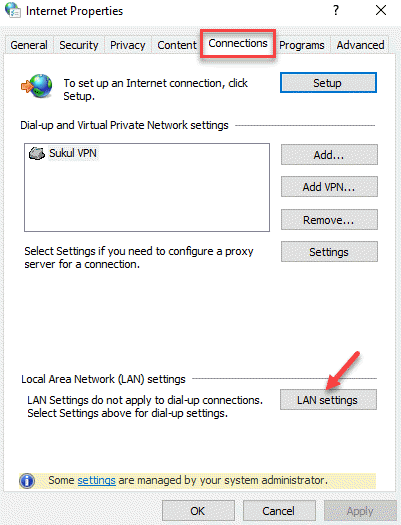
Etapa 5: agora você pode ativar o Use um servidor proxy para sua LAN Caixa de seleção sob servidor proxy.
Etapa 6: então, insira o valor 127.0.0.1 no Endereço caixa de texto e 80 no Porta e clique OK E mais tarde você pode verificar se o problema foi resolvido.
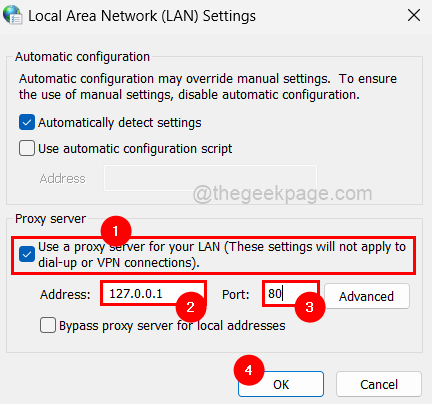
Etapa 6: se isso não deu certo, você pode ter que desativar o Use um servidor proxy para sua LAN Caixa de seleção desmarcando -a como mostrado abaixo.
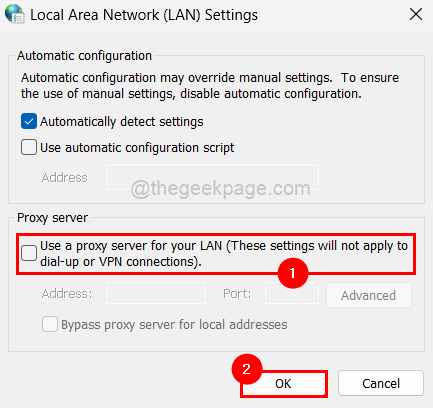
Etapa 7: Depois de terminar, feche as opções da Internet e verifique se o problema é corrigido ou não.
Corrigir 4 - Dados de histórico de navegação transparente do Google Chrome
Passo 1: Abrir o Google Chrome navegador em seu sistema.
Etapa 2: para abrir o Configurações página, pressione e segure o Alt + F chaves e então, atinge o S Chave no seu teclado.
Etapa 3: Na página de configurações, vá para o Privacidade e segurança opção no menu do lado esquerdo, como mostrado abaixo.
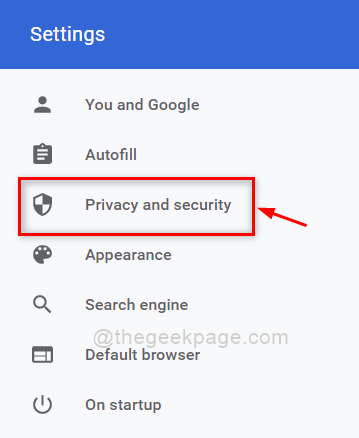
Etapa 4: Depois de selecionar a opção de privacidade e segurança, clique Dados claros de navegação no lado direito, como mostrado na imagem abaixo.
Etapa 5: na janela de dados de navegação clara sob o Básico guia, selecione Tempo todo como Intervalo de tempo e clique em todas as três caixas de seleção para selecioná -lo.
Etapa 6: então clique Apagar os dados Para limpar todo o histórico de navegação, cookies, outros dados do site, imagens em cache e arquivos, como mostrado abaixo
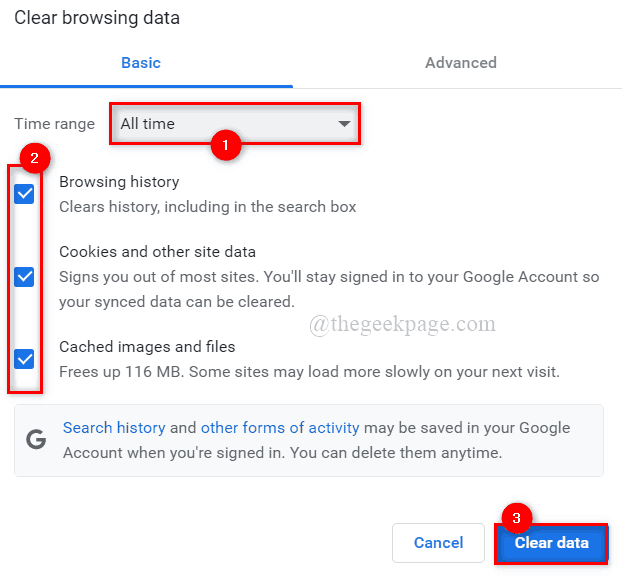
Etapa 7: Feche a página de configurações e verifique se o problema ainda persiste depois de liberado.
- « Como transpor dados de linhas para colunas e vice -versa no Microsoft Excel
- 3 maneiras de definir o desligamento automático no Windows 10/11 »

