Como transpor dados de linhas para colunas e vice -versa no Microsoft Excel
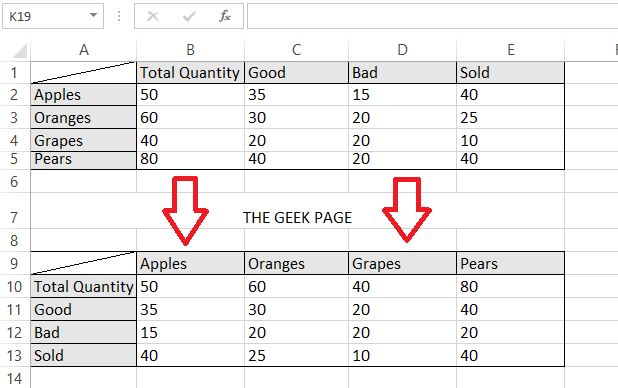
- 4810
- 1519
- Arnold Murray
Às vezes, depois de criar uma mesa bem grande no Microsoft Excel, você pode mudar de idéia sobre os arranjos de colunas e linhas e pode querer girá -las. Você pode querer linhas no lugar das colunas e vice -versa. Mas mudar tudo manualmente sem erros em um grande arquivo do Excel não é uma opção viável e certamente deixará você maluco. Portanto, nesses casos, existe de alguma maneira como você pode girar linhas e colunas, também conhecidas como transpondo os dados, em uma planilha do Excel? Bem, se não houvesse como, não estaríamos aqui.
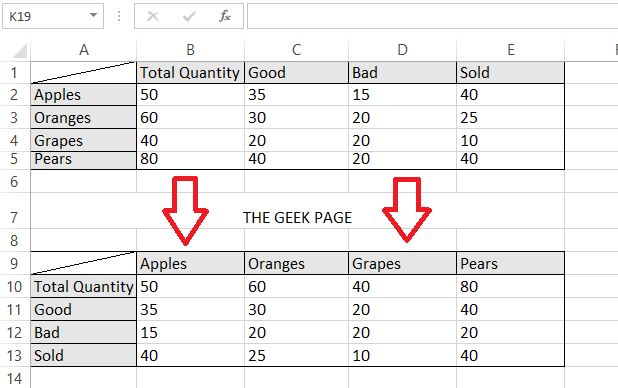
Neste artigo, explicamos através de um truque muito simples de como você pode transpor facilmente os dados em sua folha de Excel. Continue lendo, para saber como você pode dominar esse truque bem simples.
Observação: Se você está se perguntando como eu inseri a linha diagonal dentro da primeira célula da planilha do Excel, você pode ler nosso artigo aqui para descobrir como.
Solução
Passo 1: Abra a folha do Excel Primeiro, que tem os dados que você deseja ser transposto. No exemplo seguinte, abri meu arquivo do Excel cujos dados transporei nas próximas etapas.
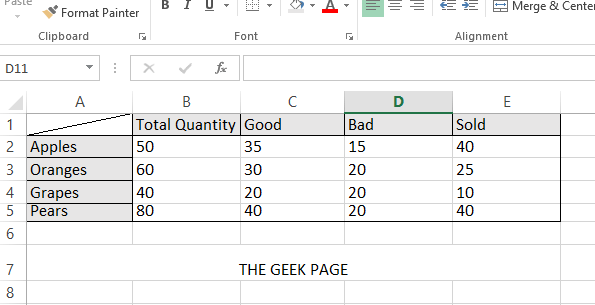
Passo 2: Selecione todos os dados que você deseja transpor, incluindo rótulos de coluna e linha e, em seguida, clique com o botão direito do mouse em algum lugar dos dados selecionados para ver o Clique com o botão direito do mouse menu contextual. Escolher cópia de das opções disponíveis.
Observação: Alternativamente, você pode pressionar as chaves Ctrl + c Chaves juntas para a operação de cópia. Mas observe que nenhuma outra operações como Ctrl + X funcionaria para nossa solução aqui.
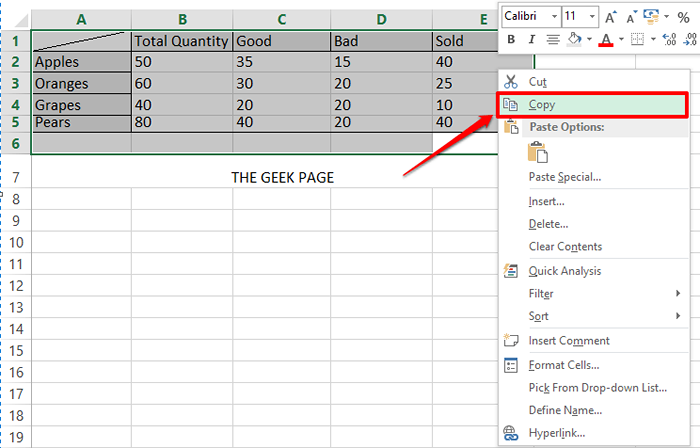
etapa 3: Como a seguir, Clique na célula onde sua tabela transposta deve ser copiada. É a partir desta célula que a tabela transposta começará.
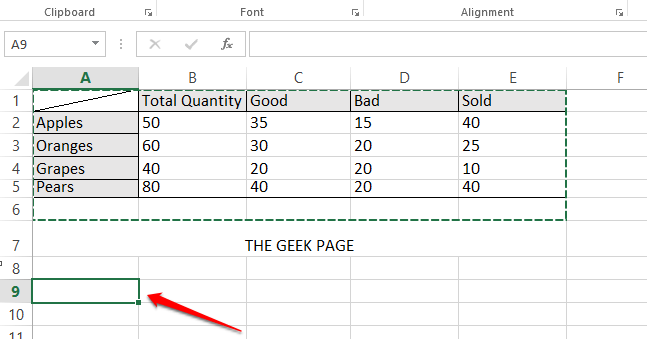
Passo 4: Como a seguir, Clique com o botão direito do mouse no célula selecionada e depois clique na opção Colar especial.
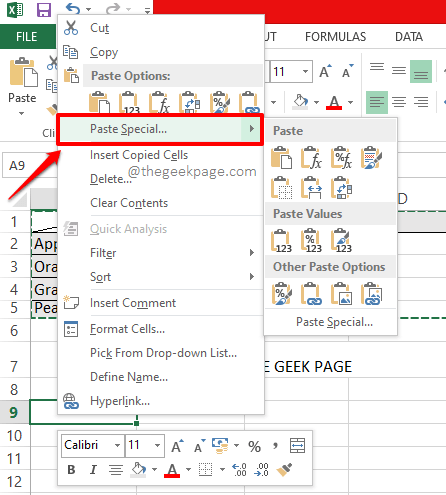
Etapa 5: Uma vez o Colar especial Opções se abrem, verificar o Caixa de seleção correspondente à opção Transpor e depois clique no OK botão.
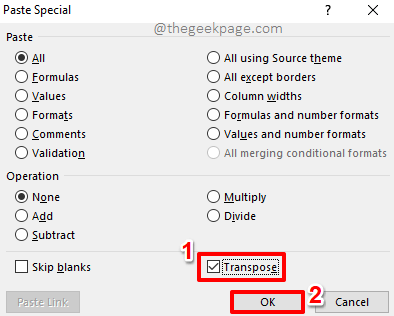
Etapa 6: Aí está você! Se agora você olhar para a planilha do Excel, poderá ver que a tabela está transposta. Se preferir, você pode excluir a tabela antiga agora.
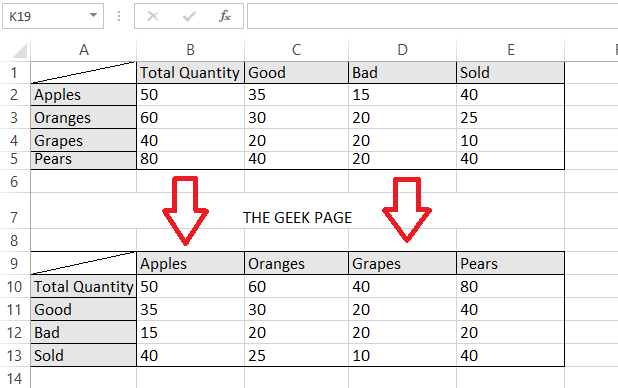
Por favor, diga -nos na seção de comentários se você achou o artigo útil.
- « Como abrir o arquivo JSON no Microsoft Excel
- Corrija Err_address_unreachable Erro no Google Chrome »

